Saving Clips
There are several ways to saving clips with slightly different procedures.
In the following example, the motion is created with the integration of Motion Clip, Motion Layer Keys and Constraint Keys (Look At the Reach).
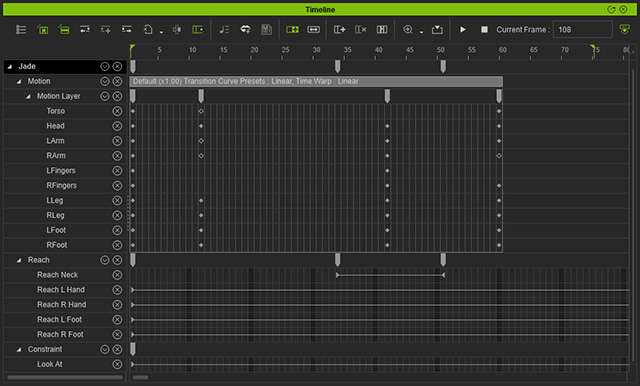
Directly Saving Motion Clip
There are two quick methods to saving motion clips.
- Saving from Right-click Menu: You can save the motion clip into iMotion or rlMotion formats directly from the right-click menu.
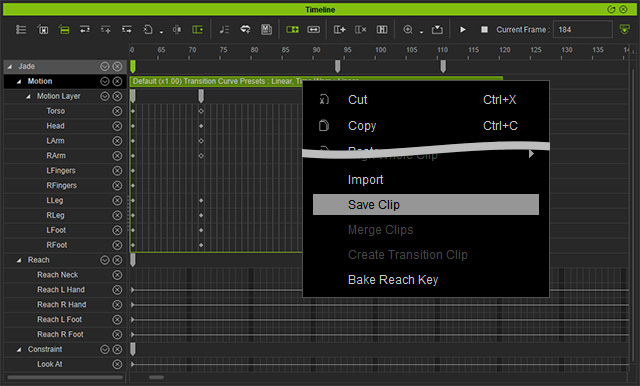
- Collecting Motion Clip: You can also set a range in the Collect Clip track, right click within the range and save the motion into a clip file.
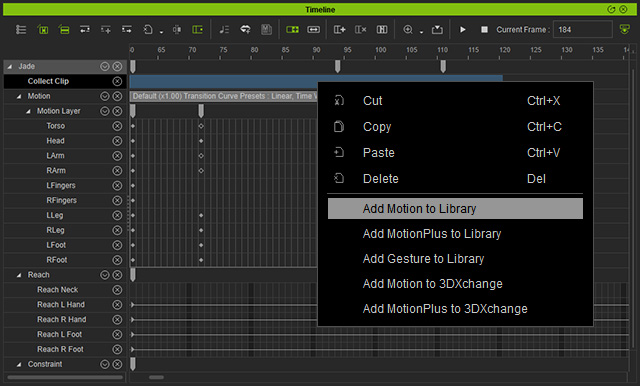
However, these methods save only the motion clip and its encased motion layer keys.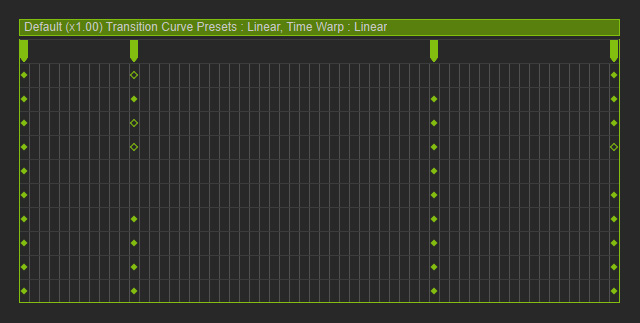
 Note:
Note:Refer to the Saving Clips with Encased Keys section for more information.
Therefore, after you apply the motion to another character, the motion will be totally different.
Baking Constraint Keys before Saving Clip
In order to include the Reach effect into the saved motion clip, do the following steps:
- Right click on the motion clip.
- Execute the Bake Reach Key command.
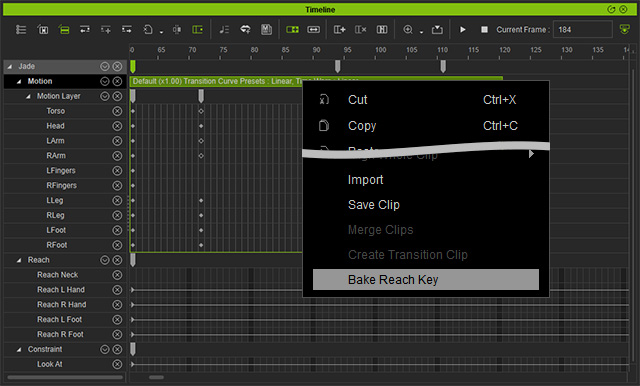
The motion influenced by the keys in the Reach Tracks will be baked into the motion clips.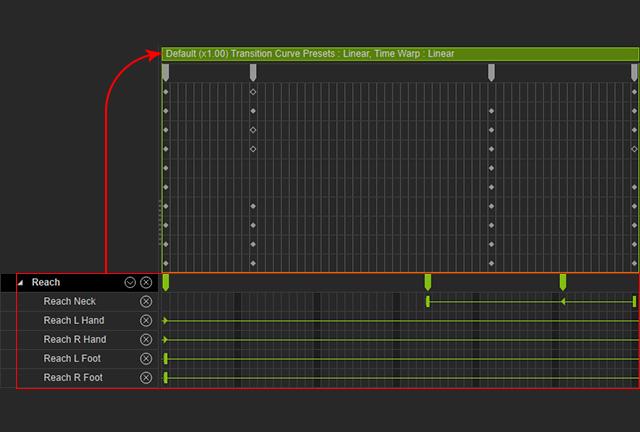
- Save the clip as described two methods in the previous section (Directly Save Clip or Collect Clip).
However, this method, although keeps the reach-key results, will not keep the Look-at keys.
Activating Baking Constraint Keys
The final method can be applied to save motion clips with constraint keys, including the reach and look-at keys.
- Access the Animation menu >> Motion Setting Options and activate the Bake Constraint Key command.
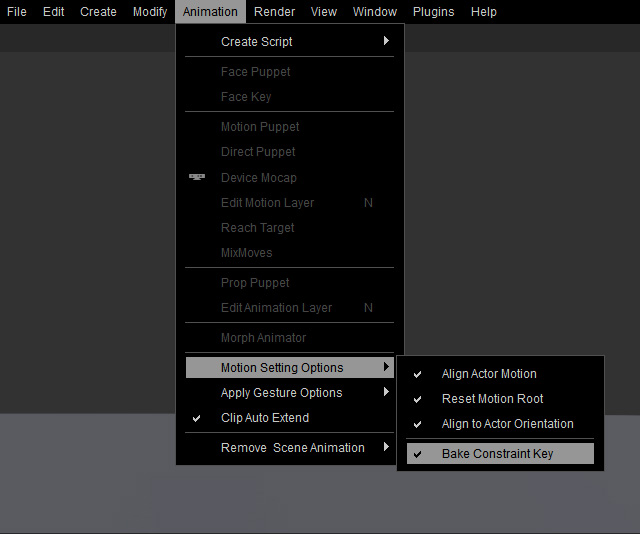
- Save the clip as described two methods in the beginning section (Directly Save Clip or Collect Clip) of this page.
The motions caused by the Constraint Keys, including the Reach and Look-at ones, will be baked into the motion clip when you export it.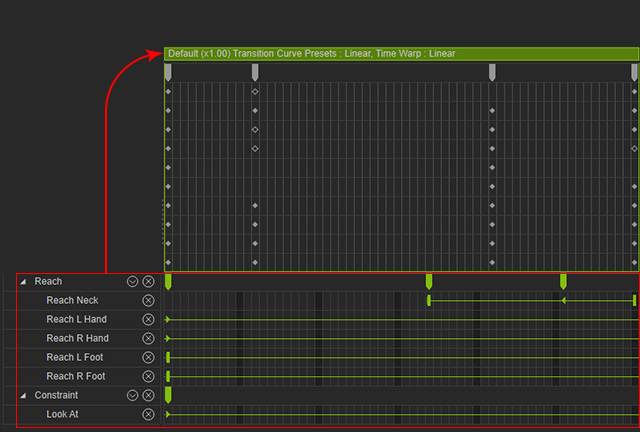
Apply the motion clip file to another character and you will find that the motion is identical as in the original project. Note:
Note:You can also use the Collect Clip method to creating MotionPlus file for baking the constraint keys.
