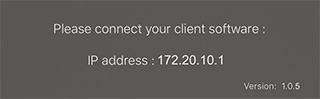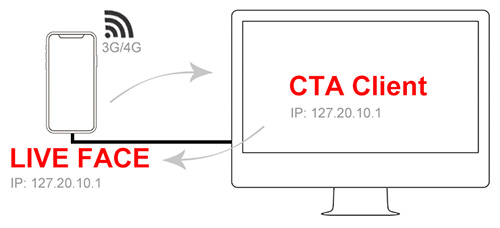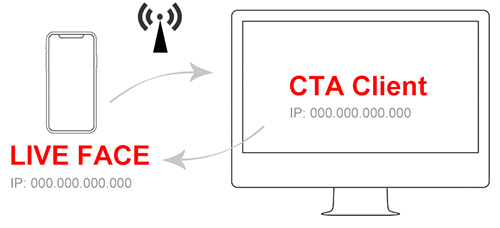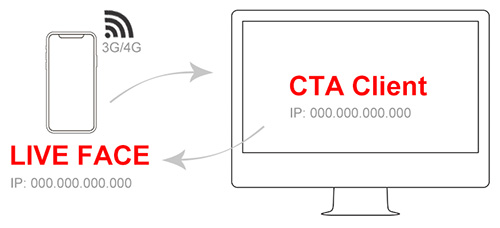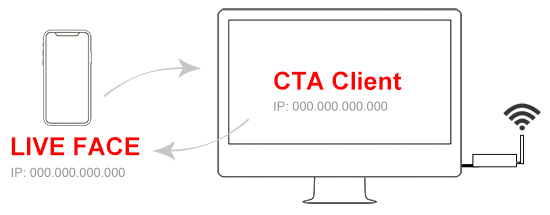Connecting LIVE FACE
For faster and more stable data transferring, the computer and iPhone that participates in the connection sequence must reside in the same domain.
You can choose either of the following methods: USB cable, Hotspot, or shared Wi-Fi.
* It is highly recommended that you connect the iPhone and the computer through a USB cable, in order to avoid a Wi-Fi connection quality issues and to ensure a smoother capture frame-rate.
 USB Connection
USB Connection
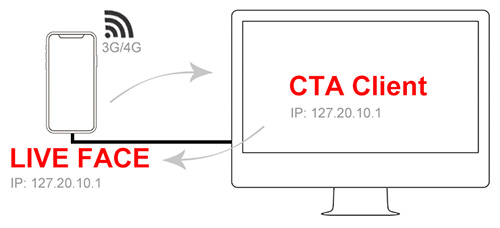
If your mobile data connection is enabled, then you can use the iPhone hotspot (3G/4G SIM card required) to share internet to the computer via USB tethering.
-
Make sure that the latest version of iTunes is installed on the computer, which allows your iPhone to be recognized by the computer.
-
Connect the USB cable to the computer.
-
On your iPhone, go to Settings > Cellular > Personal Spot and turn it on.
If your Wi-Fi is disabled, then select Bluetooth and USB only.
-
Complete the settings on the computer and automatically get connected.
 Wireless Connection
Wireless Connection
 Connecting to the Same Wi-Fi Domain
Connecting to the Same Wi-Fi Domain
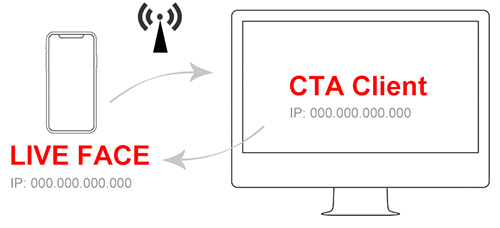
-
Make sure your computer has a wireless LAN card embedded, in order to detect Wi-Fi networks.
-
Turn on Wi-Fi and connect your iPhone and computer to the same Wi-Fi network from the list.
 Connecting through the iPhone Hotspot
Connecting through the iPhone Hotspot
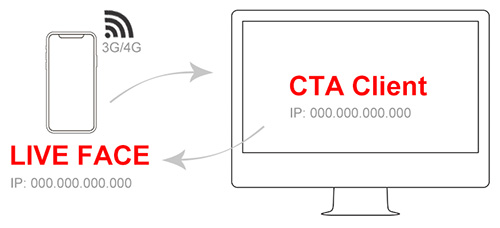
If your mobile data connection is enabled, then you can share Wi-Fi internet from the iPhone hotspot (3G/4G SIM card required) to the computer.
-
Make sure your computer has a wireless LAN card embedded in order to detect Wi-Fi networks.
-
On your iPhone, go to Settings > Cellular > Personal Spot and turn it on.
If your Wi-Fi is disabled, select Turn on Wi-Fi.
* Stay on this screen and wait until the computer is connected to the Wi-Fi network.
-
On the computer, look for the iPhone hotspot in the Wi-Fi list and get connected.
 Sharing Wi-Fi Internet from the Computer
Sharing Wi-Fi Internet from the Computer
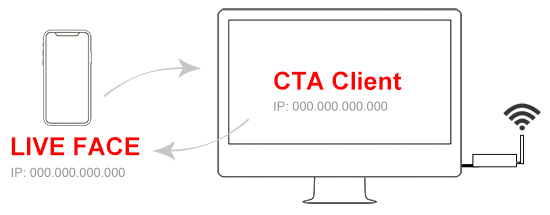
If you are using a desktop computer and connecting to the internet via Ethernet, then you can share Wi-Fi internet through a Wi-Fi hub or switch.
-
Install a Wi-Fi hub to share the wireless network.
-
On your iPhone, turn on Wi-Fi and look for the computer in the Wi-Fi list to get connected.
Once the connection between the iPhone and computer is done, launch the LIVE FACE on the iPhone to get the gear's IP address for completing the facial mocap workflow on the Cartoon Animator client.
In this case, using USB connection that comes with the default IP address 172.20.10.1 as shown.
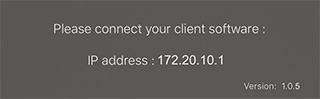
When LIVE FACE is successfully connected to a client, a blue success message will appear on the top and a client logo will shown on the bottom.
The Face ID bars on the bottom will also keep changing while you make expressions.