360 度头部 4 个角度点设置(4 添加)
如果您以导入 PSD 文件的方式应用或创建 G3 头部,接下来就能使用头部转动快速设置面板来创建一个基本的 360 度头部。 必须留意的是头部转动快速设置面板只能编辑左、右、上、下四个角度点的调整、遮罩与图层顺序的结果。
- 应用一个 G3 角色。进入组合模式。
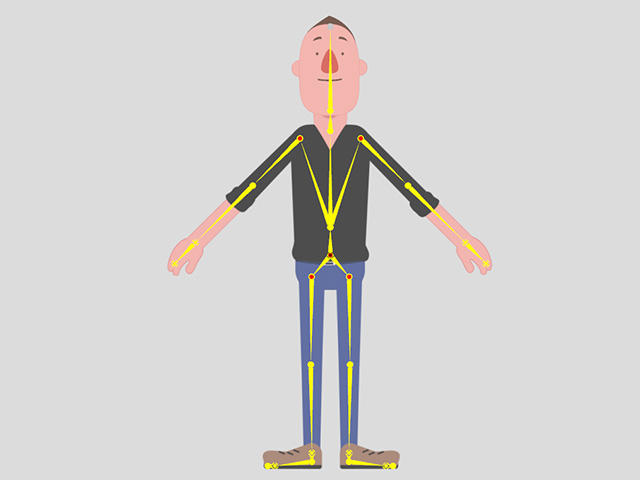
- 可在头部添加 Sprite 图层。

利用图层管理器调整 Sprite 的图层顺序。
- 单击工具栏上的 360 度头部创作器按钮。

或者,您也可以在调整菜单中运行 360 度头部创作器指令。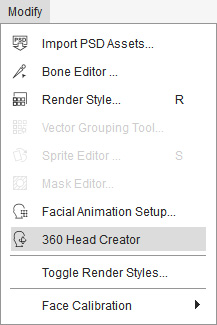
- 在此面板上方单击头部转动快速设置按钮。
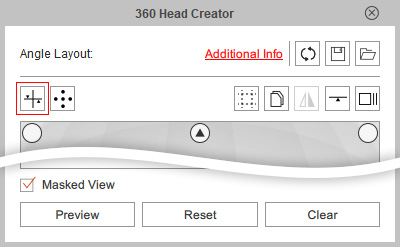
- 头部转动快速设置面板就会显示在画面中。
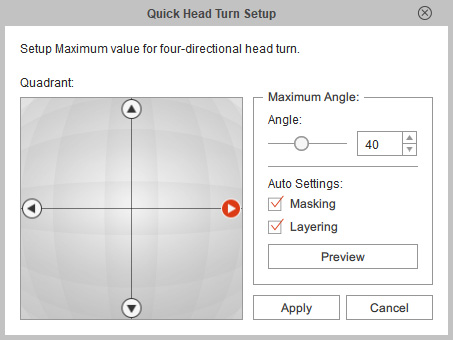
- 最大角度:此滑杆决定象限面板上每个方向(角度点)的最大角度。 数值由 0 到 90 度。 请注意您可以为不同方向(角度点)设置不同的角度。
- 自动设置 - 遮罩:系统会使用脸部 Sprite 当作遮罩,将移动至遮罩范围外的 Sprite 部分屏蔽。 您可以手动打开/关闭每个 Sprite 的遮罩影响。
- 自动设置 - 图层排序:系统会自动设置每个角度点的 Sprite 图层顺序。
- 预览:点击此按钮并在象限面板内四处移动来查看头部转动的效果。
- 预设状态下,调整、遮罩与图层设置由 Cartoon Animator 预先判定。
以右边角度点为例,角色头部的状态显示如下图:

- 调整角度滑杆来决定头部转到最左边的角度,此例为 60 度(最大 90 度)。

- 选取您想要改动位置的 Sprite。

- 移动、旋转及缩放这个 Sprite。
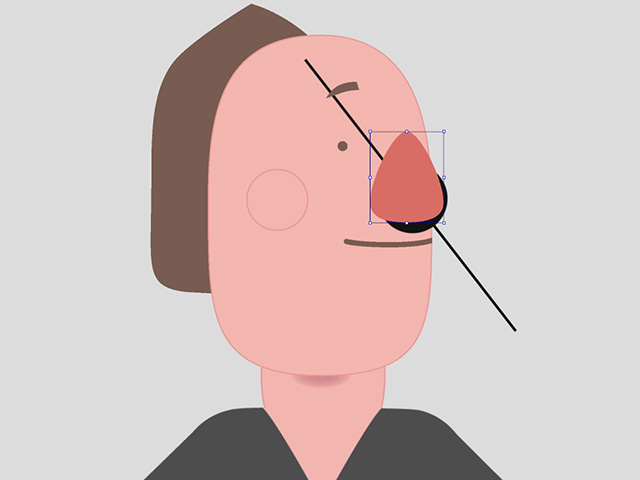
对其他 Sprite 重复相同步骤。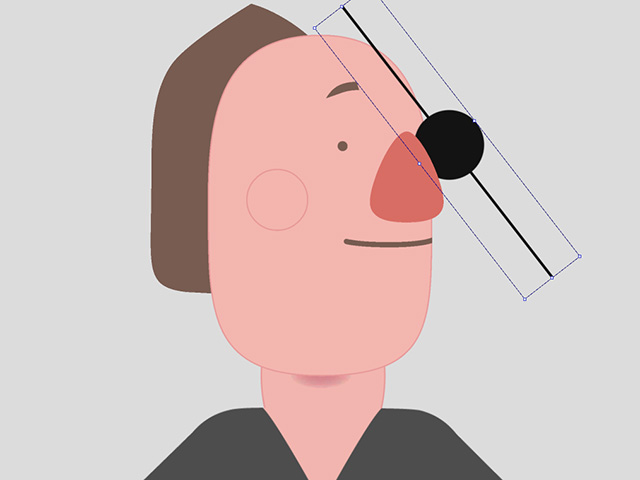
- 预设状态下,自动设置群组中的遮罩方框为启用,这会打开特定图层(眉毛、眼睛及嘴巴)的遮罩影响。
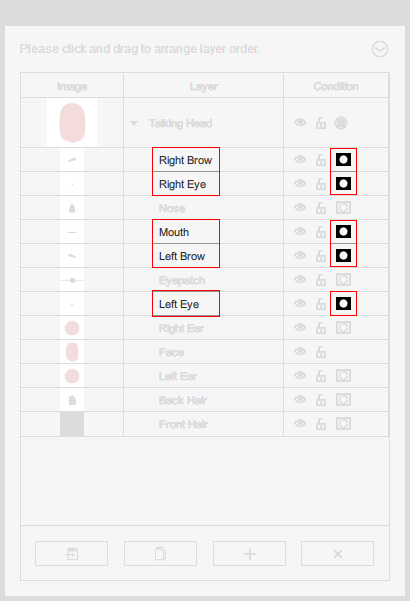
您需要手动打开未受遮罩影响图层的图标。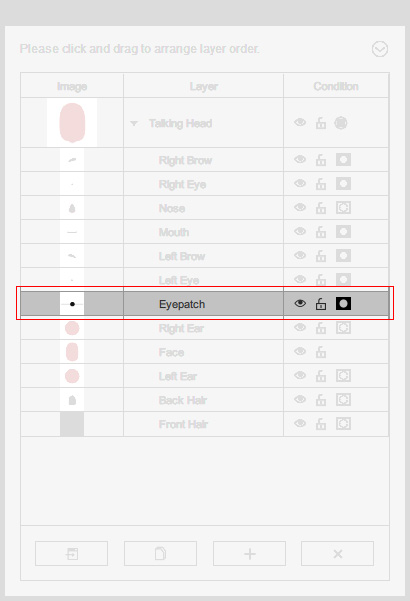
脸部之外的部分会被遮罩屏蔽。
- 单击左边的角度点。
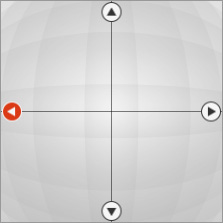
您会发现这些 Sprite 图层的状态与另一角度点完全不同,包括调整、最大角度、遮罩与图层顺序。
- 重复步骤 6 到 11 来进行调整(最大角度:80 度)。

调整后的脸部外观较为正确。
- 预设状态下,自动设置群组中的图层顺序方框为启用,这会将图层设置为预先定义的顺序。
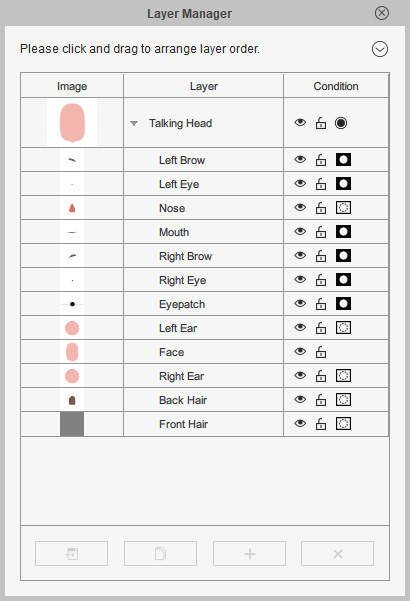
您必须手动拖拽并移动图层。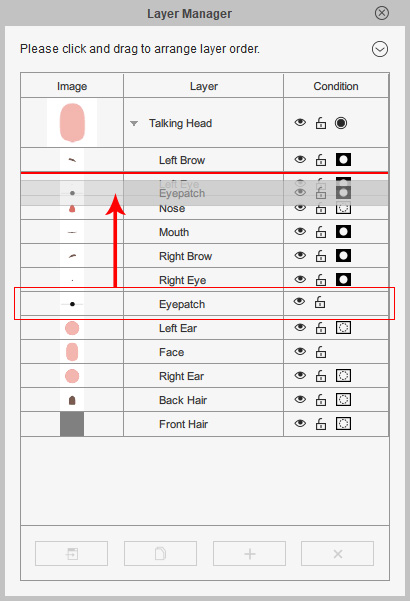
正常的图层顺序。
- 对剩下的两个角度点重复同样步骤。
- 点击预览按钮查看最终效果。
- 如果您对结果满意,点击应用按钮。
四个角度点的设置将会保持在一般模式。
 注意:
注意:头部转动快速设置面板只能设置四个角度点,因此脸部其他方向效果出错的可能性很高。

