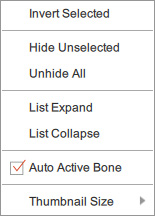レイヤーマネージャパネルの紹介
コンポーザモードでは、ボディパーツを異なるレイヤーに分離して、画像の特定のパーツが不適切なボーンによって駆動されるのを防ぐことができます。
レイヤー設定メソッドを使用すれば、ステージモードでレイヤーキーを設定することもできます。
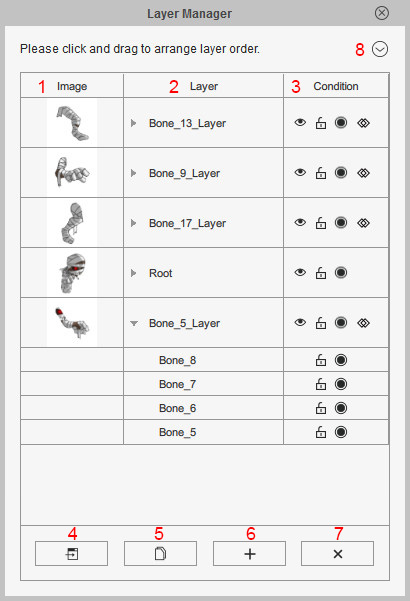
| 名前 | 説明 | |
| 1 | レイヤー画像 |
この列にはそれぞれのレイヤーの画像が表示されます。 |
| 2 | レイヤー名称 |
この列にはキャラクターのレイヤー名称が表示されます。 |
| 3 | コンディション |
この列にはそれぞれのレイヤーのコンディションが表示されます。
|
| 4 | 外部画像エディタで開く |
このボタンをクリックするとレイヤーの画像を外部画像エディタへ送信して詳細な編集を行うことができます。 |
| 5 | レイヤーを複製 |
クリックすると選択しているボーンで新しいレイヤーを生成します。 子階層ボーンとその画像も同じレイヤーになります。 |
| 6 | 画像を追加 |
クリックすると用意された画像を特定のボーンにロードし、新しいレイヤーを生成します。 |
| 7 | 削除 |
クリックすると選択されているレイヤーを消去します。 |
| 8 | メニュー |
このドロップダウンメニューを押してレイヤーマネージャのプロパティを調整します。
|

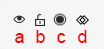
 :レイヤーのボーンが画像に対して非アクティブ(ボーンはグレー表示)ボーンを動かしても画像に影響しません。
:レイヤーのボーンが画像に対して非アクティブ(ボーンはグレー表示)ボーンを動かしても画像に影響しません。 :レイヤーのボーンが画像に対してアクティブ(ボーンはデフォルトで黄色表示)ボーンを使用して画像をアニメートできます。
:レイヤーのボーンが画像に対してアクティブ(ボーンはデフォルトで黄色表示)ボーンを使用して画像をアニメートできます。 :レイヤー下の一つ以上のボーンが画像に対して非アクティブの状態
:レイヤー下の一つ以上のボーンが画像に対して非アクティブの状態