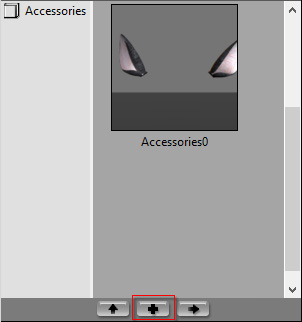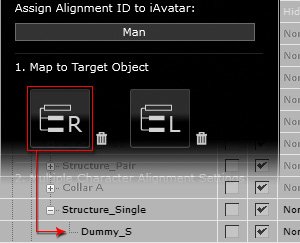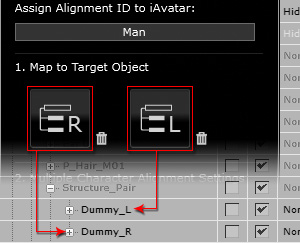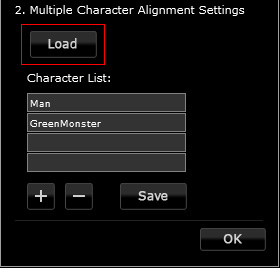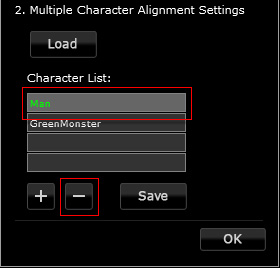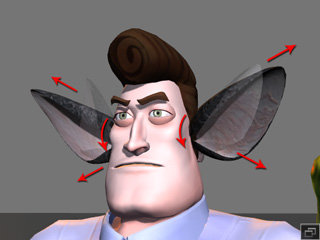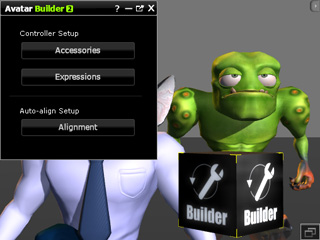
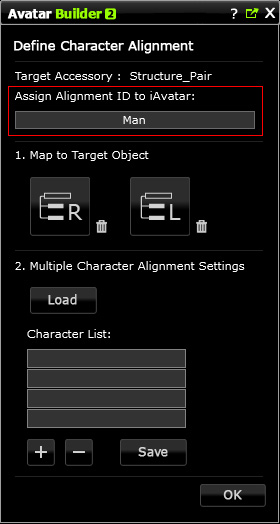
|
Note: |
|
It is highly recommended that you follow the rule below to assign
the ID to the character for ensuring the maximum accessory compatibility: For example, Reallusion_ToonMaker_A means the character is the A character included in the ToonMaker content pack released by Reallusion. |

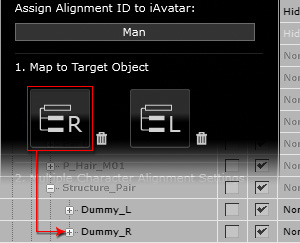
|
Note: |
|
|
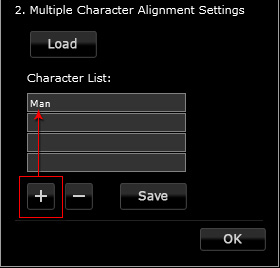

|
Note: |
|
There is no need to perform the mapping(s) as it has already been done in step 7. |

|
Note: |
|
If you have more characters and you want to set the alignment data for, then follow the steps described above until the characters' IDs are all added into the Character List. |
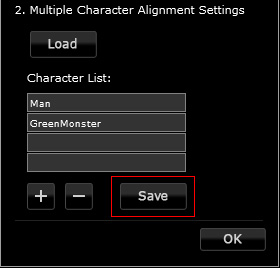
|
Note: |
|
After the Save button is clicked, the characters' IDs will be stored into the accessory. One accessory can have several character IDs and corresponding location settings. |