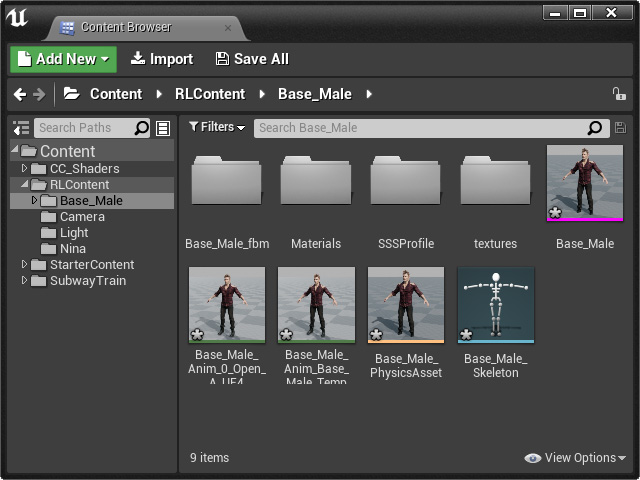Importing Character FBX Files (Updated for v1.1)
After the Character Creator & iClone Auto Setup is installed, you can freely import character FBX files exported from iClone or Character Creator into Unreal. Please refer to the tutorial video for more information.
Export Character from iClone
- Select a character in iClone.

- Execute the File > Export > Export FBX... command.
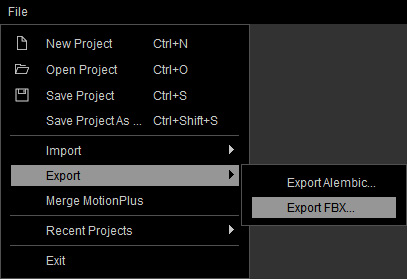
- Set the Target Tool Preset to Unreal.
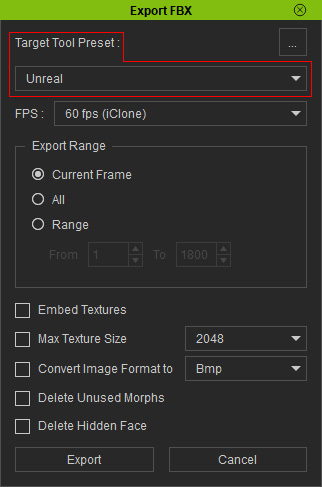
- Make sure the Embed Textures is Deactivated.
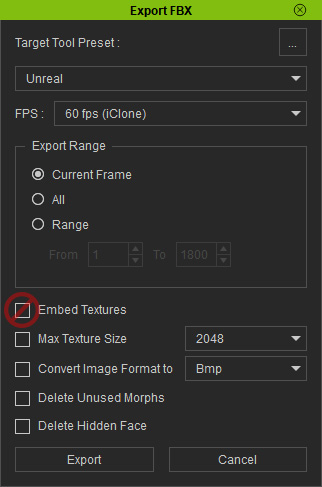
- Click the Export button to output the character into a custom folder.
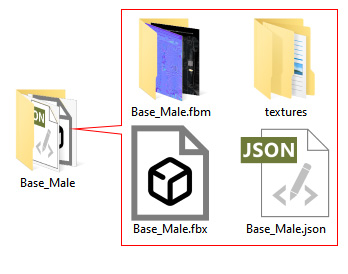
- *.fbm folder: This folder contains all Base Color (Diffuse) and Normal textures of each material.
- texture folder: This folder contains the rest of the textures.
- *.json file: This file record the settings that can not be stored in an FBX file, such as Shader Type, Two-sided checkbox, Diffuse Color, Ambient Color, Specular Color, Opacity, Self Illumination and the Strength, Path, UV Offset / Tiling for each material.
Export Character from Character Creator
- Create an Avatar in Character Creator.

- Execute the File > Export > FBX (Clothed Character) command.
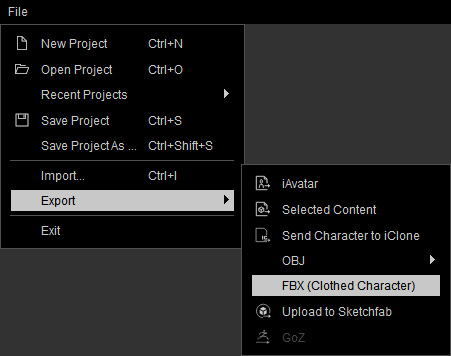
- Set the Target Tool Preset to Unreal.
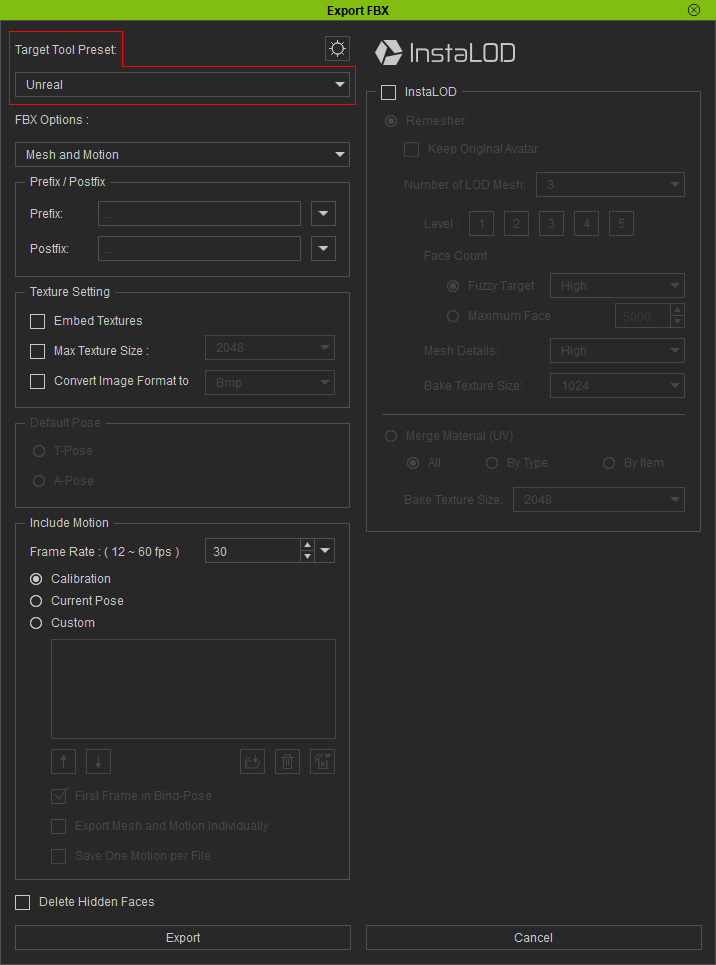
- Make sure Embed Textures is Deactivated.
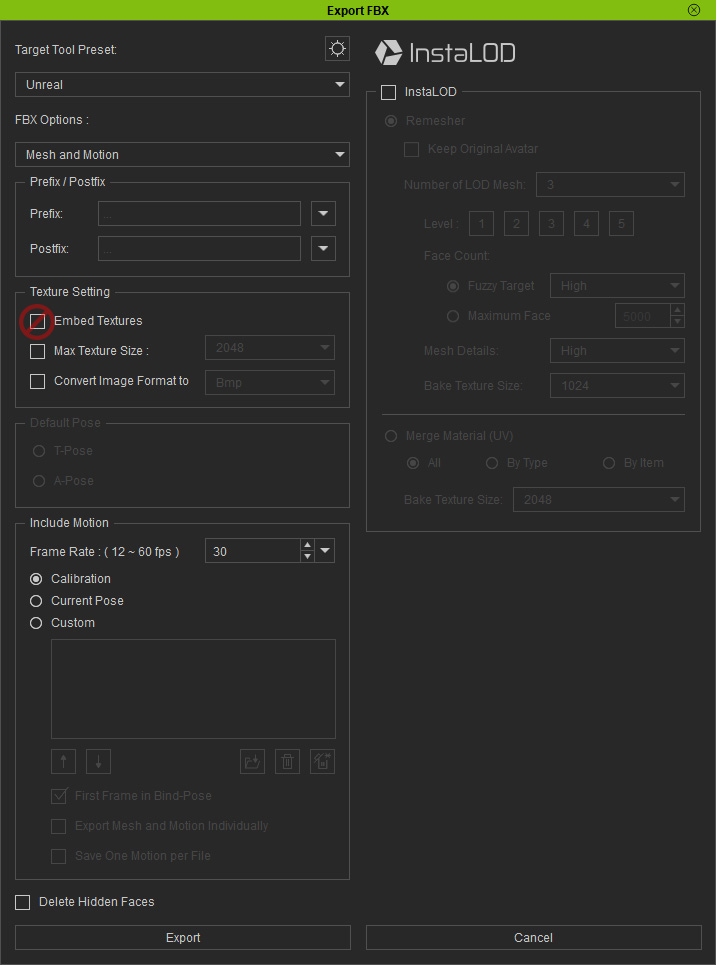
- In the Export FBX Advanced Settings panel, the Export JSON for Auto Material Setup is by default activated; if not, then activate it.
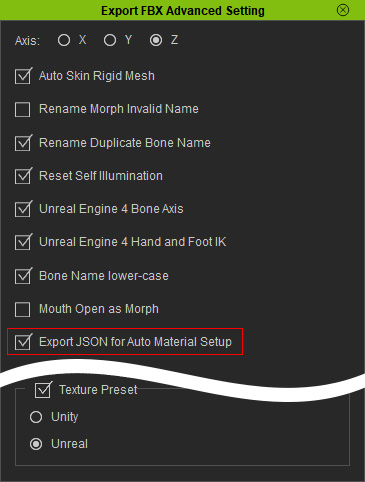
- Click the Export button to output the character into a custom folder.
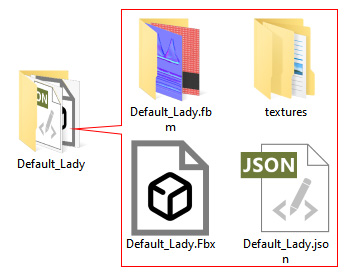
- *.fbm folder: This folder contains all Base Color (Diffuse) and Normal textures of each material.
- texture folder: This folder contains the rest of the textures.
- *.json file: This file record the settings that can not be stored in an FBX file, such as Shader Type, Two-sided checkbox, Diffuse Color, Ambient Color, Specular Color, Opacity, Self Illumination and the Strength, Path, UV Offset / Tiling for each material.
Import Character into Unreal
- Make sure you have installed Character Creator & iClone Auto Setup into your Unreal project.
- Open your desired Unreal project.
- Create a new folder for importing the character under a custom directory (in this case, RLContent), in the Content Browser panel.
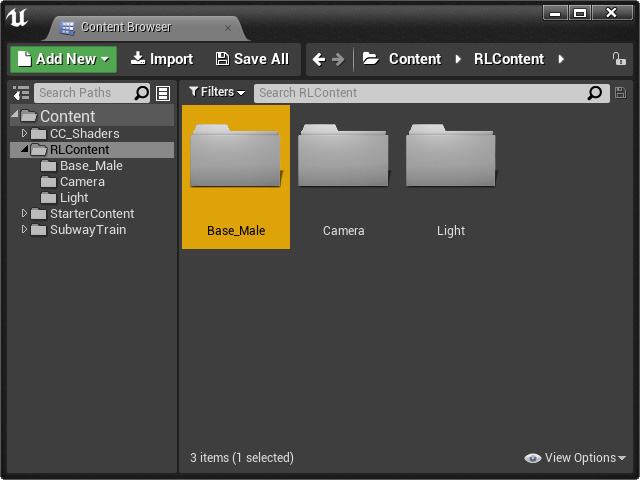
- Drag and drop the FBX file exported from the previous sections into the custom folder.
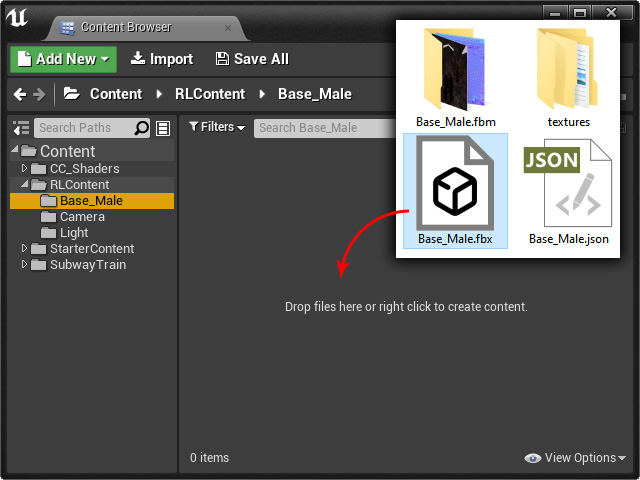
- Choose the Shader Type you want to utilize on the character (in this case, HQ Shader) and click the OK button. Character Creator & iClone Auto Setup designates compatible materials onto the character specially for the specified shader.
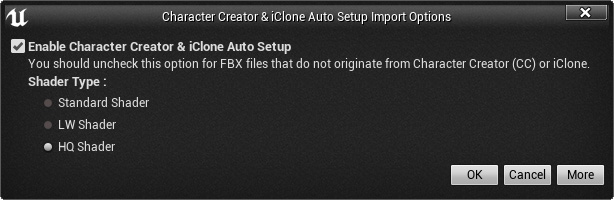
- Unreal will open the FBX Import Options panel. Modified the settings in accordance with the
following illustration.

For the Animation Length in the Animation section, you should choose different items accordingly: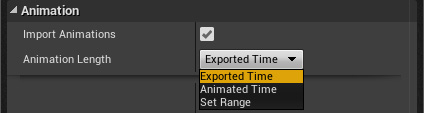
- Exported Time: This option imports animation frames based on what is defined at the time of export.
- Animated Time: This item imports the range of frames that have animation. It can be useful if the exported range is longer than the actual animation in the FBX file.
- Set Range: This will enable the Start Frame and End Frame properties for you to define the frames of animation to import.
- Click the Import All button.
- You will see the character and related assets are all imported into the custom folder.