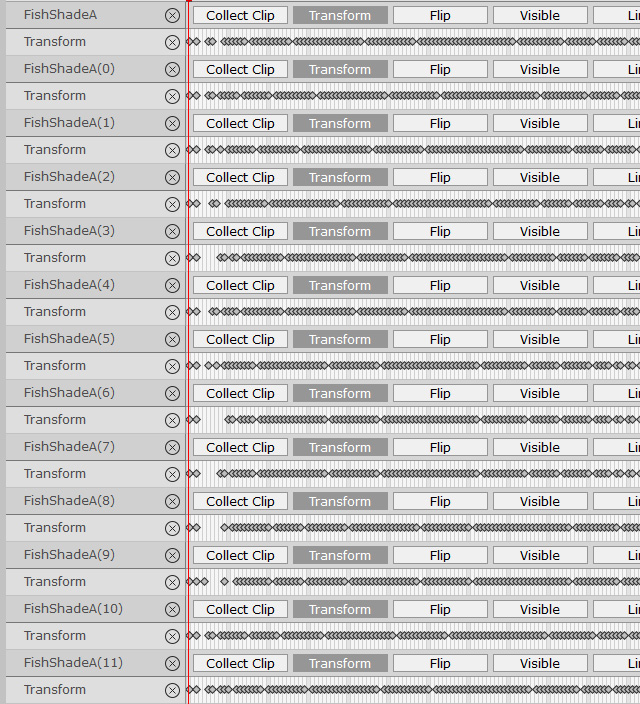Puppetry Multiple Objects
Simulating natural flock behavior and controlling the animation tempo has never been simpler. You can establish a leader and its followers, define the animation sequences, and choose between uniform or random delay times to create organic swarms.
See Also: World and Local Settings for Multiple Objects Puppetry
- Create a scene and add an object.

- Make sure the object is selected and enter Motion Pilot mode.
- Enable Transform > Move and adjust the settings
under this group.
*You are always free to increase more settings in the Transform and Motion sections.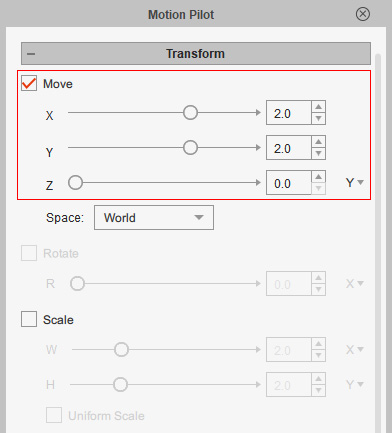
Please refer to the World and Local Settings for Motion Pilot section for more information. - Also activate the Face Cursor checkbox and choose the Turn (Override Rotation) radio button in the same section to let the object face the mouse cursor.
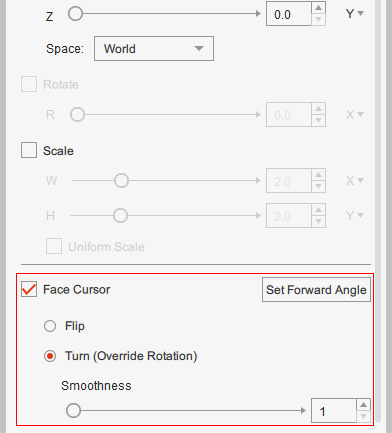
- Click the Preview button and press the
Spacebar to start previewing.
- If you are satisfied with the result, then press the space bar again to stop previewing.
- Apply more objects.
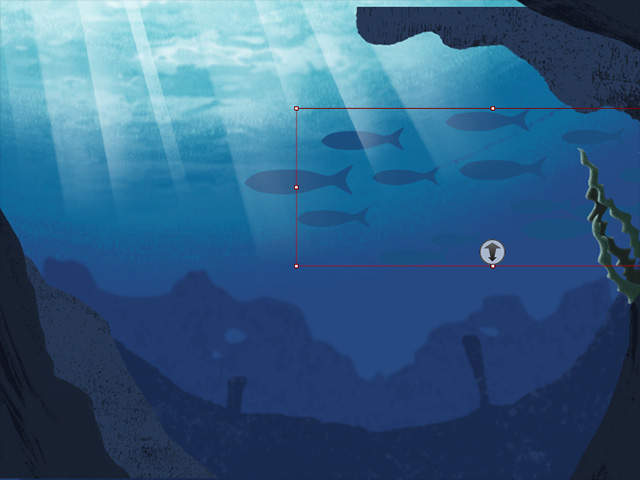
- Define the leader in group with three methods:
- Deselect all object --> pick the leader first --> hold the Ctrl key --> select the rest members one by one in the group --> open the Motion Pilot panel.
- Open the Motion Pilot panel --> select the leader --> hold the Ctrl key --> select the rest members one by one in the group.
- Select all object --> open Motion Pilot panel --> click the eyedropper button in the Flock Settings section --> click on the leader in the group.
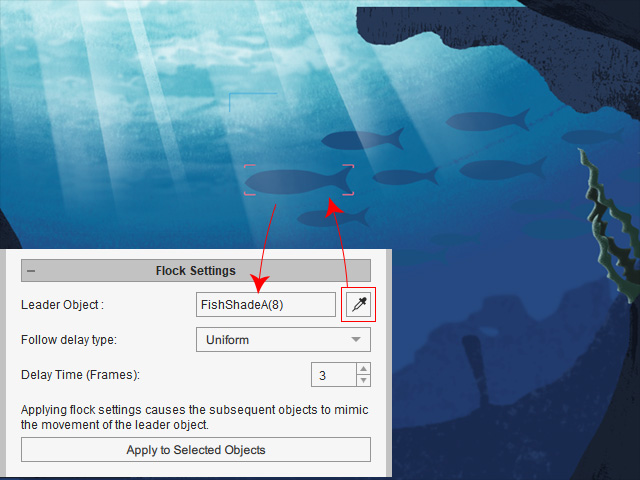
** Keep in mind that the settings, in the Transform, Wave and Motion sections, of the leader will be temporarily applied to the other members in the flock. - Set the Follow delay type:
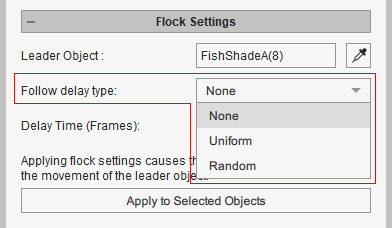
- None: No interval between each members. All objects behave identically during the puppeteering.
- Uniform: There is a fixed time interval between each objects for puppeteering. You can specify the interval time (unit: frame) by entering an ideal number.
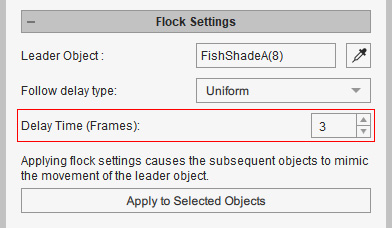
- Random: The puppeteering time interval is dynamic and random. You can specify the range in the Delay Time Min and Max fields.
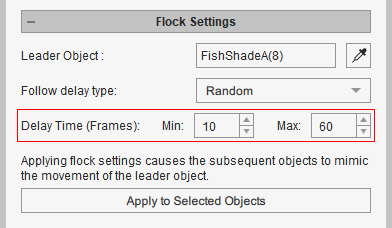
- Press down the Preview button and hit the space key to start previewing.
None
Uniform (Delay Time: 2)
Random (Delay Time Min: 2, Max: 60)
- If you are satisfied with the moving result, then press the Preview button again to stop preview mode.
- Press down the Record button and hit the space key to start recording the driven movements.
- Press the space key again to stop recording.
- The objects' Transform tracks will be automatically filled up with keys.