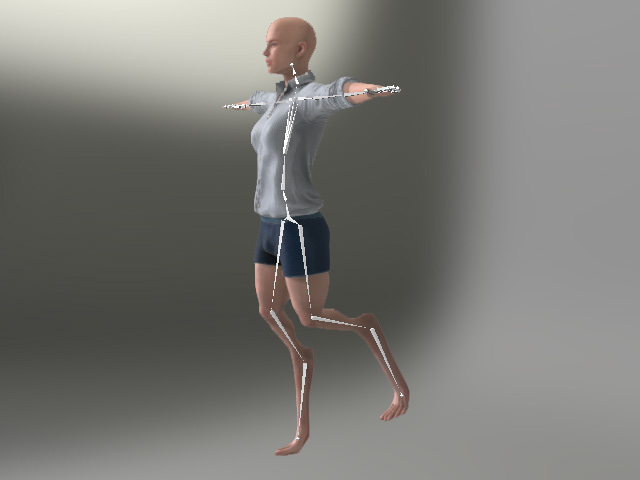Adjusting Character's Bones
In some instances, the use of Morph Slider, Transformer or GoZ , can cause the shape of the character to no longer fit its bone structure, which can lead to issues when motion is applied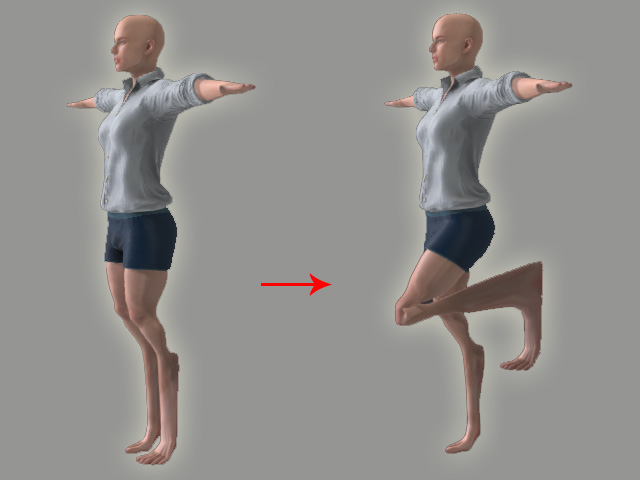
It is because the bones and the mesh of the character does not fit each other well. This is due to mismatch between the bones and the mesh of the character.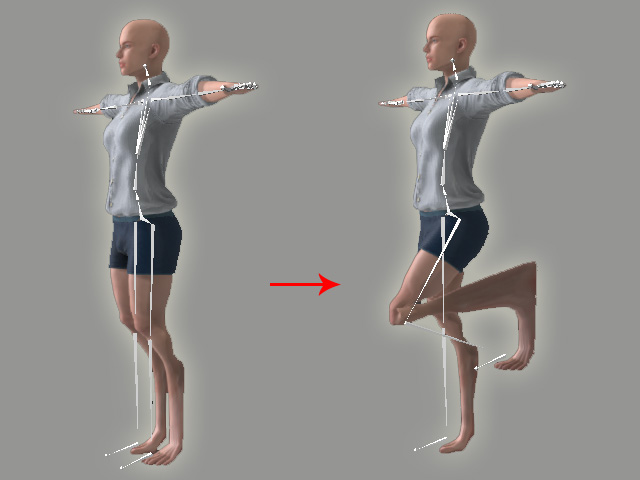
The Cause of the Issue
In this case, you need to adjust the bones to fit the body shape of the character. Taking Creating Morph Slider guide as an example, possible fixes are listed below:
-
Create a new project.

-
Create a new morph slider with modified OBJ files.
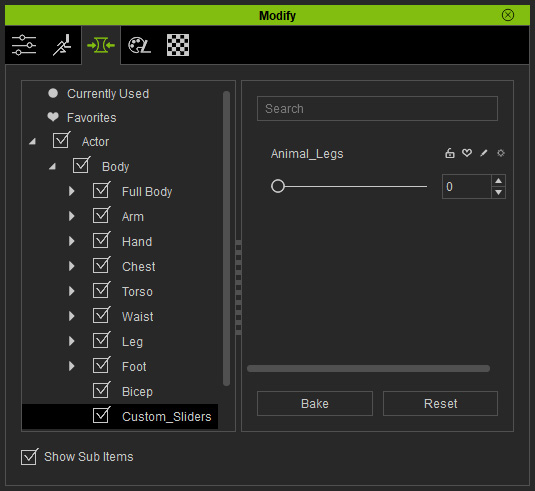
- Increase the value of the slider to change the body shape of the character.

-
Launch Edit Motion Layer panel by clicking the Edit Pose button in the Modify panel > Motion Pose tab, and activate the Bone Edit Mode.
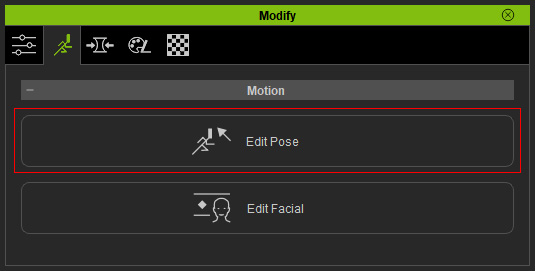
- Adjust the bones and the defects become apparent.
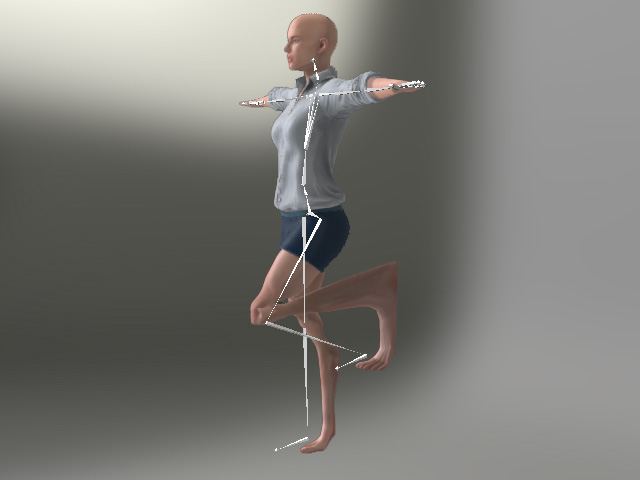
Adjusting Bones
When this issue occurs, follow the steps below to resolve it.
- Make sure the character is selected, click the Adjust Bones button in the Modify panel >> Attribute tab.
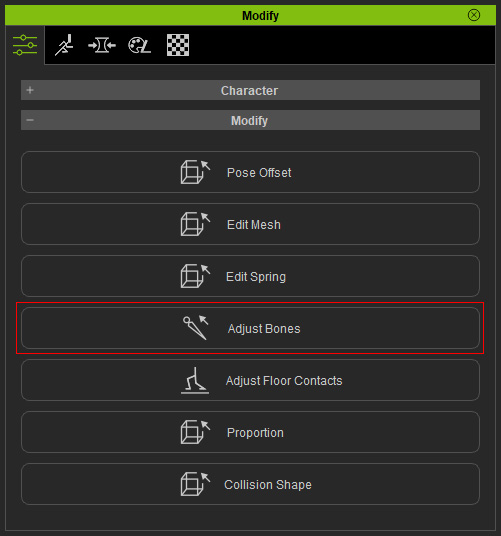
- Use the controls to adjust the bone positions.
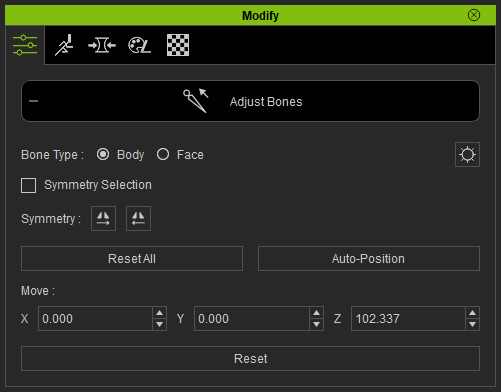
- In this case, since the OBJ files contain OBJ Keys when it is loading, click the Auto-Position button to quickly set the position of the bones.
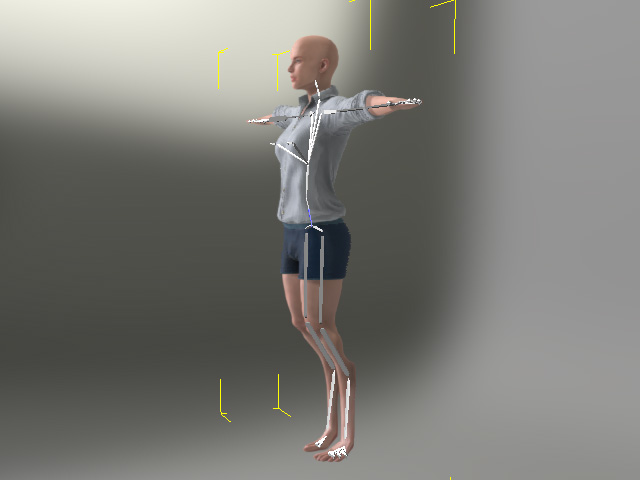
You can also click a specific bone and use the move tool for relocation and fine-tuning the bone's position.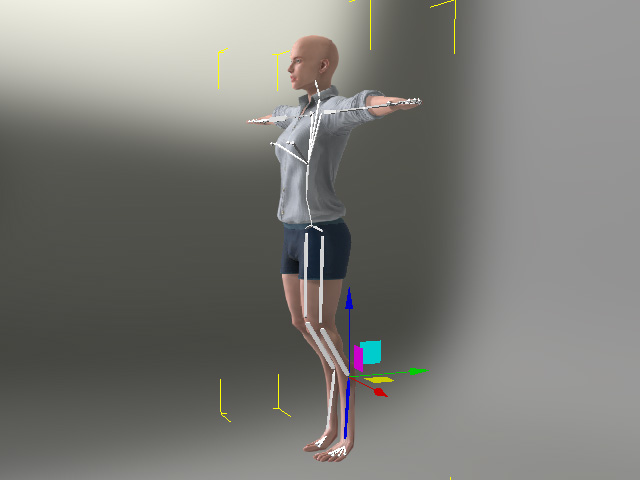
- Click the Adjust Bones button again to leave this mode.
- Adjust the pose of the character. The defect is now resolved.