Adjusting Facial Features
If you want to generate a custom face, whether or not the face template has been applied, you are able to manually adjust the parameters of the facial feature.
Manually Customizing Facial Features
-
Launch Character Creator, by default, there will be a nude default character
with neutral look.

-
Switch the Modify panel to Morphs tab.
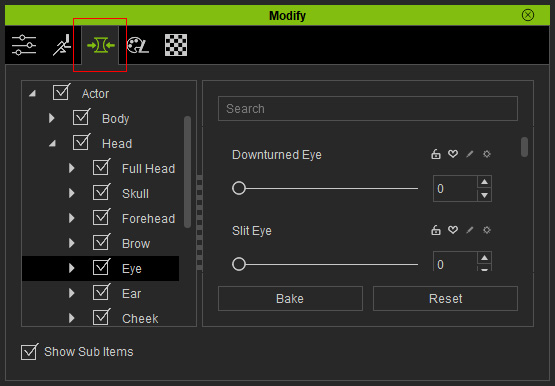
-
Select the facial feature that you want to adjust (in this case the Eye ).
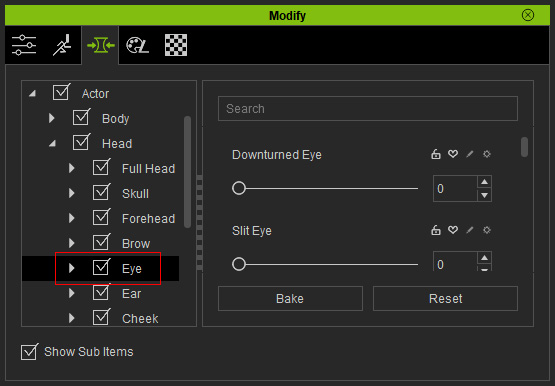
-
Adjust the facial-feature-related parameters by dragging the slider or entering the value
(in this case, the size and width of the eyes).
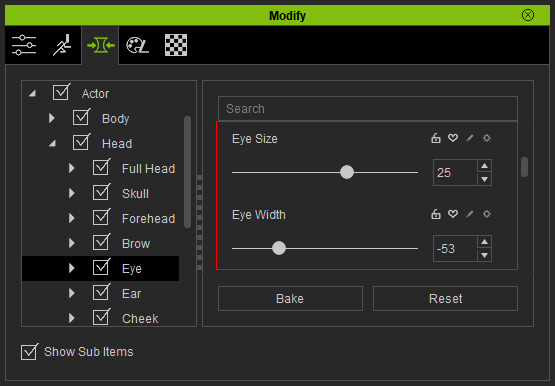


The character's eyes turn larger and closer after being adjusted.
-
Adjusting the other parameters for the eyes, nose, mouth or any other facial
features in the same manner to your desire.

Getting Content Pack
If you want to have more parameters for modifying the facial features of the character, then go to the
official web site for purchasing the content pack.
After the content pack is installed, you may then adjust more details of the
facial features or asymmetrically change them.
After you have installed the pack, you may find more leaf nodes are appended into each item in the tree view.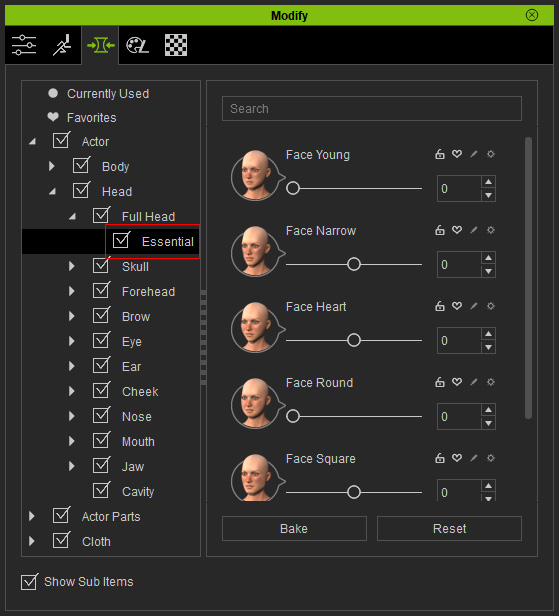
By adjusting the settings in these node, you are able to change each facial feature separately.

