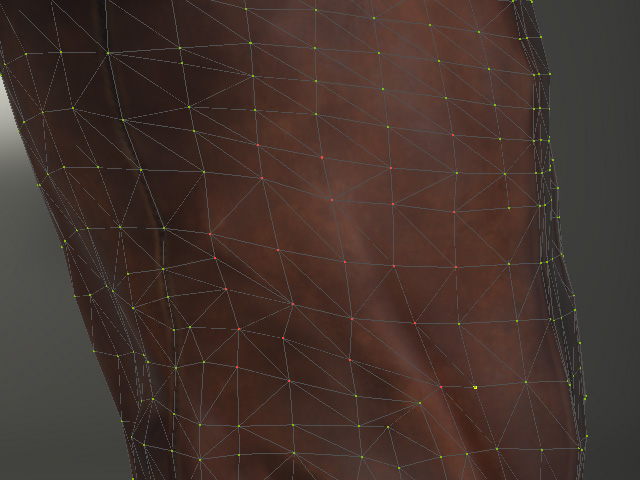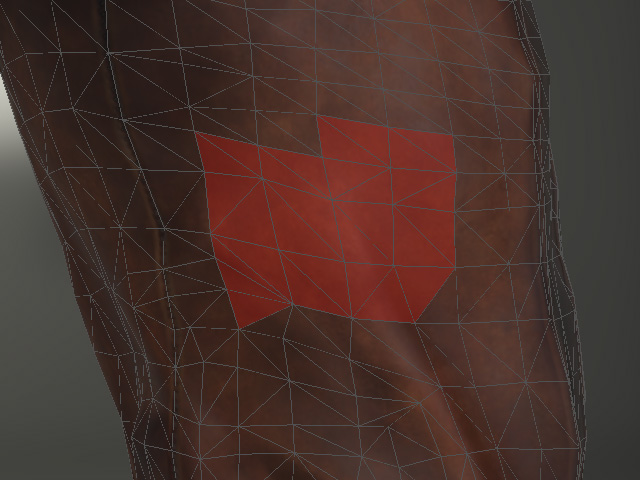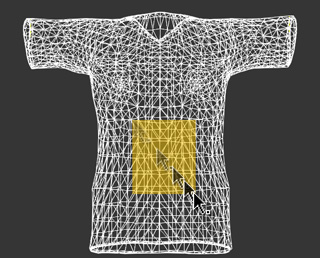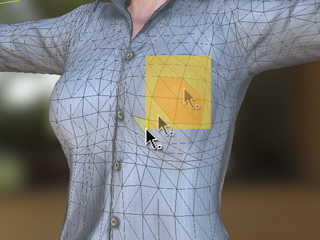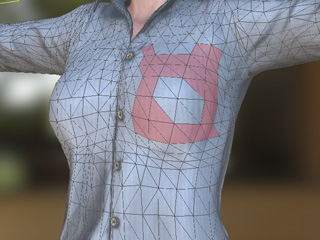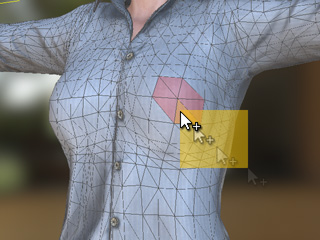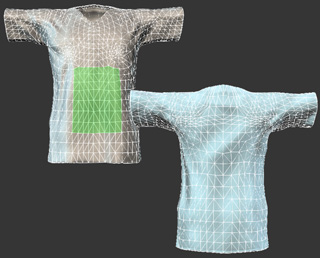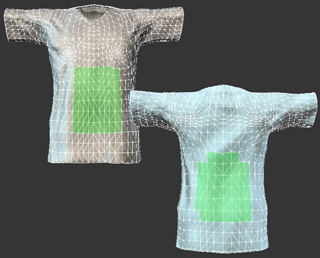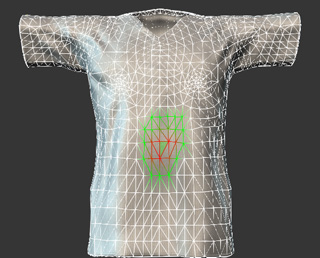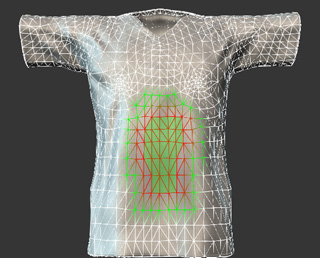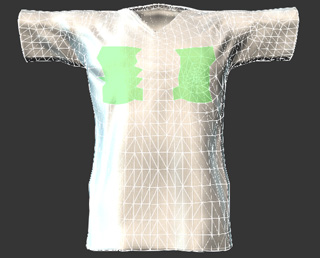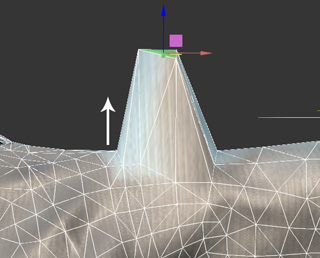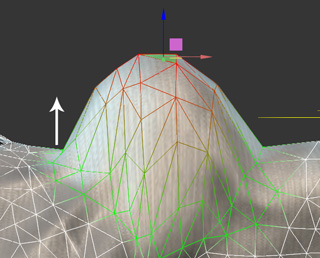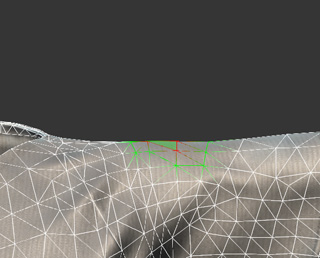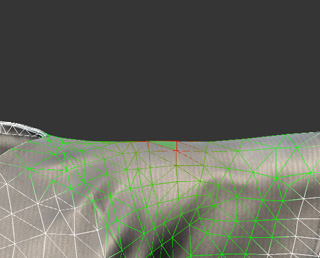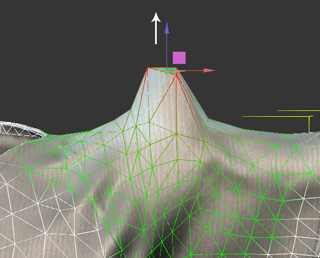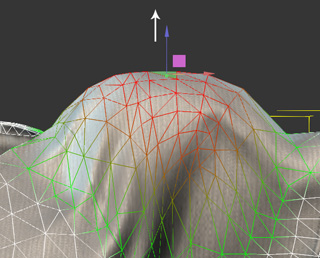Selecting Mesh Components
In Character Creator, you can select either vertices, mesh faces or even sub-elements for further editing. Please also refer to the Using Quick Select Features for more information.
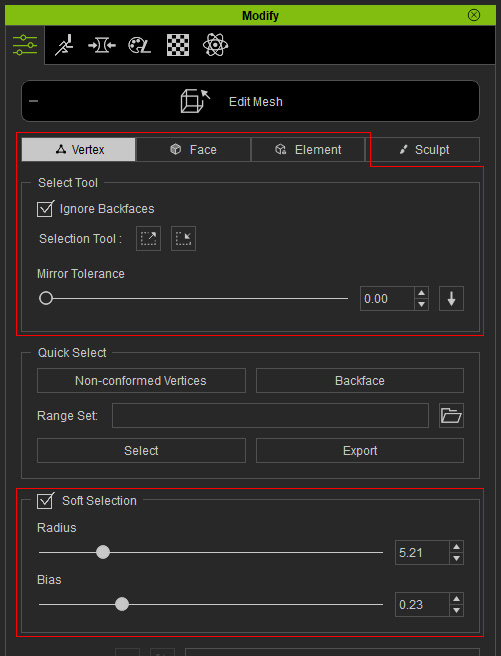
|
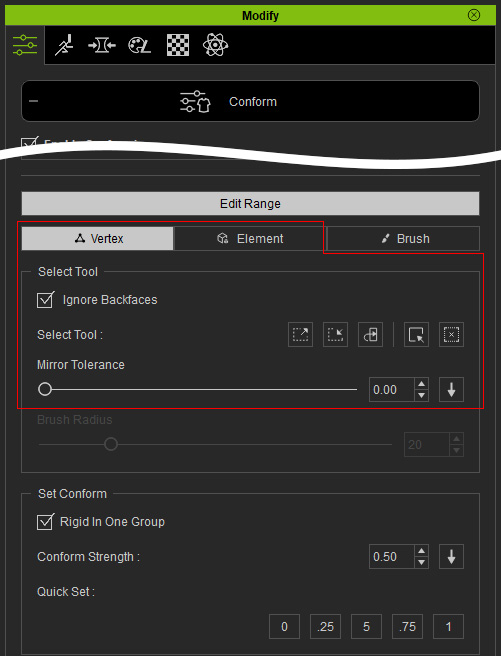
|
|
Selection tools in Edit Mesh mode. |
Selection tools in Conform mode. |