GoZ User Interface Introduction (New for v. 4.1)
From Character Creator to ZBrush

- Template: Use the drop-down list to quickly set all the Actions of the list items at once.
The possible settings are Create, Relink and Custom. If the Actions of the list items deviate from the templates, then the Template will auto-switch to Custom.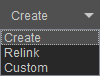
- Mesh Name: Displays all the names of the selected objects for export.
- Action: Use this drop-down list to determine if the item is to be exported as a new or a linked tool in ZBrush.
- Create: The item is exported as a new tool. Therefore, if you export the item with this action, more than one tool from this item will be shown in ZBrush.

- Relink: The item is exported as a linked tool. Only one tool will be shown and editable in the toolbox in ZBrush.

- The tool files for GoZ feature are stored in the path below (by default):
C:\Users\Public\Pixologic\GoZProjects\Default
- Create: The item is exported as a new tool. Therefore, if you export the item with this action, more than one tool from this item will be shown in ZBrush.
- Warning: Displays extra information for you.
- Split Body Part: Export the character to a ZBrush tool as an entity or separated parts; You can find them in the Subtool menu in ZBrush.


Character is not split
Character is split into multiple parts.
- Pose: Activate this to send the character to Zbrush with T, A or Current pose. Choose T-Pose or A-Pose radio button to ensure successful round-trip modification between ZBrush and Character Creator.
- Match ZBrush Model Scale (x 0.01): Exports an object to ZBrush by multiplying 0.01 to properly resize it in ZBrush.
From ZBrush to Character Creator
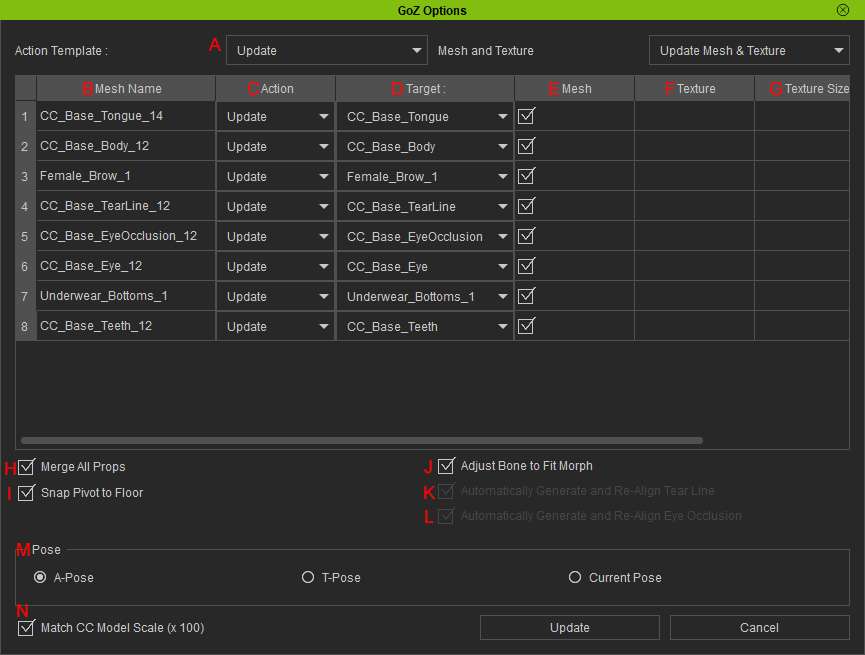
- Action Template: Use this drop-down list to activate all the items' Mesh and/or Texture boxes at once.
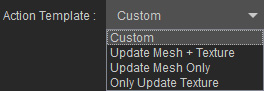
- Update Mesh + Texture: Auto-activate all the boxes in the Mesh and Texture cells.
- Update Mesh Only: Auto-activate all the boxes in the Mesh cells.
- Only Update Texture: Auto-activate all the boxes in the Texture cells.
- Mesh Name: Displays the names of the items to be transmit back to Character Creator.
- Action: Use the drop-down list to determine to update the original items or to create brand new accessories or clothes.

- Target: This drop-down list will display all the models with same vertex counts. You can determine the target to be updated.
- Mesh: Activate or deactivate this box to determine whether or not to update the target object or or to create a new one.
- Texture: Activate this to put on the textures applied in ZBrush onto the target object in Character Creator.
*If the target object contains multiple materials (a mouth object with teeth and tongue materials, for example), then the cell will be empty. - Texture Size: Set the texture resolution for import from the drop-down list.
- Merge All Props: Activate this checkbox to merge all props into one.
- Snap Pivot to Floor: Activate this checkbox to ensure the pivot of the object sits at the centerpoint at bottom of its bounding box.
- Adjust Bone to Fit Morph: Character Creator will auto-modify the bones' location and length in accordance with the morphed shape of the body.
* You must select all meshes of the character when you GoZ the character to enable this checkbox.
- Automatically Generate and Re-Align Tear Line: Activate this checkbox if you want to discard the TearLine meshes re-sculpted in ZBrush. Character Creator will generate new ones for you.
- Automatically Generate and Re-Align Eye Occlusion: Activate this checkbox if you want to discard the Occlusion meshes re-sculpted in ZBrush. Character Creator will generate new ones for you.
- Pose: Maintains the same pose in Character Creator for the character brought into Zbrush.
- Match CC Model Scale (x 100): Import the object from ZBrush and scales it by 100 to maintain its original size in Character Creator.



