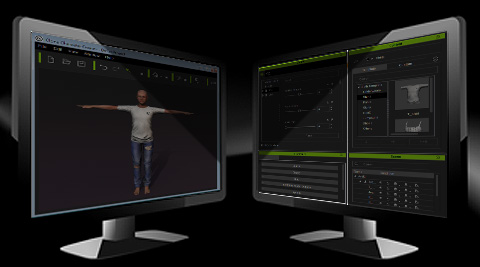Andocken von Symbolleisten und Bedienfeldern
Das neue Qt UI Design ermöglicht Ihnen die verschiedenen Arbeitsfelder beliebig auf dem Bildschirm hin und her zu ziehen, anzukoppeln und zu kombinieren, so dass unter allen Bedingungen ein schneller Arbeitsablauf gewährleistet wird. Sie können Ihr individuelles UI Layout für die spätere Nutzung speichern. Wechseln Sie im Handumdrehen zwischen unterschiedlichen Oberflächenlayouts wie Animationsansicht, Szeneneinrichtung oder Kinoformat.
Ankopplungsbereiche
Die Ankopplungsbereiche des Programms sind unterteilt in Oben / Unten und Links / Rechts.
In der Mitte befindet sich das Vorschau Fenster in dem Sie die 3D Inhalte, die Sie bearbeiten, betrachten können.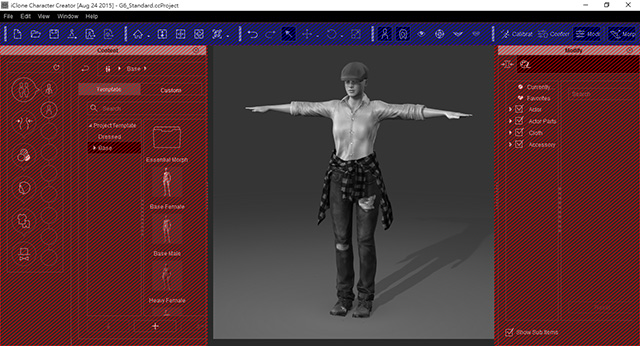
- Oberer Bereich: Im oberen Bereich können Sie alle Toolbars ankoppeln, wie Project, General und Camera.
- Links und Rechts: Content Manager, Scene Manager,
Modify und Preference können in den Bereichen links oder rechts angekoppelt werden. Dabei können die Felder gestapeltc oder von oben nach unten werden.
- Stapeln: Alle Bedienfelder auf einer Ebene angekoppelt.
Sie können dann auf die Tabs auf der Seite des Bedienfelds klicken (oder mit dem Mausrad darauf klicken), um diese zu wechseln.
Wenn Sie auf die Beschriftung eines verschiebbaren Bedienfelds doppelklicken, werden die Bedienfelder gestapelt.
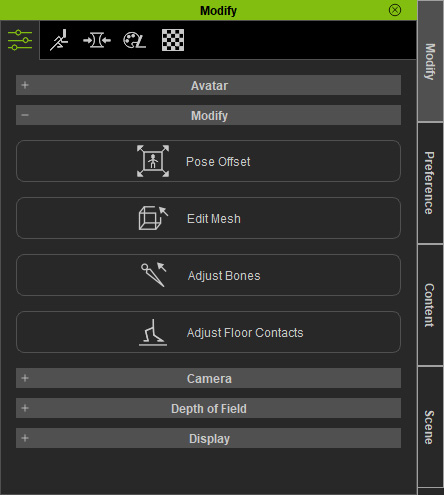
- Von oben nach unten (bis zu 2 Bedienfelder): Bei der Von oben nach unten Methode werden die einzelnen Bedienfelder vertikal angeordnet. Sie können seitlich alle angekoppelten Bedienfelder sehen.
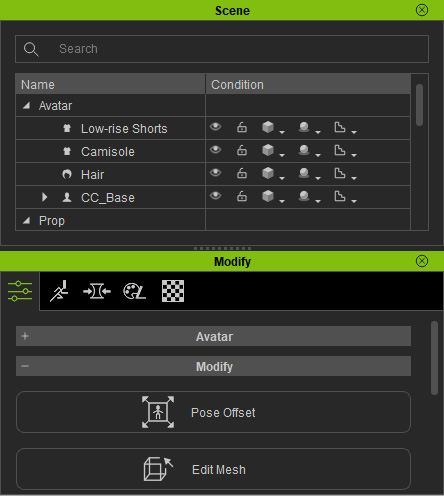
- Stapeln: Alle Bedienfelder auf einer Ebene angekoppelt.
Sie können dann auf die Tabs auf der Seite des Bedienfelds klicken (oder mit dem Mausrad darauf klicken), um diese zu wechseln.
Wenn Sie auf die Beschriftung eines verschiebbaren Bedienfelds doppelklicken, werden die Bedienfelder gestapelt.
Vorteile ankoppelbarer Bedienfelder
Es gibt verschiedene Vorteile für das An- oder Abkoppeln von Bedienfeldern.
- Individuelles Layout der Bedienoberfläche: Sie können Ihr gewünschtes Layout individuell anpassen, neu anordnen und als Standard Layout für den Arbeitsbereich speichern.
- Ordnen Sie das Layout des Arbeitsbereichs nach Ihren Bedürfnissen neu an.
-
Führen Sie den Window >> Workspace >> Save Layout Befehl aus.
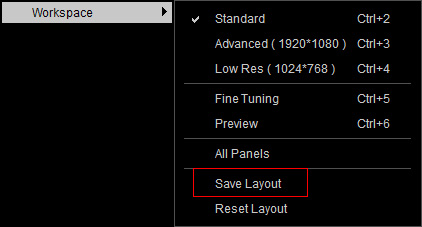
- Führen Sie den Befehl Standard (Ctrl + 2) im gleichen Hauptmenü aus, so dass dies das Layout ist, welches Sie im vorherigen Schritt gespeichert haben.
- Klicken Sie Reset Layout, um das Layout auf das ursprüngliche Layout bei der Installation von Character Creator zurückzusetzen.
- Praktische integrierte Layout Vorlagen: Character Creator bietet Ihnen außerdem verschiedene Layout Vorlagen für bestimmte Zwecke.
- Advanced (Ctrl + 3): Dieses Layout ruft das Modify Bedienfeld, den Content Manager und alle Symbolleisten auf.

- Low Res (Ctrl + 4): Wechseln Sie in diesen Modus, um Modify Bedienfeld und Content manager auf der linken Seite zu stapeln.
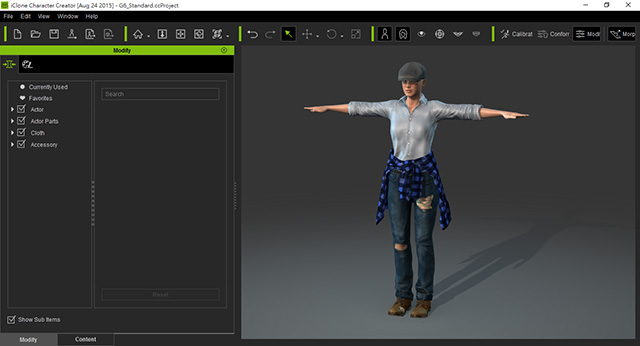
- Fine Tuning (Ctrl + 5): Wechseln Sie zu diesem Layout, wenn Sie den Charakter innerhalb einer breiteren 3D-Ansicht modifizieren möchten.
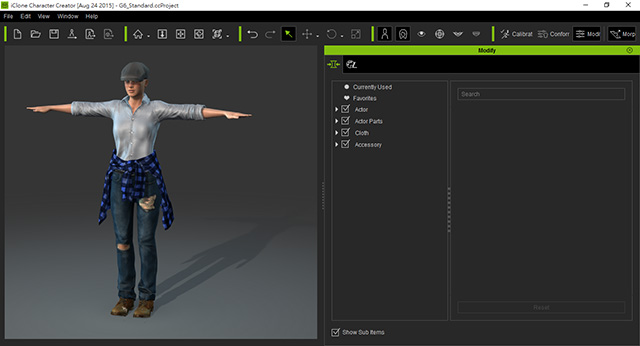
- Preview (Ctrl + 6): Wechseln Sie in diesen Modus, um den Charakter genau zu beobachten und jedes Bedienfeld auszublenden sowie die Größe des 3D-Viewers zu maximieren.
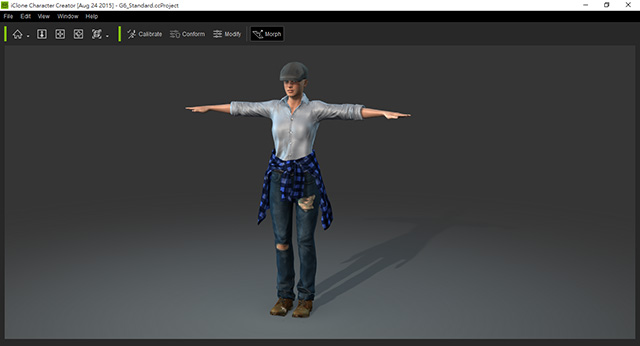
 Hinweis:
Hinweis:- Sie können auch hier die oben beschriebene Methode nutzen, um die Standard Layout Vorlage zu überschreiben.
- Wenn Sie eine überschriebene Vorlage zurücksetzen möchten, wechseln Sie zur Vorlage und wählen Reset Layout.
- Advanced (Ctrl + 3): Dieses Layout ruft das Modify Bedienfeld, den Content Manager und alle Symbolleisten auf.
- Größere Arbeitsumgebung bei zwei Monitoren: Wenn Sie zwei Monitore nutzen, haben Sie mehr Freiheit die Bedienfelder in Ihrem Arbeitsbereich neu anzuordnen.
Sie können z. B. durch Verschieben aller Bedienfelder auf den anderen Monitor einen Bildschirm für die 3D-Ansicht in maximaler Größe reservieren.