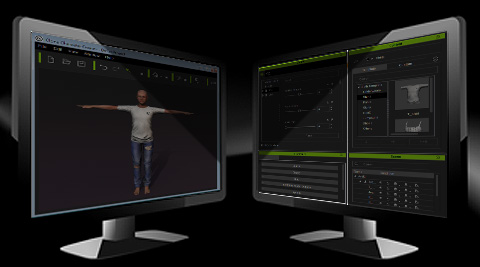ツールバーとパネルのドッキング
新しい Qt UI デザインを使用すると、各種の作業パネルを画面の任意の領域にドラッグし、ドッキングし、組み合わせることができます。 どのようなシナリオにおいても最速のワークフローの実現が可能です。 作成したカスタム UI レイアウトは、将来の再使用のために保存しておくことができます。 アニメーション用のビュー、シーンのセットアップのためのビュー、あるいは映画用のビューなど、様々なレイアウトのフレームワークを素早く切り替えることが出来ます。
ドッキング可能なエリア
プログラムのドッキング可能な領域は、トップ / ボトムおよび左 / 右のエリアに用意されています。
プログラムの中央は、現在編集している 3D コンテンツを表示するプレビューウィンドウです。
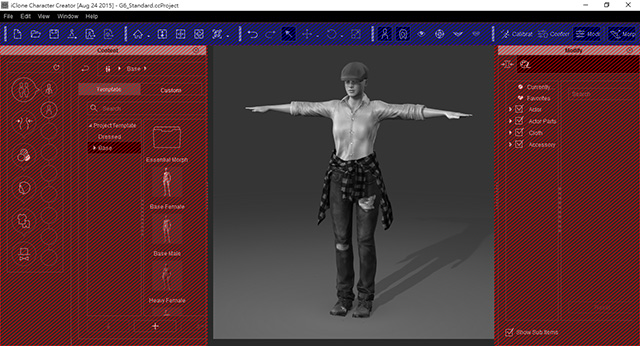
- トップエリア: トップ領域には、次のような全てのタイプのツールバーをドッキングすることができます。 Project、General、Camera。
- 左と右のエリア: Content Manager、Scene Manager、Modify、Preference は、左右の領域にドッキングすることができます。
ドッキング方法はスタックまたはトップダウンから選択できます。
- スタック: 1つのペインに全てのパネルをドッキングすることを意味します。
パネルの横にあるタブをクリックして(またはマウスホイールで)切り替えることができます。
フローティングパネルのキャプションをダブルクリックすると、パネルはスタックされます。
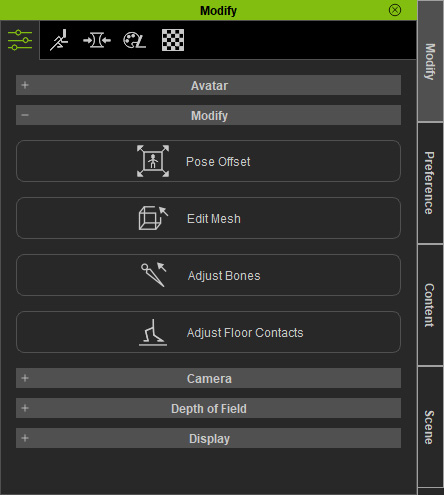
- トップダウン (最大 2 パネル): トップダウン方式は、垂直方向に個々のパネルをドッキングすることを意味します。
ドッキングされた各々のパネルを並べて見ることができます。
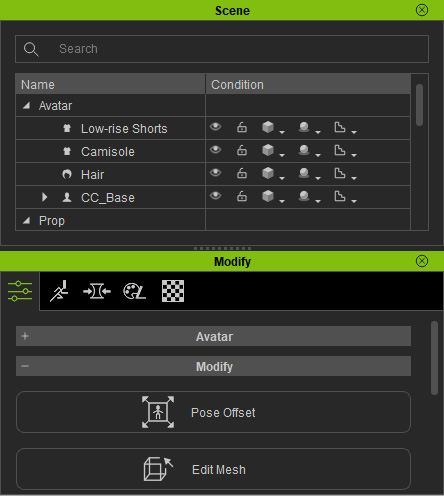
- スタック: 1つのペインに全てのパネルをドッキングすることを意味します。
パネルの横にあるタブをクリックして(またはマウスホイールで)切り替えることができます。
フローティングパネルのキャプションをダブルクリックすると、パネルはスタックされます。
ドッキングパネルの利点
パネルをドッキングまたはドッキング解除することには、いくつかの利点があります。
- カスタマイズ可能なユーザーインターフェイス・レイアウト: レイアウトを再配置し、それを Standard のワークスペース・レイアウトとして保存することにより、ご希望のレイアウトにカスタマイズすることができます。
- ワークスペース・レイアウトをお好みのものにアレンジします。
- Window >> Workspace >> Save Layout コマンドを実行します。
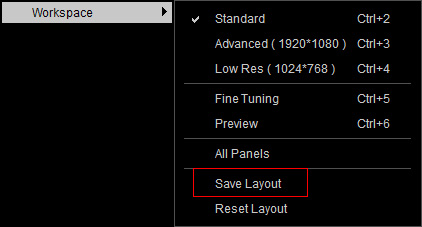
- 同じメインメニューの Standard マンド (Ctrl + 2) を実行することにより、標準レイアウトは、前の手順で保存したものになります。
- レイアウトを Character Creator がインストールされたときの状態にリセットするためには、Reset Layout を実行します。
- 便利な埋め込みレイアウトのテンプレート: Character Creator は特定の目的用に設定された、いくつかのタイプのレイアウトを提供しています。
- Advanced (Ctrl + 3): このレイアウトは、Modify、Content Manager パネルと全てのツールバーを表示します。

- Low Res (Ctrl + 4): Modify と Content manager のパネルを左側にスタックkするにはこのモードに切り替えてください。
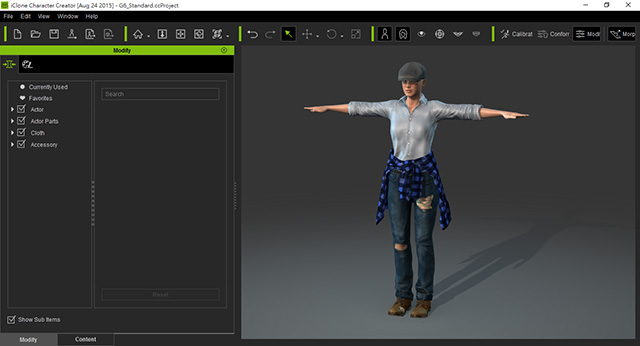
- Fine Tuning (Ctrl + 5): 広い 3D ビューでキャラクターを編集したい場合は、このレイアウトに切り替えてください。
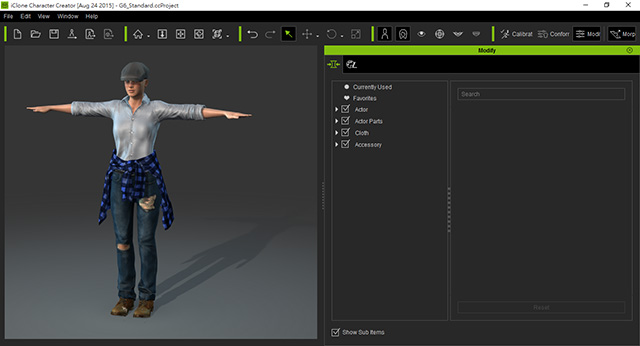
- Preview (Ctrl + 6): キャラクターを詳細に観察するには、このモードに切り替えてすべてのパネルを非表示にし、3D ビューアのサイズを最大化します。
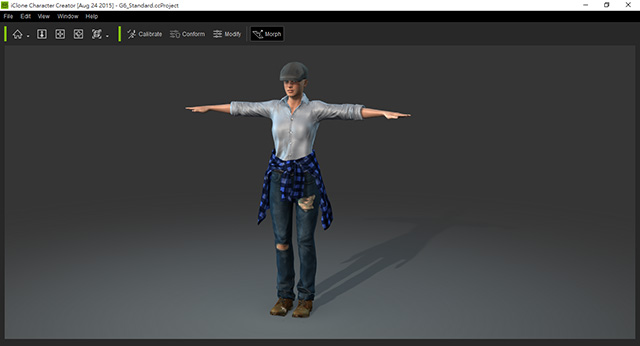
 注意:
注意:- デフォルト·レイアウト·テンプレートを上書きするために、上記と同じ方法を利用しても構いません。
- 上書きされたテンプレートをリセットしたい場合は、そのテンプレートに切り替えてから Reset Layout を実行します。
- Advanced (Ctrl + 3): このレイアウトは、Modify、Content Manager パネルと全てのツールバーを表示します。
- デュアル・モニターを利用したより広い編集環境: デュアルモニターユーザーであれば、より自由にワークスペースを再配置することができます。
例えば、すべてのパネルを一方のモニターにドラッグして、1 画面を最大化した 3D ビューポート専用に確保することができます。