衣服のレイヤーをカスタマイズする
それが埋め込みコンテンツでもあなたがご自分の 3D ツールで作成したものでも、Character Creator は手袋や靴を含めた衣服に対して衝突感知レイヤーを設定することができます。 シャツをパンツの下にたくし込むことも、外側に出すこともできます。
こうしたレイヤー設定はプロジェクトに保存されます。 もしその衣服を他のキャラクターと共有しないのであれば、満足な結果が得られるまで制限なくそのレイヤーを改変することが可能です。
-
新しいプロジェクトを作成して衣服を着たキャラクターを作成します。

大きな数値を持った衣服が、小さい数値の衣服の上に被さります。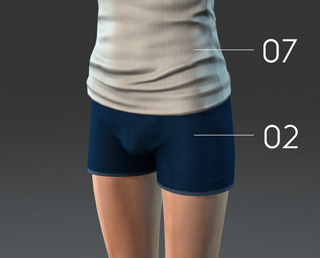
- Modify >> Cloth Layer Settings コマンドを実行して以下のパネルを立ち上げます。
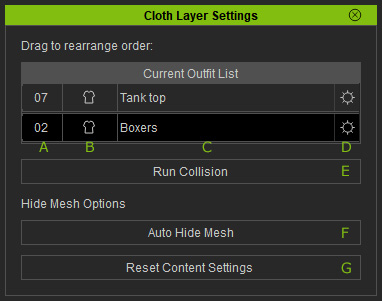
- レイヤー番号:衣服に与えられているレイヤー番号です。
- タイプ:衣服のタイプ。衣服、手袋、または靴です。
- 名称: 衣服の名称。
- Collision Order:このボタンをクリックして衣服を任意のレイヤーに割り当てます。
- Run Collision:このボタンをクリックしてカスタマイズされたレイヤーの結果を確認します。
- Auto Hide Mesh: この機能は個々のメッシュレイヤーに対して作用するのでなく、ボディと衣服を含むキャラクター全体のメッシュに対して働きます。
- Reset Content Settings:このボタンをクリックすると Auto Hide Mesh 機能の結果を解除して、制作者によって埋め込まれた元のメッシュの表示設定に戻すことができます。
-
以下の方法のいずれかを使用して、アイテムのレイヤー番号を設定します:
ドラッグ&ドロップ:-
リスト内のアイテムを他のアイテムの上下にドラッグ & ドロップします。
(この作例では boxers が tank top の上にドラッグされています)
この方法でアイテムを他のレイヤーに移動することができます。
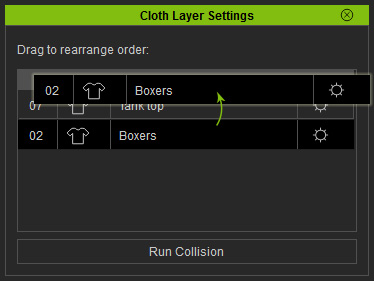
 注意:
注意:詳しくは衣装の互換性のためのレイヤーの割り当ての章をご覧ください。
-
結果として、アイテムのレイヤー番号が変更されます。
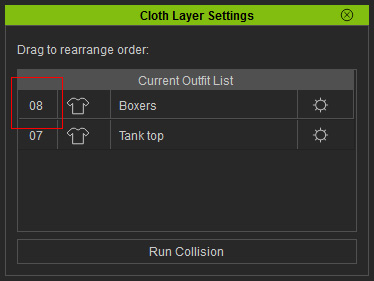
Collision Order パネルを使用する:
-
アイテムの右側にある Collision Order
 ボタンをクリックすると対応するパネルが表示されます。
ボタンをクリックすると対応するパネルが表示されます。
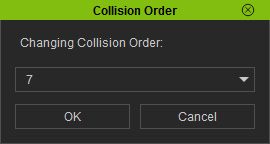
- Changing Collision Order ドロップダウンリストで、アイテムに必要なレイヤー番号を指定します。
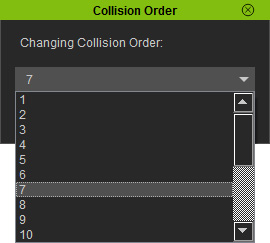
-
リスト内のアイテムを他のアイテムの上下にドラッグ & ドロップします。
(この作例では boxers が tank top の上にドラッグされています)
この方法でアイテムを他のレイヤーに移動することができます。
- Run Collision ボタンをクリックして、衝突演算の結果を確認します。

貫通が解消されるまでこの手順を繰り返します。

