メッシュを置換する
Character Creator でオブジェクトをリモデリングするには、2つの方法があります。 GoZ そして Replace Mesh です。 Replace Mesh パイプラインでは、Maya、3DS Max、Blender など、OBJ ファイルをサポートするあらゆる 3D モデリングツールでモデルを編集できます。
- オブジェクト(キャラクター、衣服、アクセサリー、プロップ)を含んだプロジェクトを作成します。

- オブジェクトを選択します。
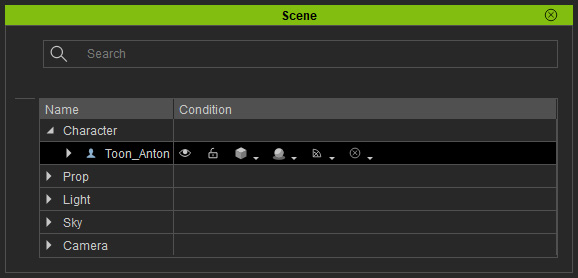
- File > Export > OBJ サブメニューを経由して、オブジェクトを OBJ 形式でエクスポートします。
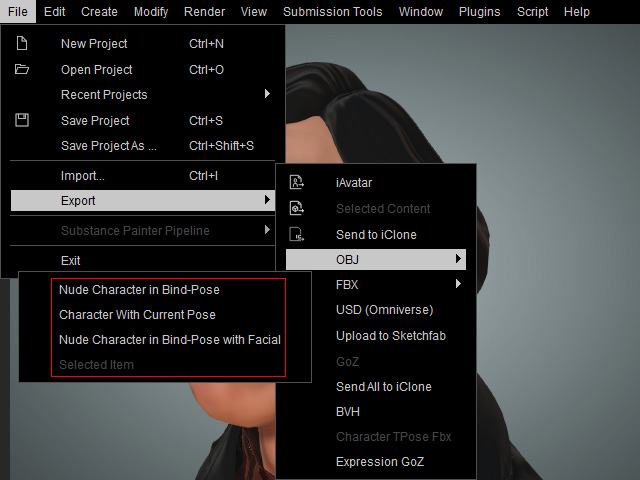
- Nude Character in Bind-Pose:キャラクターをバインドポーズでエクスポートします。
- Keep Facial Expressios in Nude Bind-Pose:キャラクターを表情付きで、バインドポーズでエクスポートします。
- Character With Current Pose:現在のポーズでキャラクタをエクスポートします。 これは Replace Mesh 機能に適しています。
- Selected Item:オブジェクト(プロップ、アクセサリー、衣服、ヘア)をエクスポートします。
- OBJ ファイルを 3D 編集ツール(この場合は Blender)に読み込みます。
- Keep Vert Order:メッシュをインポートする際は、頂点が変更されずそのまま残されていることを確認してください。
ファイルにメッシュがしか 1つない場合は、このボタンをクリックしてください。
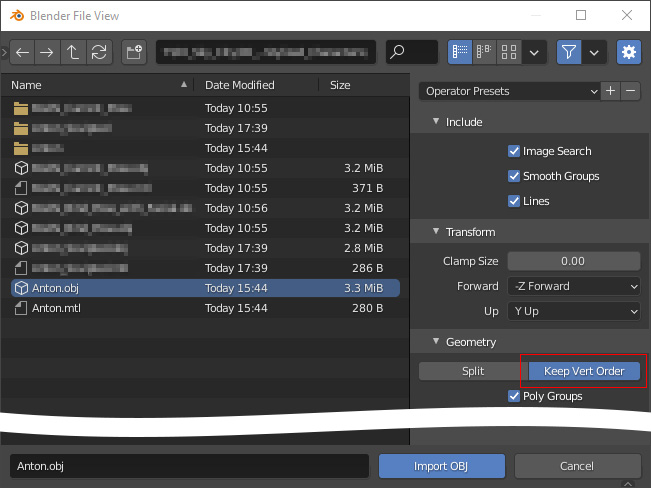
- Split > by Group:
- Keep Vert Order:メッシュをインポートする際は、頂点が変更されずそのまま残されていることを確認してください。
ファイルにメッシュがしか 1つない場合は、このボタンをクリックしてください。
- メッシュ面をスカルプトします。
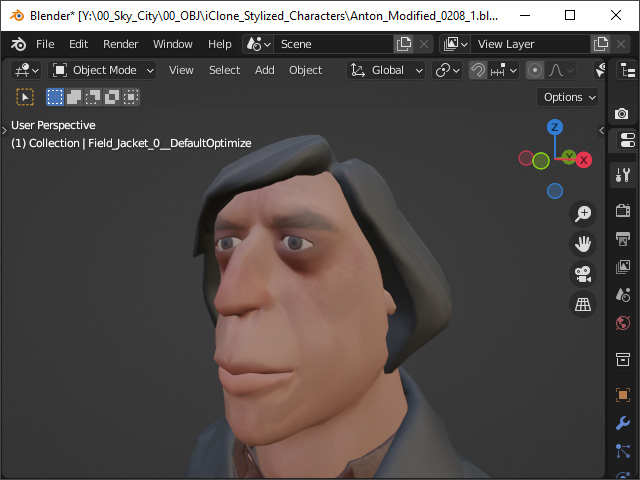
- 修正したモデルを再度 OBJ 形式でエクスポートします。
- OBJ Objects:オブジェクトにメッシュが 1つしか含まれていない場合は、このチェックボックスをオンにしてください。
- OBJ Groups:オブジェクトに複数のメッシュが含まれ、Character Creator の Replace Mesh 機能を利用したい場合は、このチェックボックスを有効にしておく必要があります。
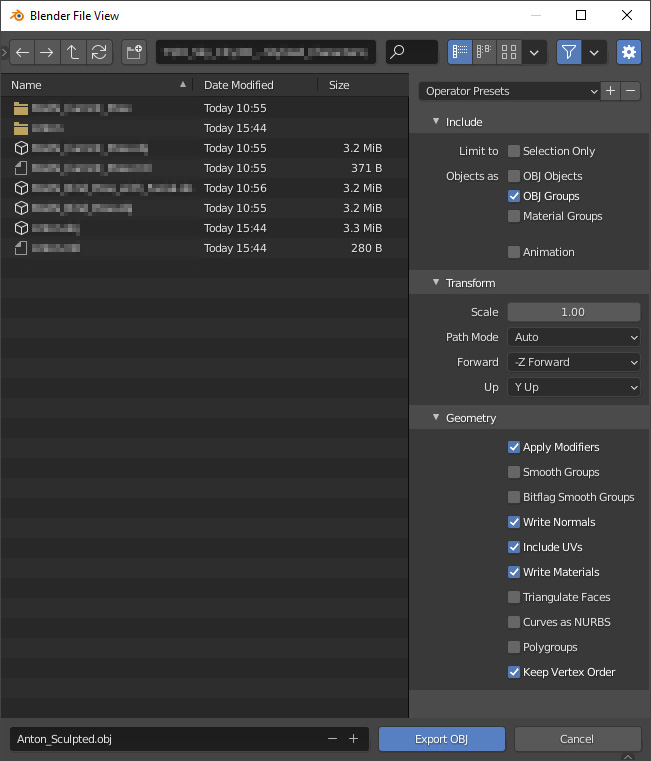
- Character Creator で、Scene Manager から置換対象のメッシュノードを選択します。
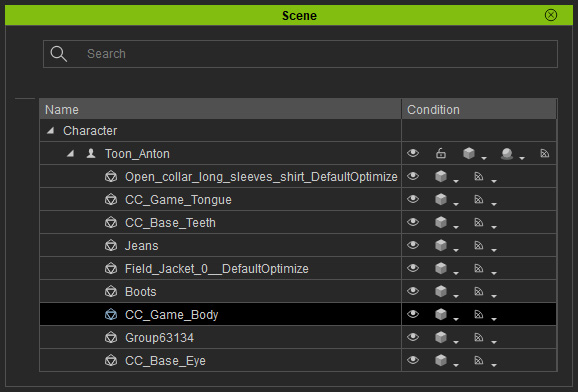
- Mesh > Replace Mesh コマンドを実行します。
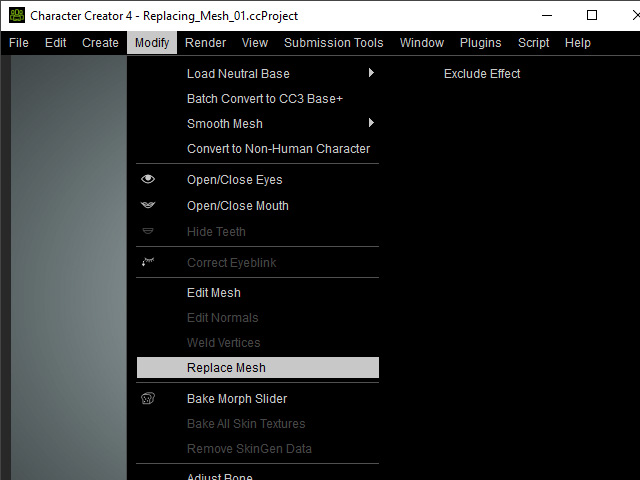
- 外部 3D ツールからエクスポートした OBJ ファイルを読み込み、Open ボタンをクリックします。
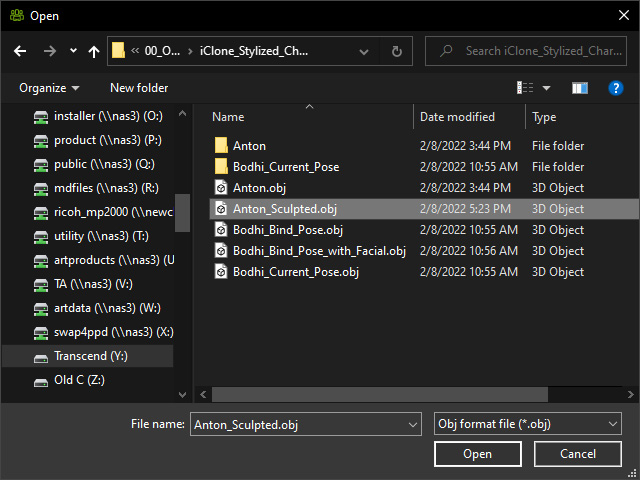
- Replace Mesh パネルがポップアップします。
設定を調整し、Replace ボタンをクリックします。
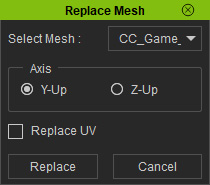
- Select Mesh:ドロップダウンリストを使用して、頂点番号が置換対象メッシュと一致するメッシュを選択します。
- Axis:3D ツールの軸方向に合わせて軸を選択します。
- Replace UV:3D ツールで UV 調整が変更されている場合は、このチェックボックスをオンにします。
- 対象のメッシュがスカルプトされたものに置き換えられます。


