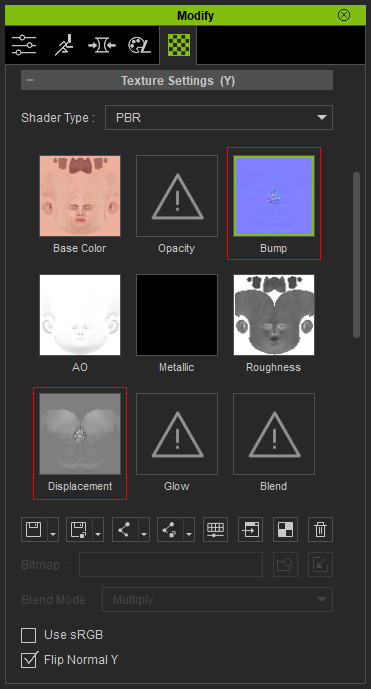CC1 および CC3 ベースキャラクターの高度なスカルプティング
キャラクターの高度なスカルプト手法では、基本的なスカルプティングだけでなく ZBrush からエクスポートされた Displacement や Normal マップも活用します。
ZBrush でメッシュを編集する
- CC1 ベースまたは CC3 ベースのキャラクターを作成します。
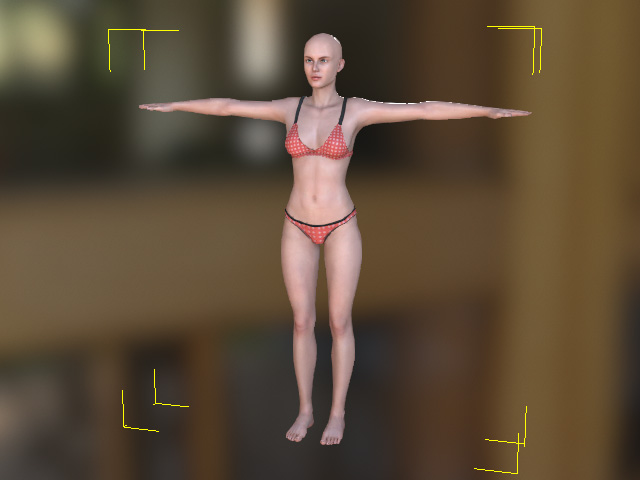
- Scene Manager からキャラクターを選択します。
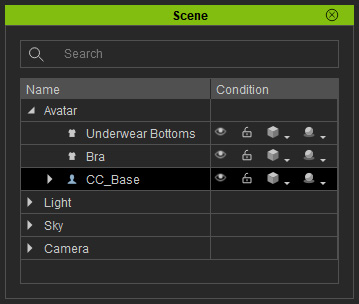
- ツールバーの GoZ ボタンをクリックします。
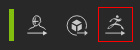
または File メニュー >> Export >> GoZ コマンドにアクセスします。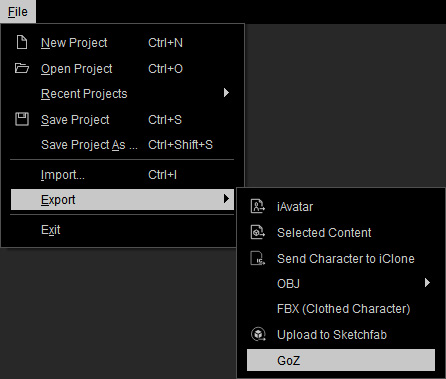
- GoZ ボタンをクリックして、オブジェクトを ZBrush に送信します。
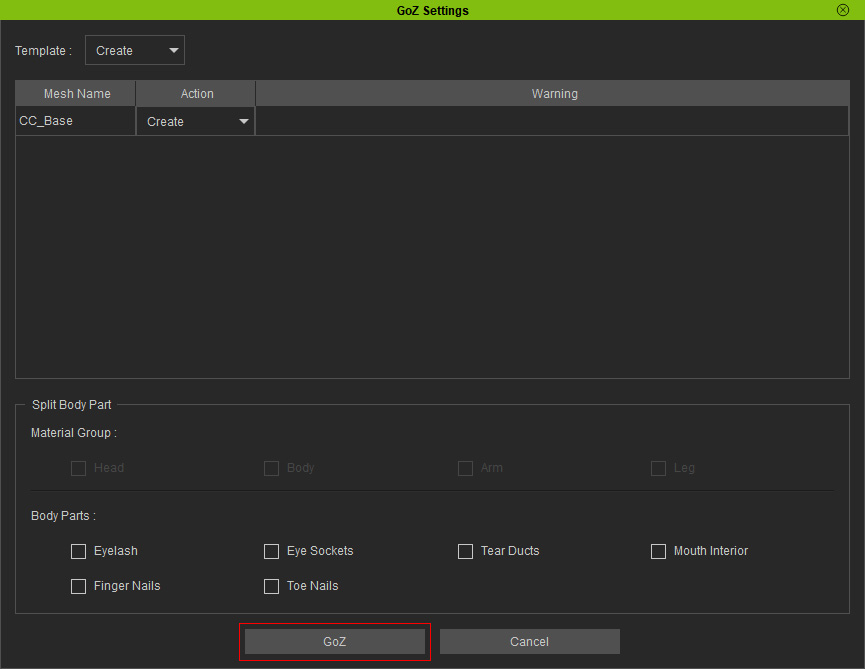
詳細については GoZ 設定ユーザーインターフェースの紹介の章を参照してください。 - ZBrush のキャンバスでツールを使用してペイントします。

- Divide ボタンをクリックして、最低3度以上(この作例では SDiv 4)にメッシュをサブディバイドします。
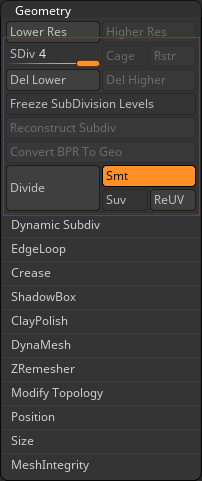
メッシュがスムージングされます。
- ツールを使用してメッシュをモーフします(append ブラシを使用してメッシュに要素を追加しないでください)

- サブディビジョンスライダー(SDiv)をドラッグしてレベル1に戻します。これで元のメッシュのトポロジーに戻ります。

- ZBrush 上の GoZ ボタンをクリックして、モデルを Character Creator に逆送します。
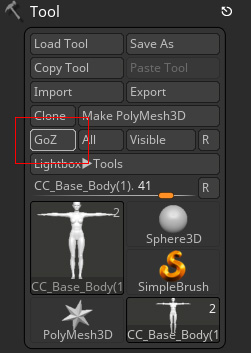
- 表示されたメッセージボックスの Continue ボタンをクリックします。
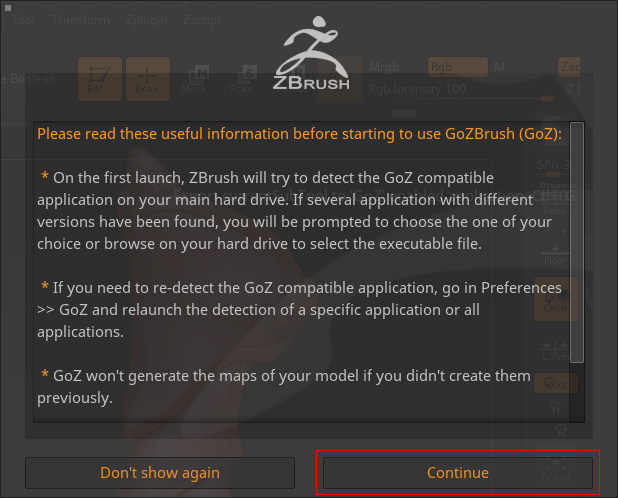
- Character Creator でダイアログボックスが表示されたら Update ボタンをクリックします。
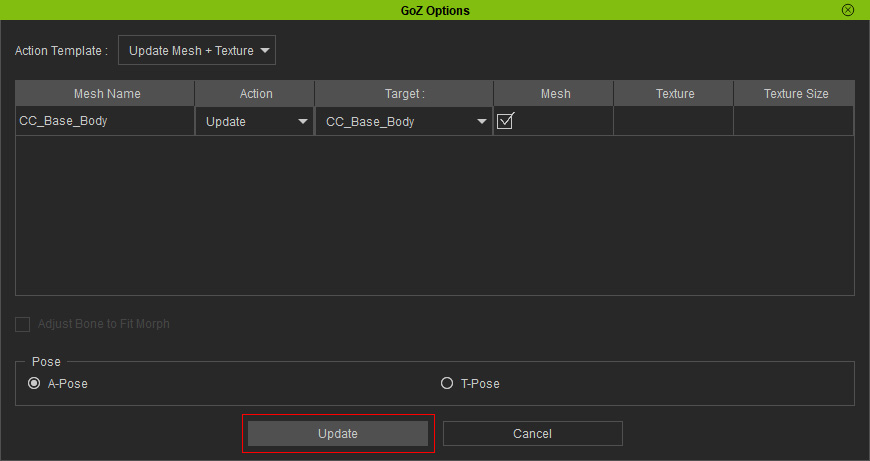
- キャラクターが ZBrush でスカルプトされた新しい形状にアップデートされます。

Normal と Displacement を ZBrush からエクスポートする
- ZBrush に戻って Auto Group with UV ボタンを開いて、元のマテリアルの配置に応じてメッシュをグループ分割します。
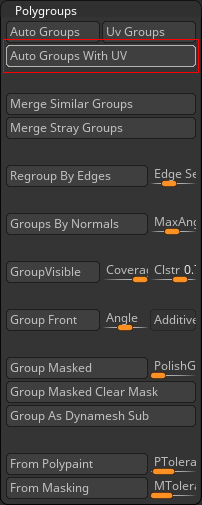
Ctrl + Shift を押しながら顔の上でクリックすると顔のメッシュのみを選択できます。
- Displacement Map キャビネットを開いて Create DispMap ボタンをクリックして、このメッシュの Displacement マップを作成します。
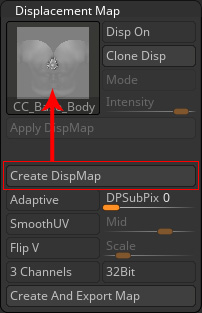
Clone Disp ボタンをクリックして左側のブラシシェルフにマップを読み込みます。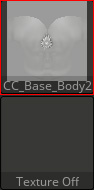
- Normal Map キャビネットを開いて Create NormalMap ボタンをクリックして、このメッシュの Normal マップを作成します。
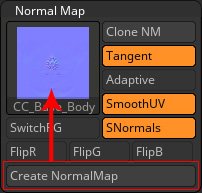
Clone NM ボタンをクリックして左側のブラシシェルフにマップを読み込みます。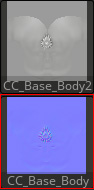
- Displacement のサムネイルをプレスして、Export ボタンをクリックしてグレイスケール画像として保存します。
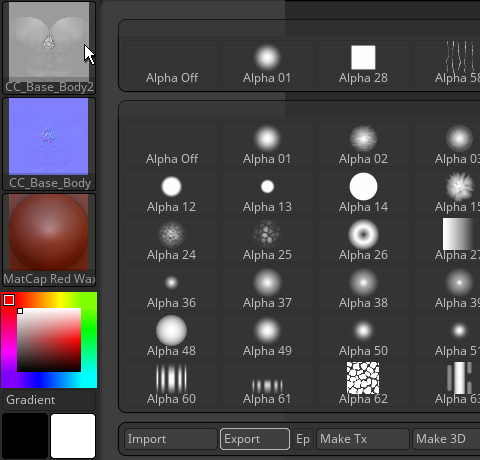
- Normal のサムネイルをプレスして、Export ボタンをクリックして Normal マップ画像として保存します。
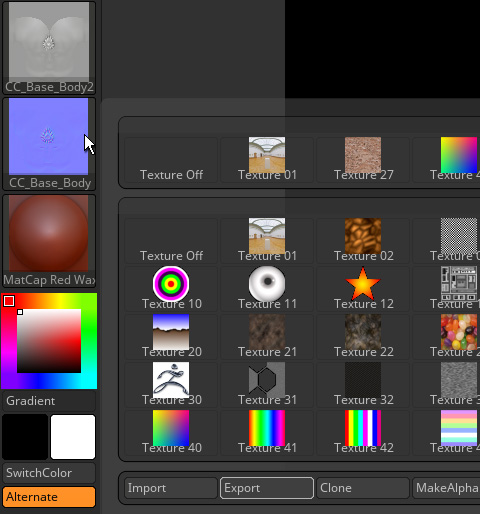
- Character Creator に移動し、キャラクターが選択されていることを確認します。
- Modify パネルの Material タブに切り替え、リストから Head マテリアルを選択します。
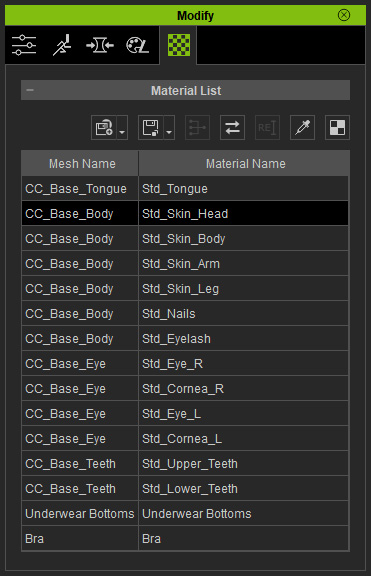
- Texture Settings セクションで、出力した Normal マップを Bump チャンネルに、Displacement マップを Displacement チャンネルに読み込みます。