Import von DAZ HD Charakteren (Neu für 3.3)
Im DAZ-Onlineshop finden Sie HD-Charaktere, die detaillierter als der Durchschnittscharakter sind, wobei die Bezeichnung anzeigt, dass es sich um High-Definition-Charaktere handelt.
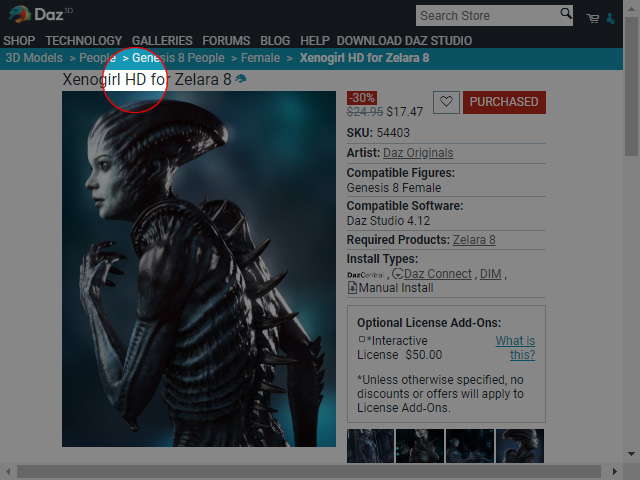
Die Details können jedoch mit dem Transformer nicht vollständig umgesetzt werden.

|

|
|
DAZ HD Charakter |
Der durch den Transformer nachgebaute CC3 Base+ Charakter. |
Um den DAZ HD Charakter so gut wie möglich nachzubilden, müssen Sie die folgenden Schritte mit 4 wesentlichen Stufen durchführen: Vorbereiten einer High Mesh Quelldatei, Vorbereitung eines retopologisierten Meshs, Details in Normal-Texturen brennen und Kombination von Normal-Texturen mit vom Transformator generierten Charakteren.
Stufe 1: Vorbereiten einer High Mesh Quelldatei
- Finden Sie in DAZ die UV Prep Poses im Smart Content
Bedienfeld.
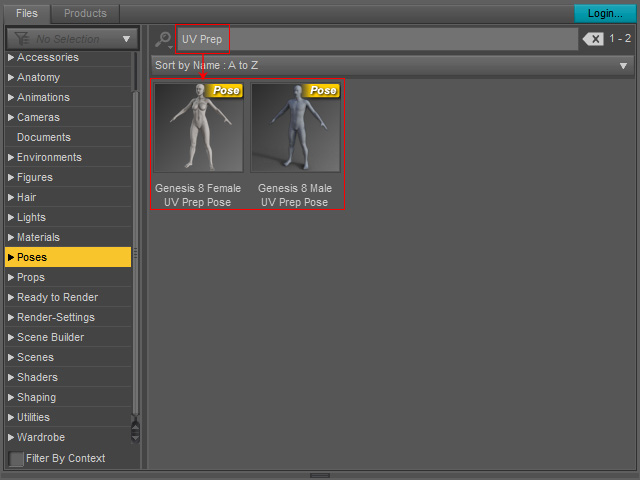
- Setzen Sie die UV Prep Pose ein, um Mund, Finger und Zehen zu öffnen, damit optimale Rendering-Ergebnisse für die Normal-Maps erzielt werden.

- Exportieren Sie den Charakter mit den Einstellungen in der folgenden Abbildung als OBJ
Datei.
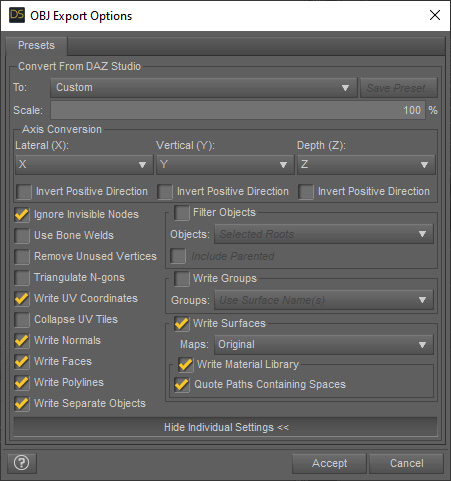
Zur besseren Identifizierung wird der Dateiname mit dem String, High eingegeben.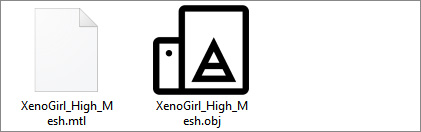
- Laden Sie diese OBJ Datei in einem 3D Bearbeitungstool (in
diesem Fall Maya).
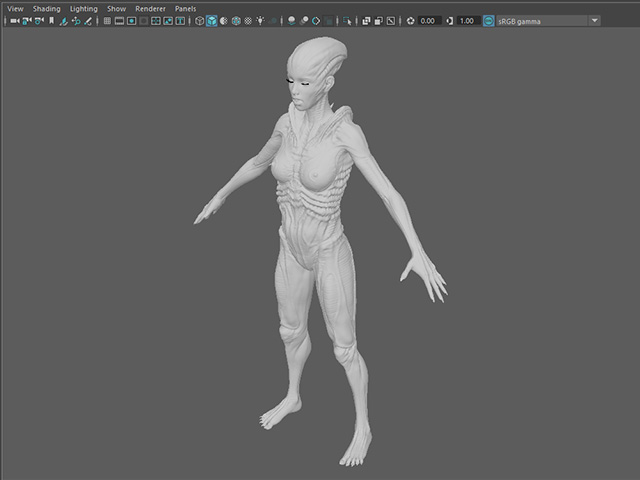
- Löschen Sie die Augen (und zugehörige Elemente), Wimpern, Mundhöhle, Zunge und Zähne.
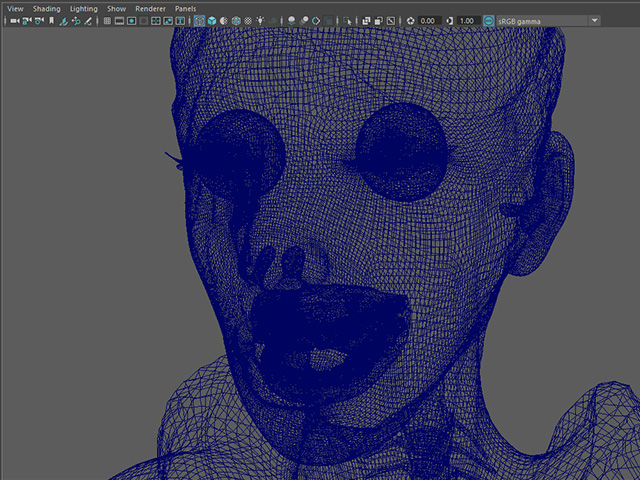
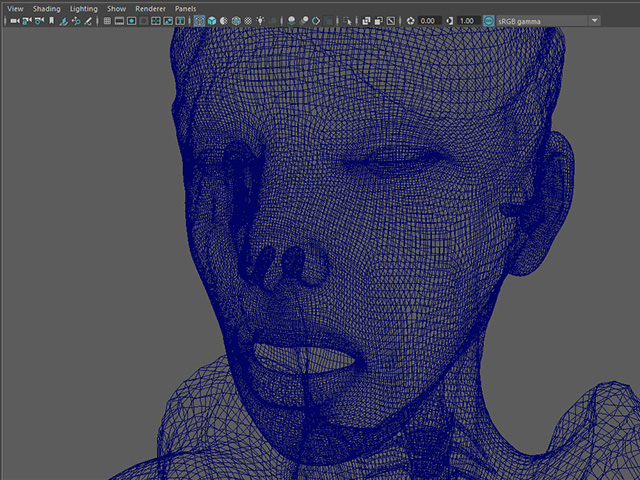
Vorher
Nachher
- Exportieren Sie das Mesh wieder im OBJ Format.
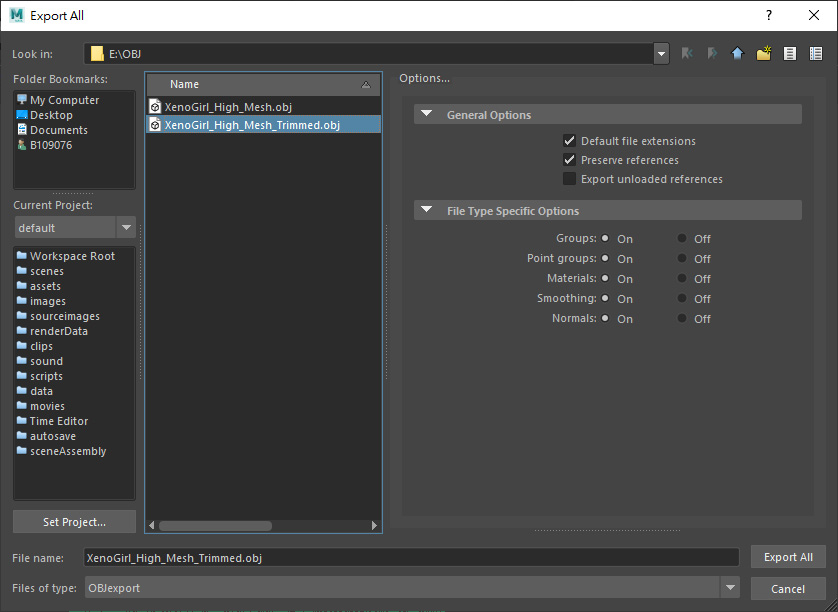
Diese OBJ-Datei wird im späteren Schritt als Quelle für das Brennen von Körper- und Kopfdetails verwendet.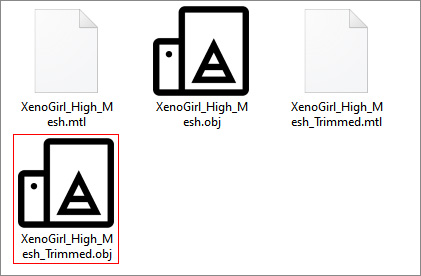
Stufe 2: Vorbereitung eines retopologisierten Meshs
- Wechseln Sie zurück zu DAZ, exportieren Sie den Charakter
im FBX Format.
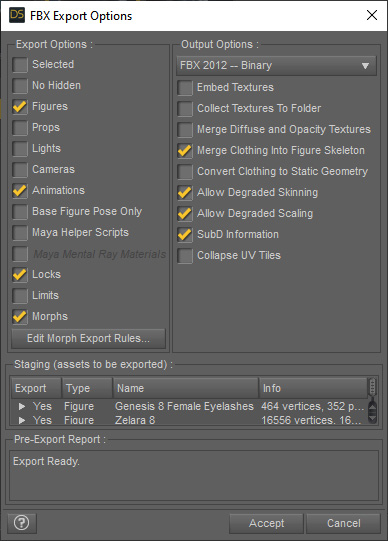
Diese FBX Datei wird zur Retopolisierung zum Erzeugen einer OBJ Datei verwendet.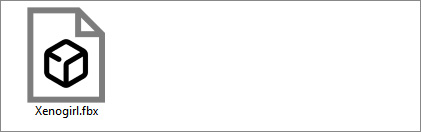
- Starten Sie den Character Creator, führen Sie den Befehl Create > Retopologize Base for High-Poly Normal Bake > CC3 oder CC3+ aus.
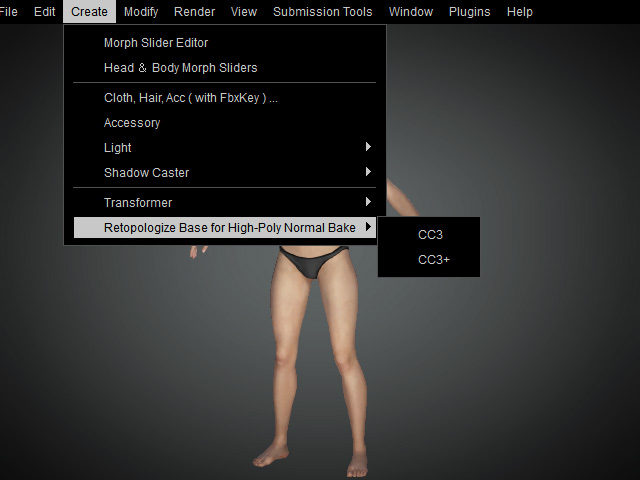
Wenn Sie möchten, dass der finale Charakter nach der Konvertierung aus der CC3 Base abgeleitet wird, dann wählen Sie CC3, andernfalls CC3+. - Das Export Retopologized Base for Texture Baking
Bedienfeld wird angezeigt.
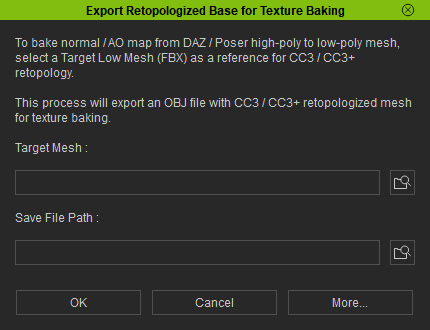
- Klicken Sie den Load File Button auf der rechten Seite
des Target Mesh Feldes, wählen Sie die FBX
Datei.
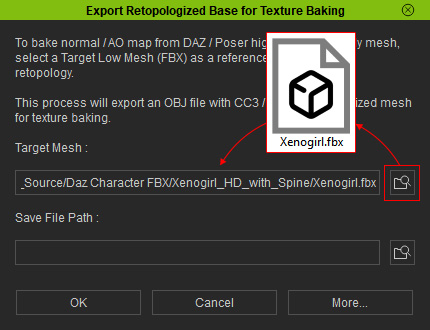
- Klicken Sie den Save File Button auf der rechten Seite
des Save File Path Feldes, um die retopologisierte OBJ
Datei zu speichern.
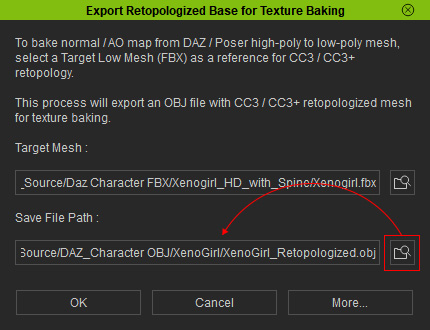
Klicken Sie den OK Button, um die Retopologisierung der FBX Datei in eine OBJ Datei zu starten. - Sie erhalten eine weitere OBJ Datei. Diese Datei wird als Ziel für die Erstellung der Normalen-Textur
verwendet.
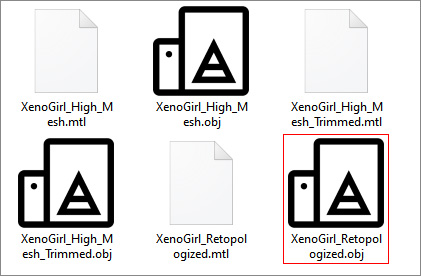
Stufe 3: Details in Normal-Texturen brennen
- Laden Sie die xNormal Anwendung kostenlos herunter (xnormal.net),
installieren und starten Sie sie.
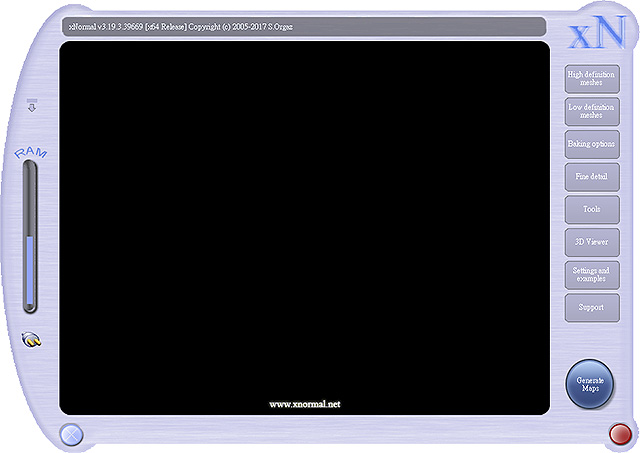
- Klicken Sie auf den High definition meshes Button auf der rechten Seite des Bedienfelds.
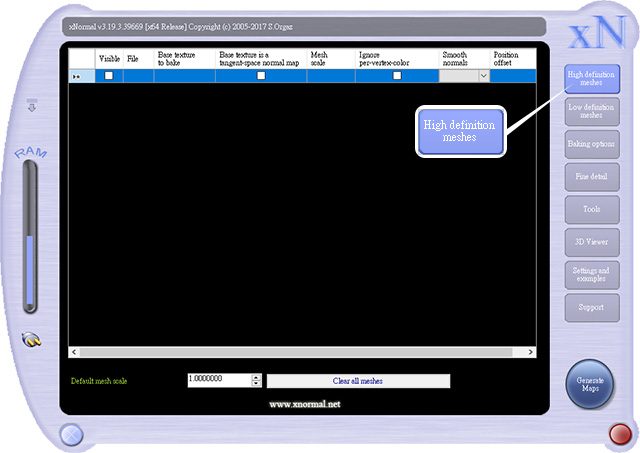
- Ziehen Sie die hochauflösende OBJ Datei, die am Ende von Schritt 1 erstellt wurde, per Drag & Drop in die Anwendung.
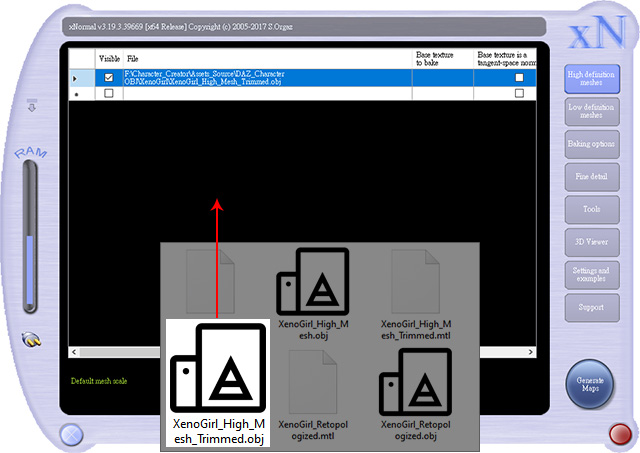
- Klicken Sie den Low definition meshes Button auf der
rechten Seite des Bedienfeldes.
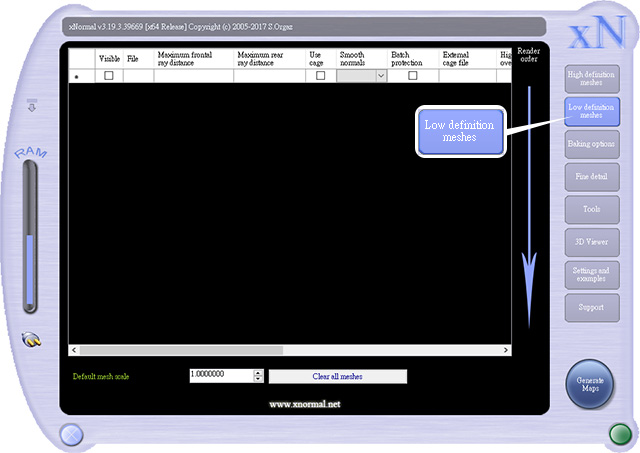
- Ziehen Sie die am Ende von Schritt 2 erstellte OBJ-Datei per Drag & Drop in die Anwendung.
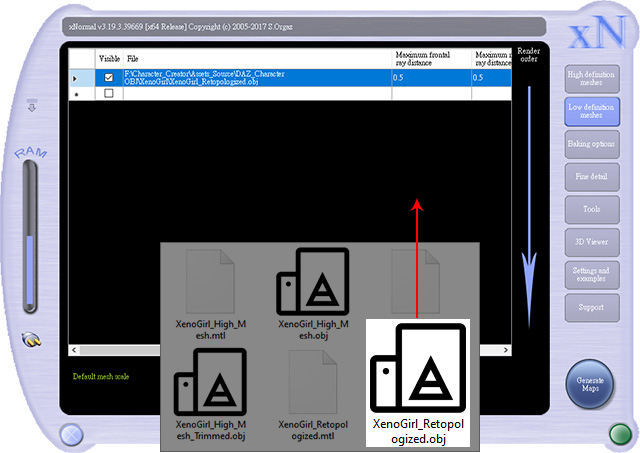
- Geben Sie in die Zelle U Offset den Wert 0 ein.
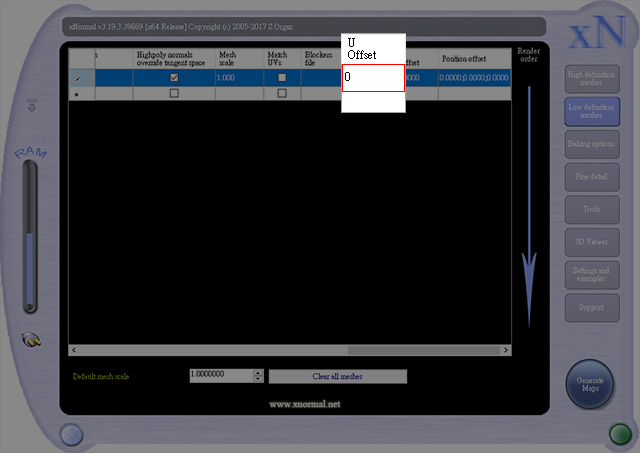
Aufgrund der Eigenschaften des UDIM Verfahrens muss der U Offset auf einen Wert zwischen 0 bis -4 eingestellt werden, damit XNormal die Ausgangsposition für die Generierung einzelner Normal-Maps erkennt.
- Klicken Sie den Baking options Button auf der rechten
Seite des Bedienfeldes.
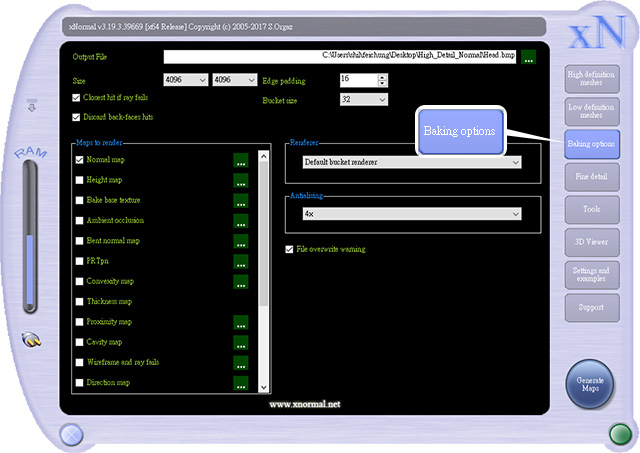
- Passen Sie die Einstellungen gemäß der folgenden Abbildung an:
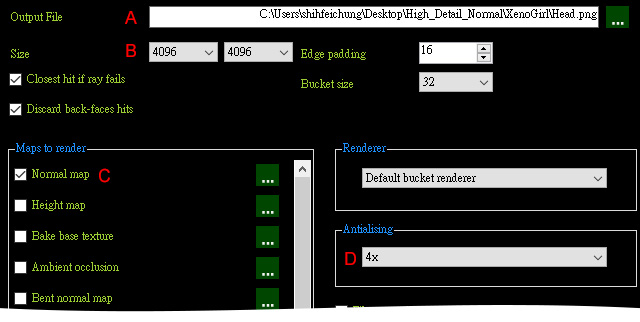
- Legen Sie einen wiedererkennbaren Namen für die Normal-Map im PNG Format fest, gemäß den Ziel-Objekten in UDIM.
- Legen Sie die Größe der exportierten Normal-Maps fest.
- Legen Sie die zu rendernde Map fest. Für diese Pipeline ist dies die Normal-Map.
- Stellen Sie Antialising auf 4x ein, sodass sie mit dem Super-Sampling in Character Creator übereinstimmt.
- Klicken Sie Generate Maps unten rechts im Fenster, um eine Normal-Map zu erzeugen.
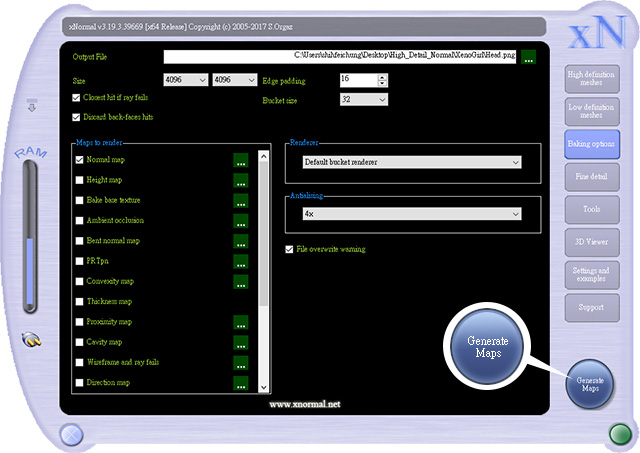
Ein Vorschaufenster öffnet sich und zeigt Ihnen den Rendering-Prozess.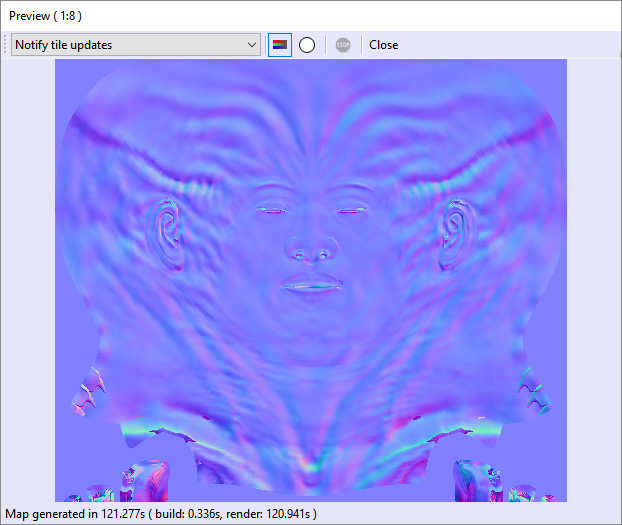
- Öffnen Sie Ihren Zielordner und die Normal-Map wird angezeigt.
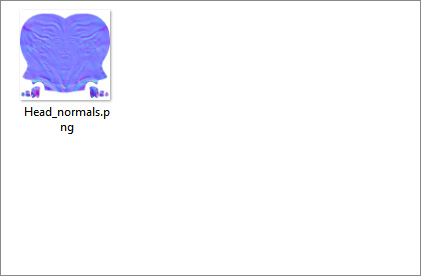
- Wiederholen Sie Schritt 6 bis Schritt 9, um die restlichen Normal-Maps zu erzeugen.
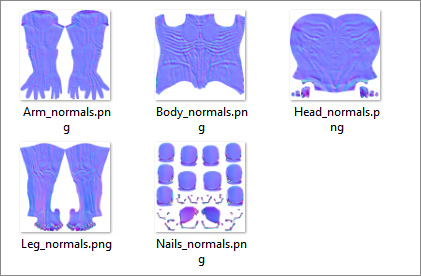
Stellen Sie-1 für Body, -2 für Arm, -3 für Leg und -4 für Nails ein.
Stufe 4: Kombination von Normal-Texturen mit vom Transformator generierten Charakteren
- Wechseln Sie zurück zu DAZ, weisen Sie die Datei A-Pose.duf
zu, um eine mit dem Character Creator kompatible Bewegung festzulegen.
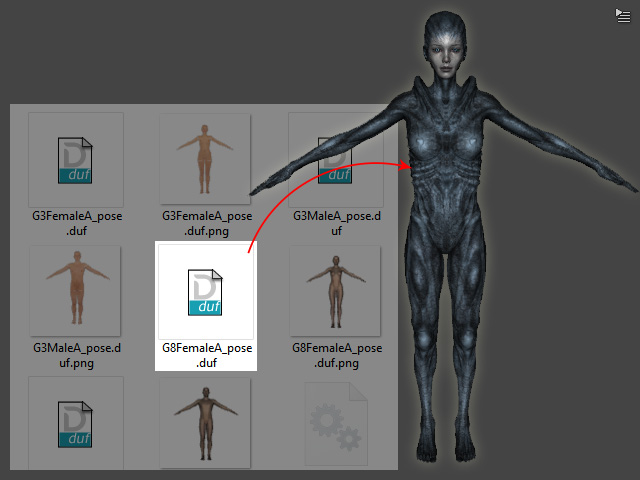
Standardmäßig befinden sich die vom Character Creator bereitgestellten DUF-Dateien im folgenden Ordner:
C:\Users\Public\Documents\Reallusion\Template\Character Creator 3 Template\DazResource\A_Pose - Exportieren Sie den Charakter im FBX Format.
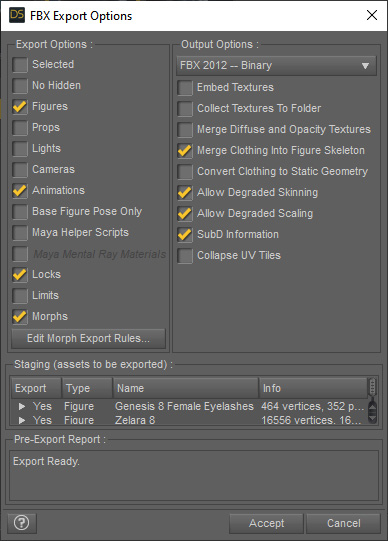
Sie erhalten eine neue FBX-Datei für die Konvertierung in Character Creator.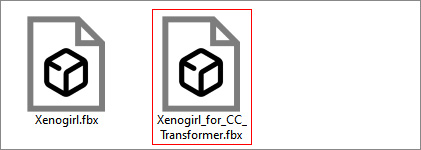
- Starten Sie den Character Creator, führen Sie den Befehl Create > Transformer > CC3
aus oder CC3+ (in diesem Fall CC3+).
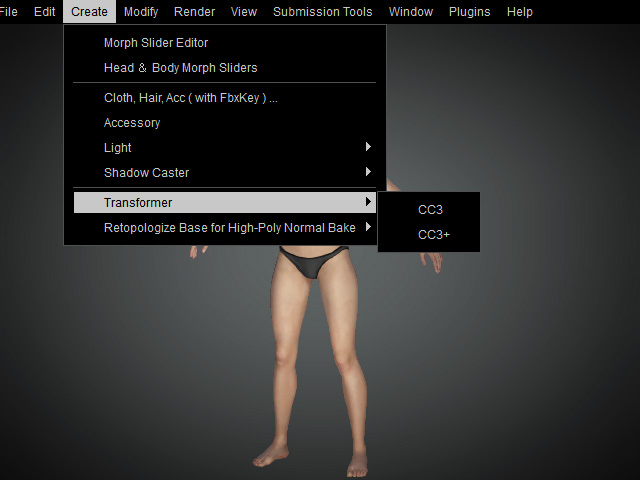
Wenn Sie möchten, dass der finale Charakter ein CC3 Basis-Charakter wird, nachdem er in Character Creator konvertiert wurde, dann wählen Sie CC3, andernfalls CC3+. - Wählen Sie die FBX, die zuletzt aus DAZ exportiert wurde, und klicken Sie auf die Advanced
Methode, um die Transformer
Funktion zur Konvertierung des Charakters in Character Creator zu verwenden.
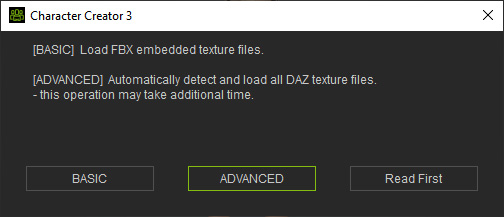
- Stellen Sie die Bedienelemente wie in der folgenden Abbildung gezeigt ein. Weitere Informationen zu den Einstellungen von Texture Profile
und Texture Folder
finden Sie im Abschnitt INI zum Laden aller Körpertexturen verwenden.
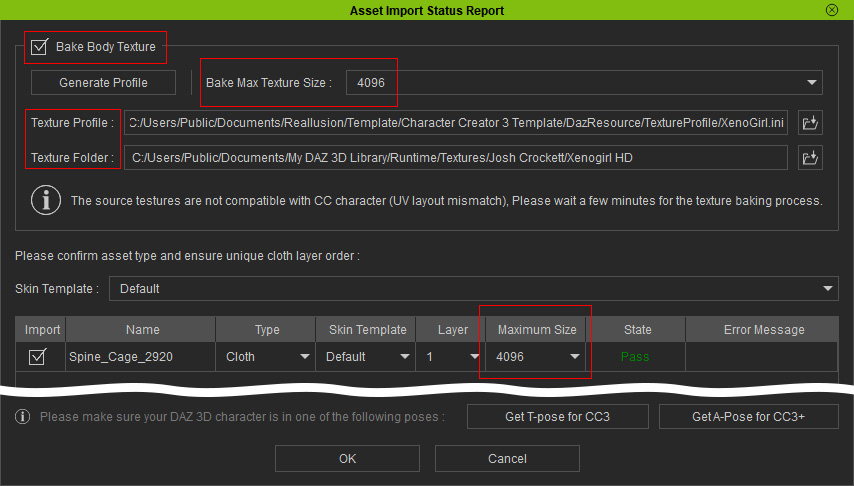
- Der DAZ HD Charakter wurde in einen Character Creator
Base Charakter konvertiert.

- Überlagerung der Normal-Maps mit der am Ende des vorherigen Abschnitts exportierten Map mit Hilfe von zwei Methoden, Überlagerung im Bildbearbeitungsprogramm oder Verwendung von SkinGen Vorlagen.
 Überlagerung im Bildbearbeitungsprogramm
Überlagerung im BildbearbeitungsprogrammSie können Ihr bevorzugtes Bildbearbeitungsprogramm, wie z.B. Photoshop, verwenden, um die Normal-Maps des Charakters mit den im vorigen Abschnitt exportierten Maps zu überlagern.
- Wählen Sie eines der Materialien des Charakters
aus (zum Beispiel den Körper).

- Wählen Sie die Normal-Map im Bump
Kanal, öffnen Sie sie mit dem
Bildbearbeitungsprogramm.
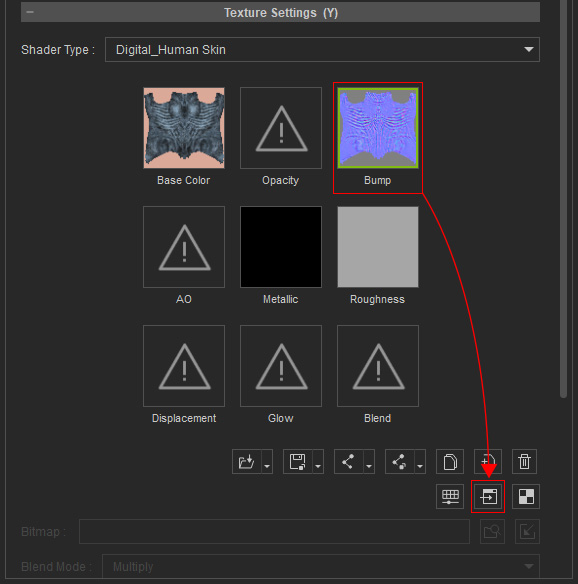
Sie können sehen, dass das Bild mit nur einer Ebene im Layers Bedienfeld geladen wird.
 Hinweis:
Hinweis:Zur besseren Beobachtung wird die Roughness-Textur des Materials verringert, um die Reflexion des ursprünglichen Normal-Effekts sehen zu können.

- Ziehen Sie die passende Normal-Textur, die am Ende des vorherigen Abschnitts exportiert wurde, per Drag & Drop in das Projekt.
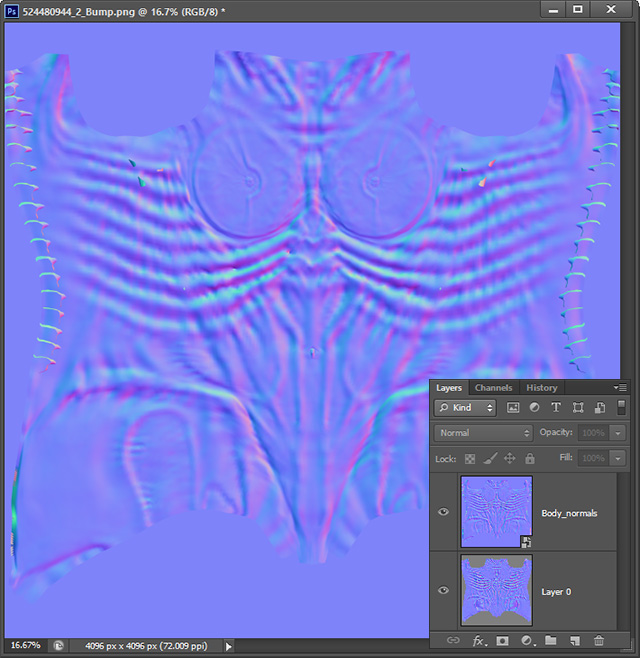
- Wählen Sie die neue Ebene und stellen Sie den Blending-Modus auf Overlay ein.
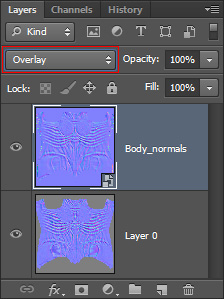
- Die Textur hat zusätzliche Details, da sie das Mischungsergebnis der beiden Normal-Texturen ist..
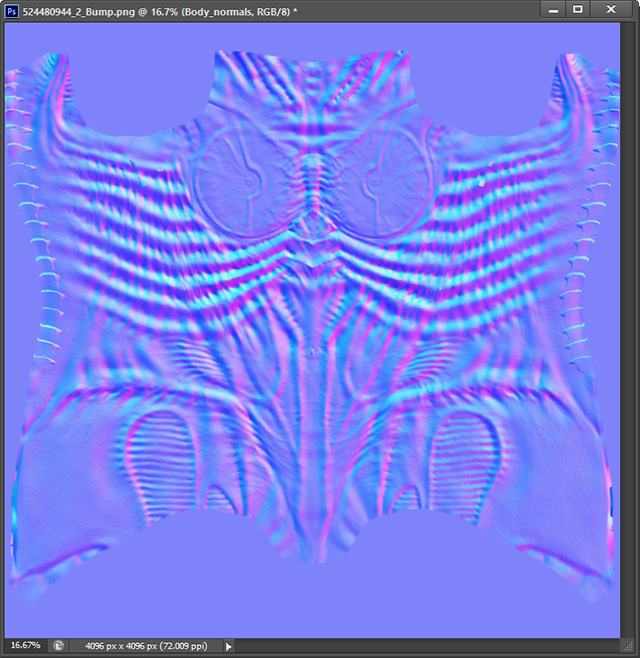
- Führen Sie die Ebenen zusammen und speichern Sie diese, um die Normal-Textur
im Bump Kanal des Charakters zu aktualisieren.


Vorher
Nachher
- Wiederholen Sie die gleichen Schritte auch für die
anderen Materialien.

 Verwendung von SkinGen Vorlagen
Verwendung von SkinGen VorlagenDie andere Methode ist die Verwendung der SkinGen Vorlage mit modifizierten Normal-Texturen.
- Konzentrieren Sie sich auf ein Körperteil (in diesem Fall den Body).

- Öffnen Sie das Modify Bedienfeld und wechseln Sie zur Registerkarte Appearance Editor.
Aktivieren Sie das Activate Editor
Kontrollkästchen.
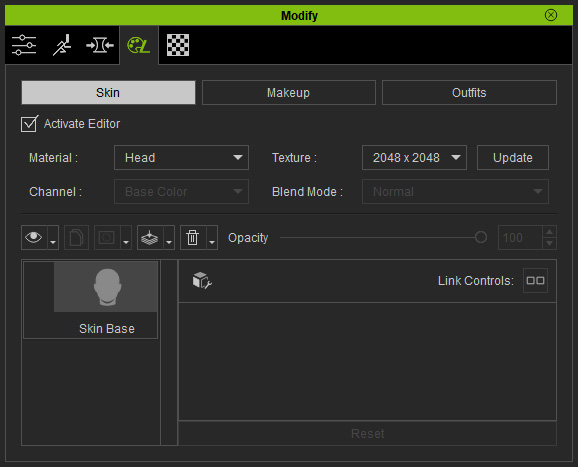
- Wechseln Sie zum Body Material.
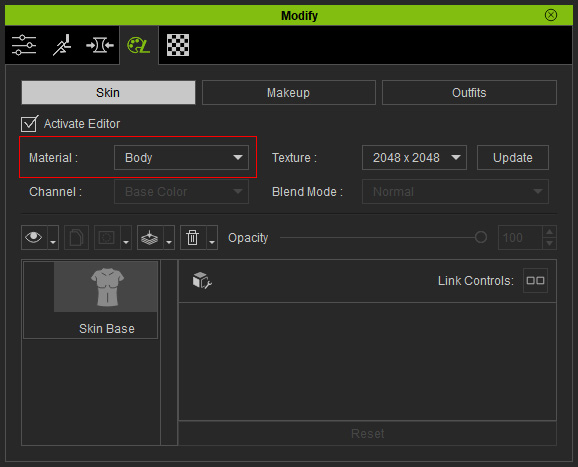
- Öffnen Sie den Inhalt Manager, wechseln Sie zur Skin > Normal Effects > Body
Bibliothek.
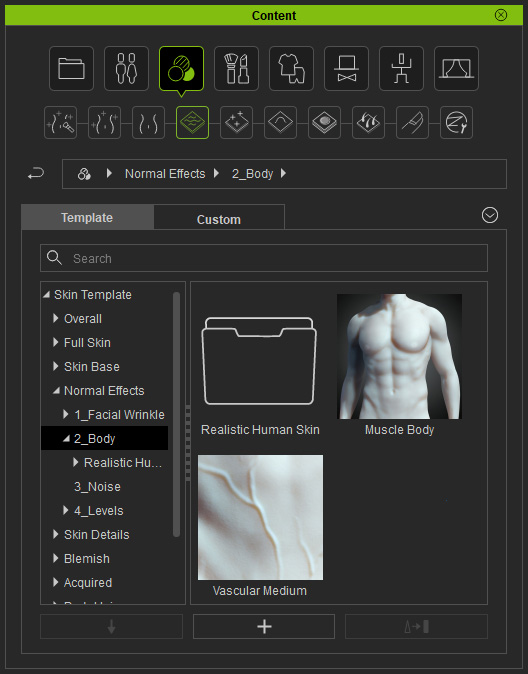
- Setzen Sie die Vorlage ein, die den gesamten Körperteil (in diesem Fall den Muscle Body)
bedeckt.
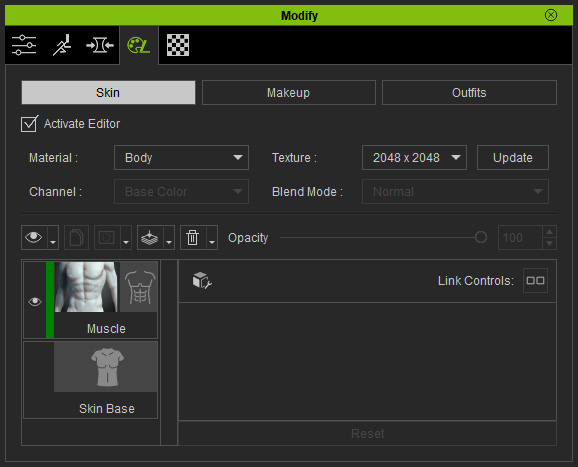
- Derzeit ist der Body-Normal-Effekt für den Charakter ungeeignet, da die Vorlage für Basis-Charaktere entwickelt wurde.

- Wählen Sie die Ebene und öffnen Sie den Texture
Abschnitt.
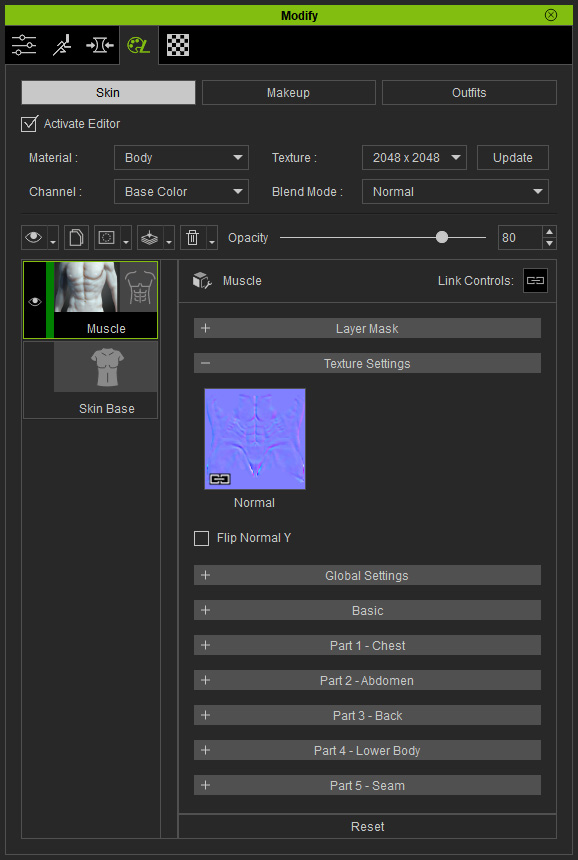
- Ziehen Sie die zugehörige Normal-Textur,
die am Ende von Stufe 3 erstellt wurde in
den Normal
-Kanal des Abschnitts.
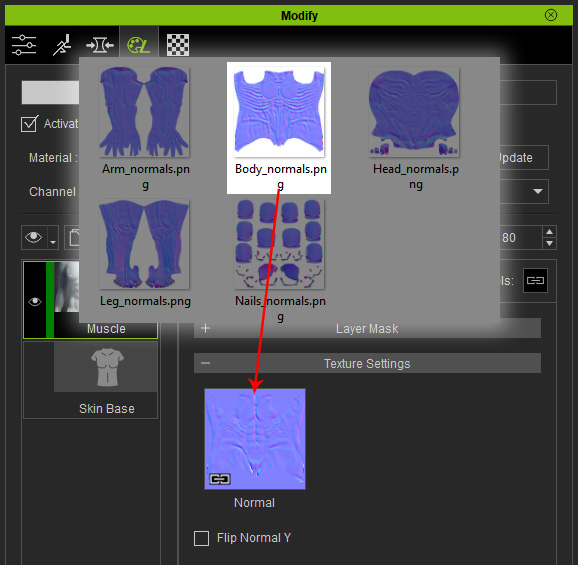
- Wie Sie sehen können, wird der Normalen-Effekt auf den Körper verstärkt.

- Sie können den Schieberegler Strength
im Bereich der Global Settings ziehen, um
die Wirkung des Normalen-Effekts auf die
Körperteile zu erhöhen oder zu verringern.
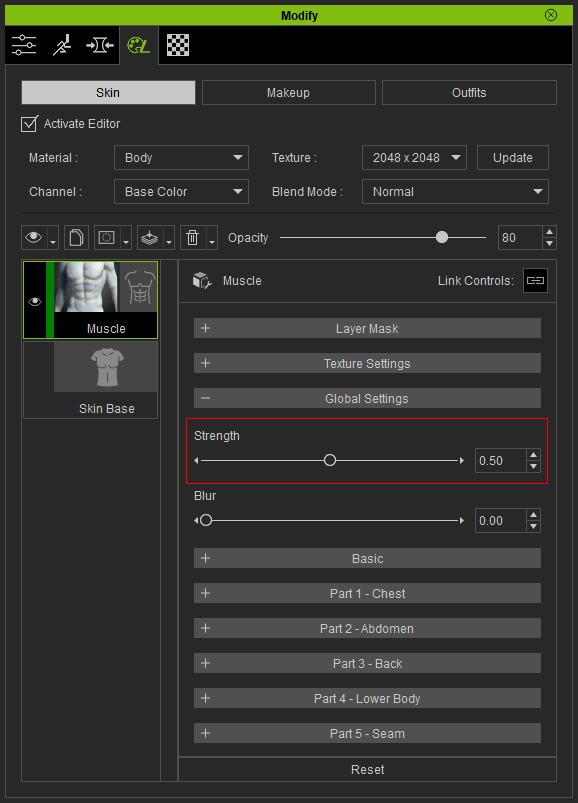


Stärke = 0.25
Stärke = 1.00
- Wiederholen Sie die gleichen Schritte für die übrigen Körperteile.

- Wählen Sie eines der Materialien des Charakters
aus (zum Beispiel den Körper).

