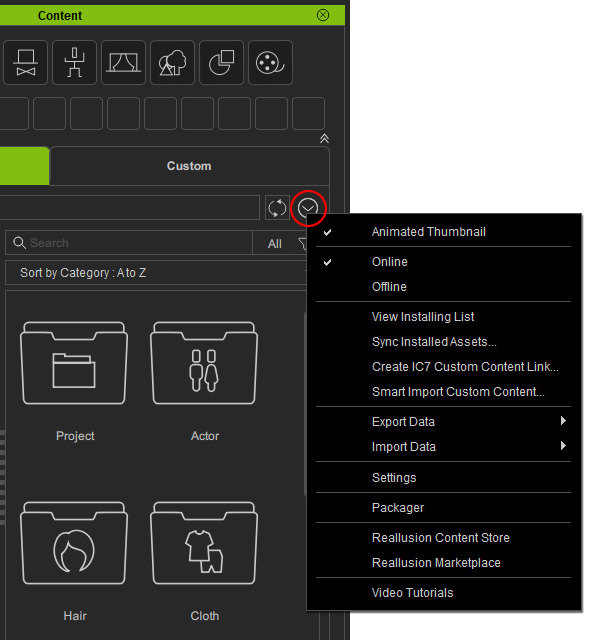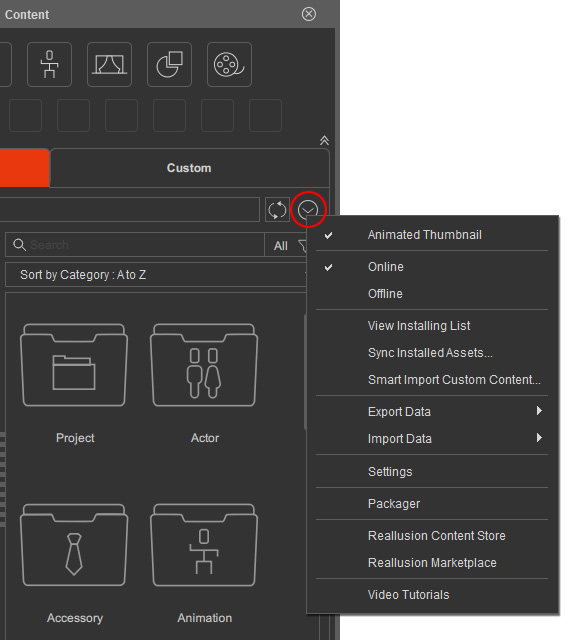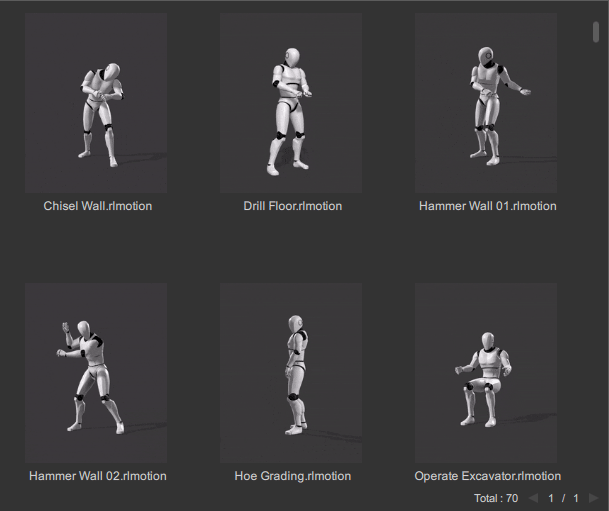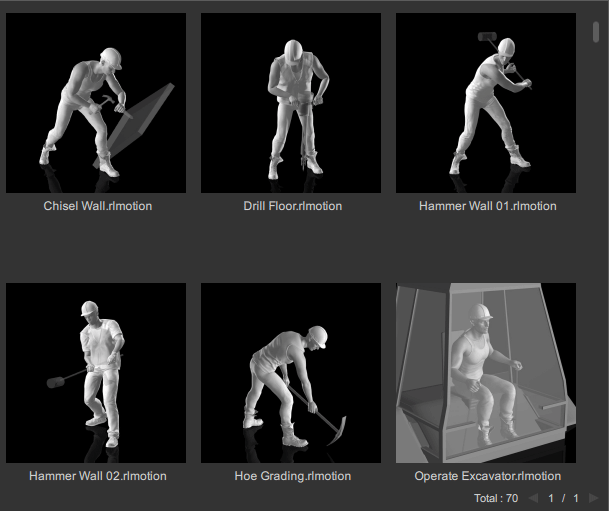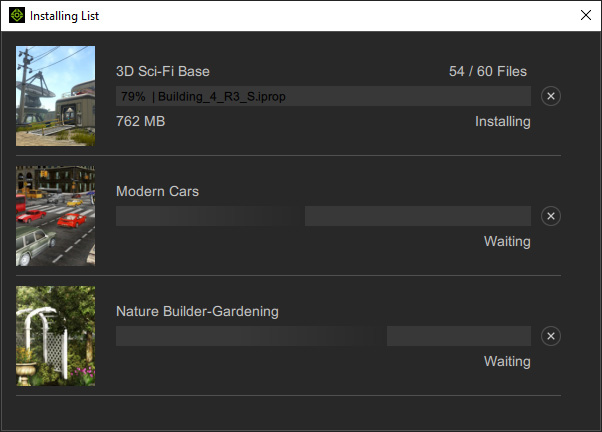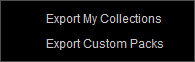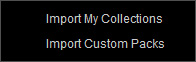Content Manager Menu
You can find most of the functions of Content Manager, including smart importing content, exporting / importing data, configuring settings and so on through the Menu.
Click the down-arrow button at the upper right corner of the Content Manager panel to access the Menu for following functional commands.
 Animated Thumbnail
Animated Thumbnail 
- Animated Thumbnail: Certain content thumbnail may be made with an animated gif.
You can uncheck this option to stop playing gif animation automatically and start to play by mouse-hovering the thumbnail instead.
- Animated Thumbnail is On.
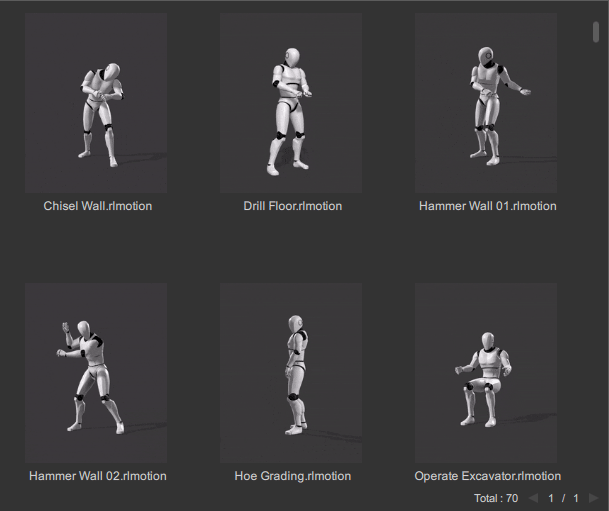
- Animated Thumbnail is Off.
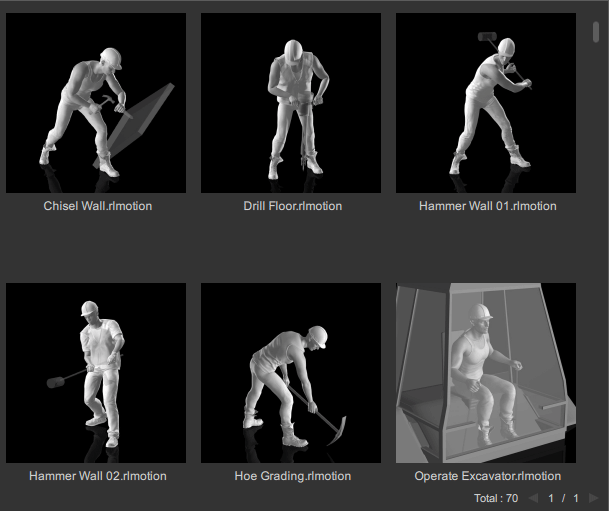
 Content Integration
Content Integration- View Installing List: When one or more contents are installing, execute this command to view the installation progress of all content on the Installing List.
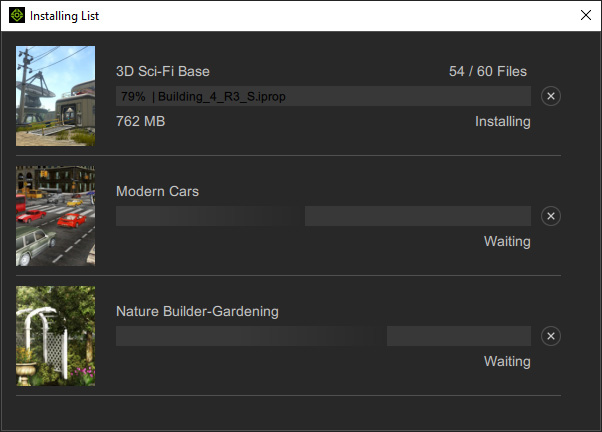
You can click the cancel button to stop installing.
However, installed items will not be removed.
- Sync Installed Assets... (for Cartoon Animator only): If you manually move contents, or install contents using outdated means, then you must execute this command to sync with Content Manager's local database.
Refer to the Retrieving Installed Contents section for more information.
- Smart Import Custom Content...: Select this command to import custom content.
Refer to the Smart Import and Auto Category section for more information.
 Preference Settings
Preference Settings- Settings: Shows the Settings panel for setting template folder, adding custom folders, hiding the Update Prompt, and showing Invisible Content.
 Packager Panel
Packager Panel- Packager: Shows the Packager panel (Shortcut: Ctrl + F4) for packaging custom content on local machine and for uploading custom packs for sale.
 Online Stores
Online Stores- Reallusion Content Store: Opens the Reallusion Content Store with browser.
- Reallusion Marketplace: Opens the Reallusion Marketplace with browser.
 Learning Resource
Learning Resource- Video Tutorials: Opens the Reallusion Courses web page with browser.