Benutzerdefinierte Inhalte in mehreren Laufwerken speichern
Sie müssen sich keine Gedanken über den Speicherplatz machen, Sie können jederzeit benutzerdefinierte Ordner aus verschiedenen Laufwerken hinzufügen und die Laufwerke wechseln, um Inhalte für den persönlichen Gebrauch oder die Zusammenarbeit in einer Workgroup zu speichern.
( Tutorial für iClone 8 / Character Creator 4 ansehen - Multi-drive & Workgroup: Custom )
( Tutorial für Cartoon Animation 5 ansehen - Multi-drive & Workgroup: Custom )
- Öffnen Sie den Inhalt Manager (F4).
Wechseln Sie zur Registerkarte Benutzerdefiniert.
Für die Speicherung Ihrer Inhalte wird ein benutzerdefinierter Standardordner (im Laufwerk C) verwendet.
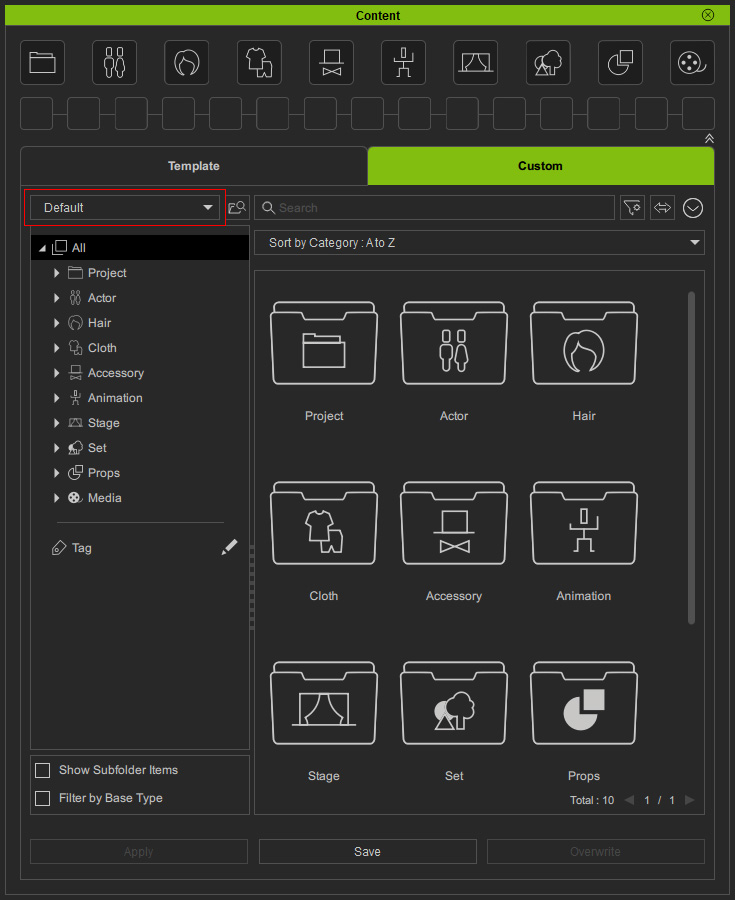
- Klicken Sie den Menü Button und führen Sie den Befehl Einstellungen aus.
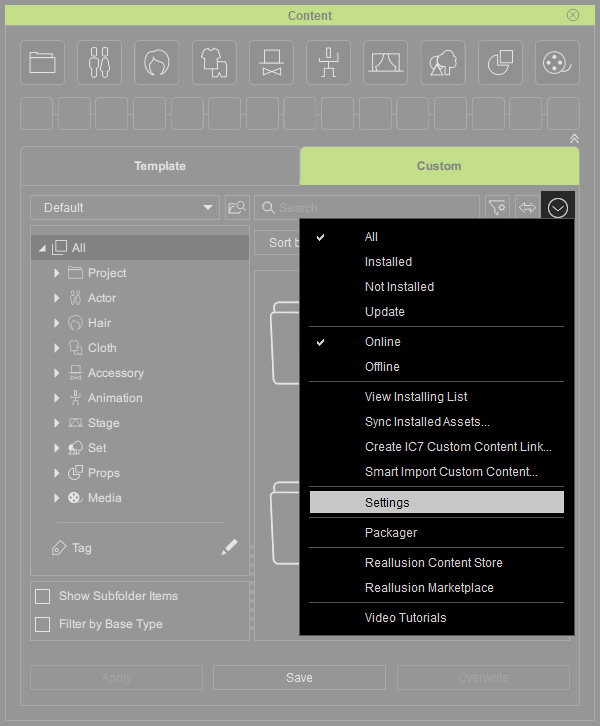
- Das Bedienfeld für die Einstellungen wird mit dem standardmäßigen benutzerdefinierten Laufwerk zum Speichern Ihrer Inhalte angezeigt.
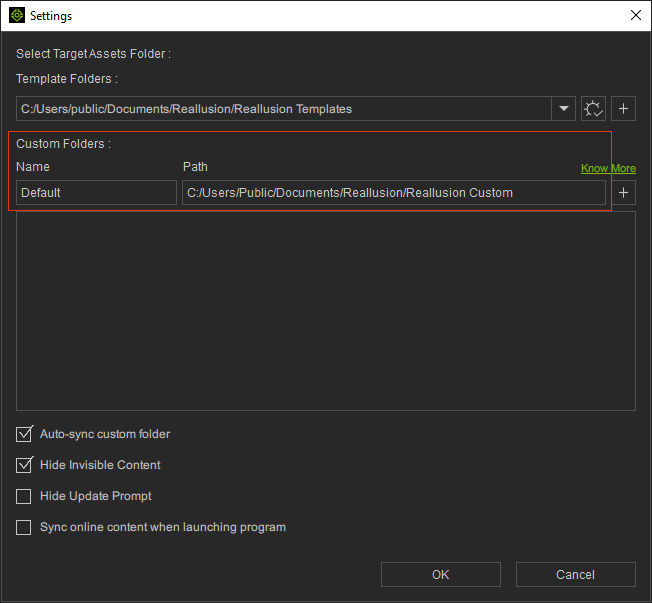
- Klicken Sie auf den + Button, um einen benutzerdefinierten Laufwerksordner hinzuzufügen.
Es wird eine Meldung angezeigt, dass ein Reallusion Custom-Ordner in Ihrem Ziellaufwerk erstellt wird.
Klicken Sie den OK Button.
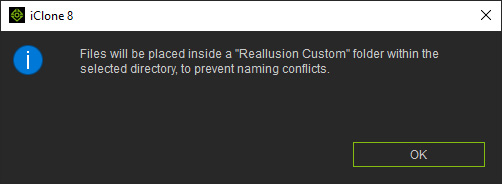
- Wählen Sie den gewünschten Ordner aus (in diesem Fall Project-1 auf Laufwerk D).
Klicken Sie den Ordner wählen Button.
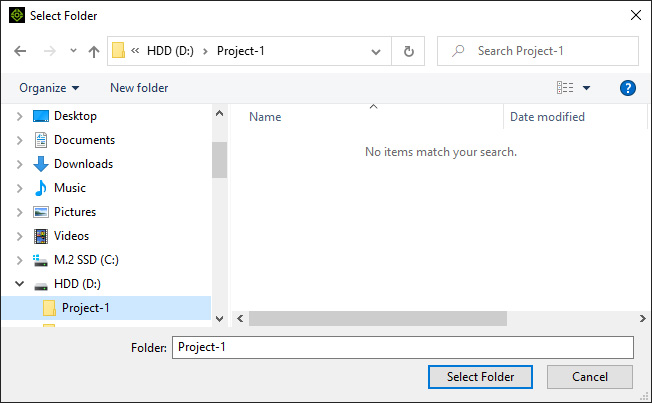
- Der Laufwerksname und der Ordnerpfad werden in der Liste angezeigt.
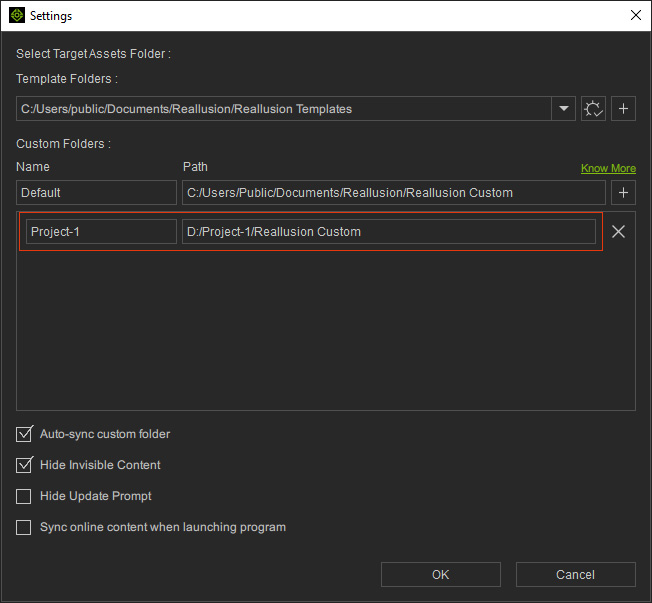
* Sie können das benutzerdefinierte Laufwerk umbenennen oder auf die Schaltfläche X klicken, um es aus der Liste zu entfernen. Klicken Sie auf den OK Button.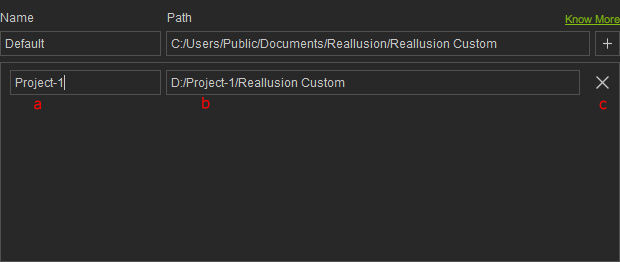
- Name des Laufwerks: Mit der Eingabe in dieses Feld können Sie das benutzerdefinierte Laufwerk benennen oder umbenennen.
- Ordner Pfad: Der Reallusion Custom-Ordner und die Unterordner werden innerhalb des Verzeichnisses für den Inhalt Manager erstellt, damit Ihre Inhalte in den entsprechenden Kategorien gespeichert werden können.
- Laufwerk entfernen: Wenn Sie benutzerdefinierte Ordner aus der Liste entfernen, werden keine Inhaltsdateien im Systemdateiexplorer gelöscht.
- Wählen Sie das neue benutzerdefinierte Laufwerk aus der Dropdown-Liste.
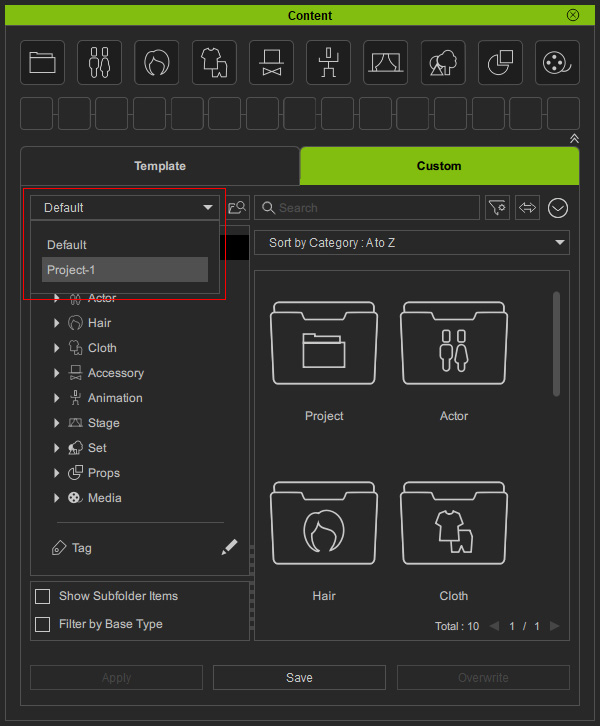
- Sie können auf den Im Datei-Explorer anzeigen-Button klicken, um das ausgewählte Laufwerk im Datei-Explorer des Systems zu überprüfen.
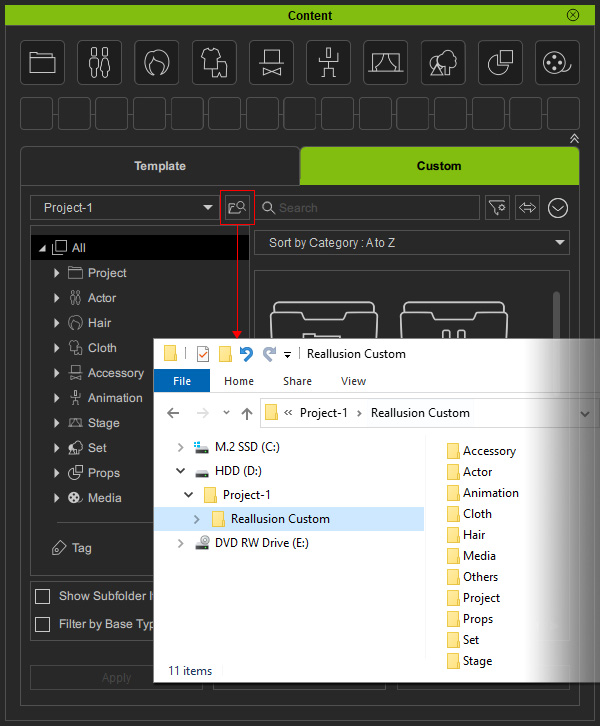
- Jetzt können Sie in diesem benutzerdefinierten Laufwerk Inhalte speichern oder importieren.
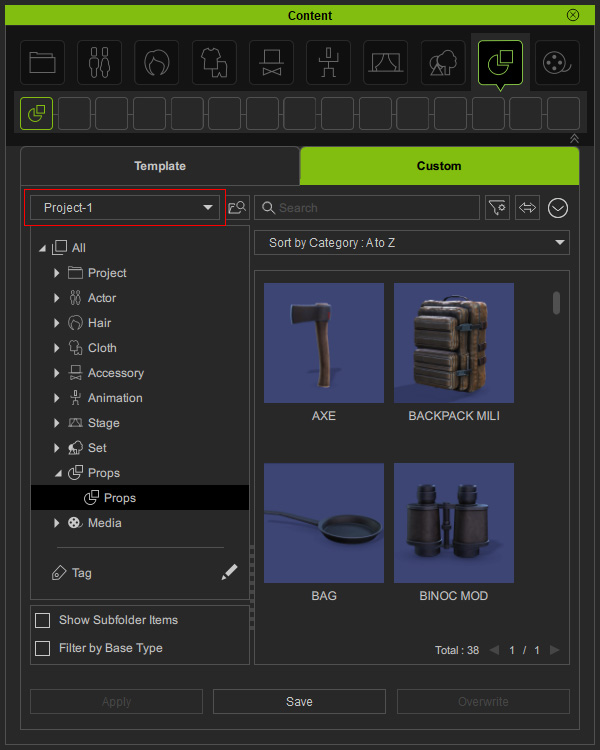
* Mit der Such-Funktion können nur Inhalte gefunden werden, die auf dem aktuellen benutzerdefinierten Laufwerk gespeichert sind. - Mit den oben beschriebenen Schritten können Sie mehrere Laufwerke hinzufügen, um Inhalte nach Projekten zu speichern.
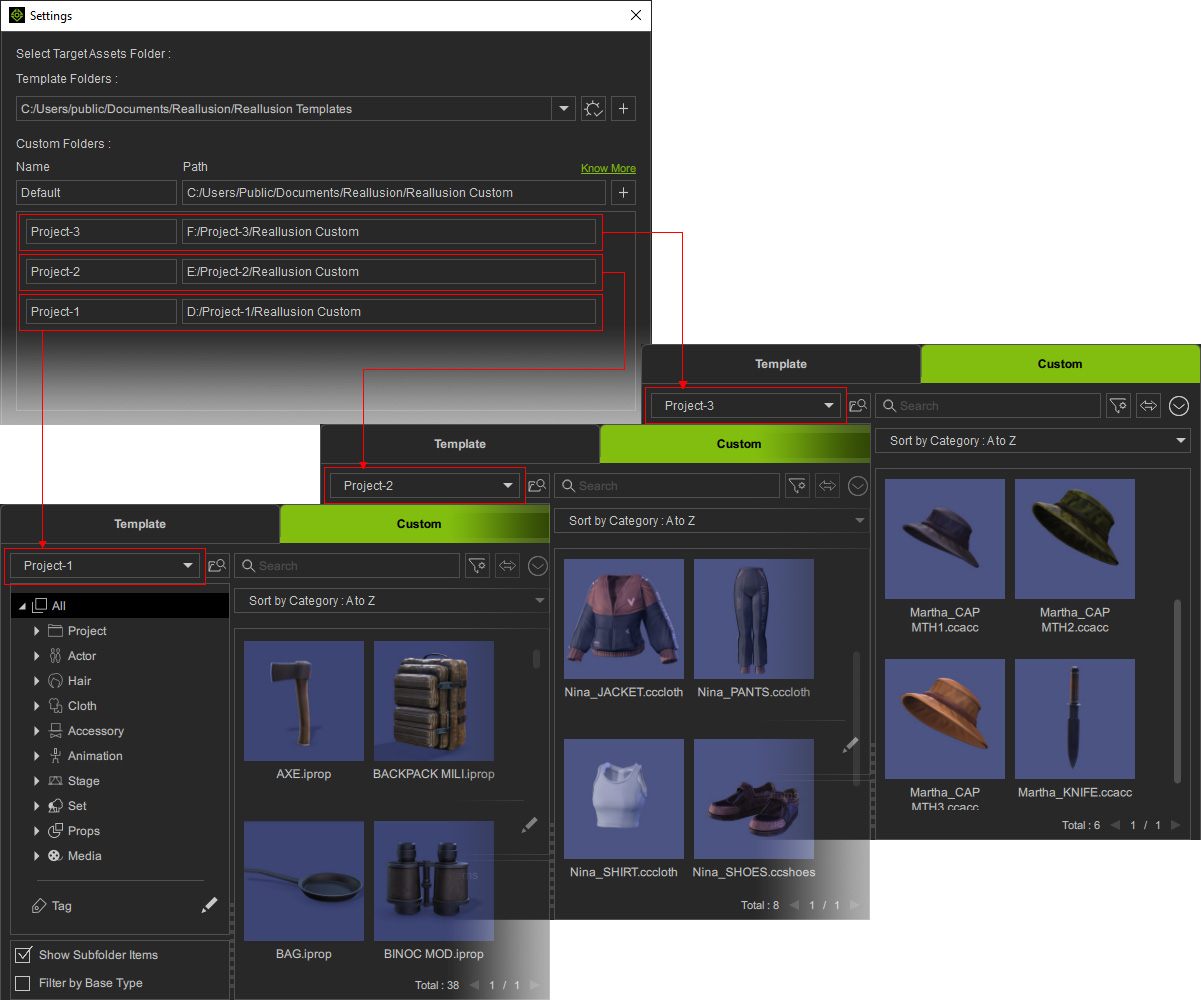
- Sie können auch einen benutzerdefinierten Ordner auf einem USB-Laufwerk einrichten, um Inhalte auf einen anderen Computer zu übertragen und weiter an Ihrem Projekt zu arbeiten, oder einen benutzerdefinierten Ordner auf einem Netzlaufwerk einrichten, um Ihr Projekt für Mitglieder einer Workgroup freizugeben.

