複数のドライブにカスタムコンテンツを保存する
ストレージ容量を考慮する必要はありません。
いつでも異なるドライブからカスタムフォルダを追加したり、私的利用やワークグループでの共同作業用にドライブを切り替えながらコンテンツを保存することができます。
( iClone 8 / Character Creator 4 チュートリアルを参照 - Multi-drive & Workgroup: Custom )
( Cartoon Animation 5 チュートリアルを参照 - Multi-drive & Workgroup: Custom )
- コンテンツマネージャを開きます(F4)。
カスタムタブに切り替えます。
デフォルトのカスタムフォルダ(C ドライブ内)がコンテンツの保存に使用されます。
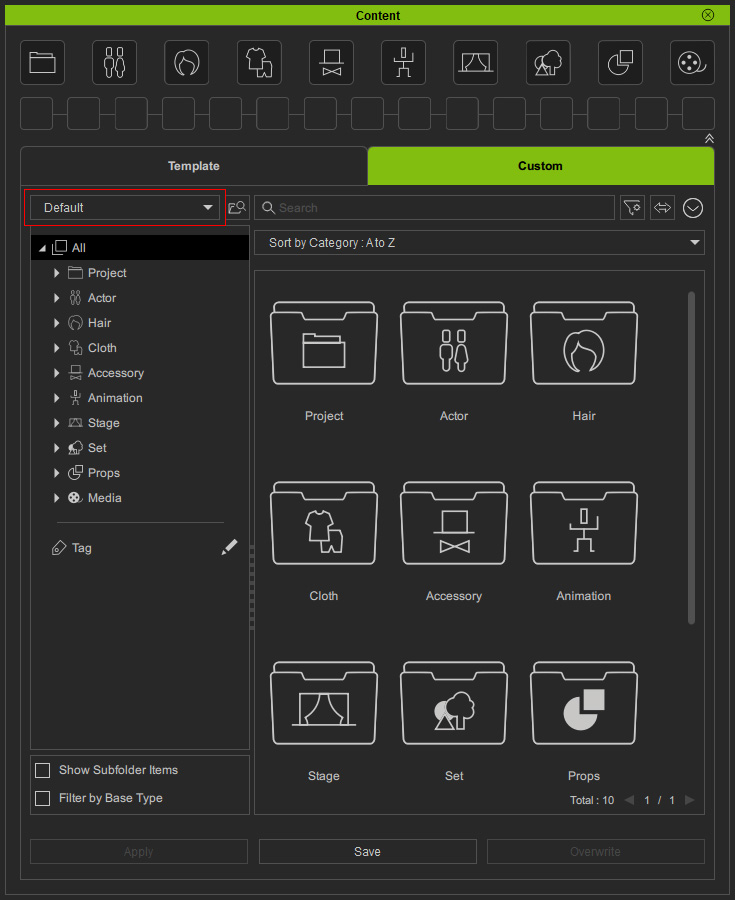
- メニューボタンをクリックして設定コマンドを実行します。
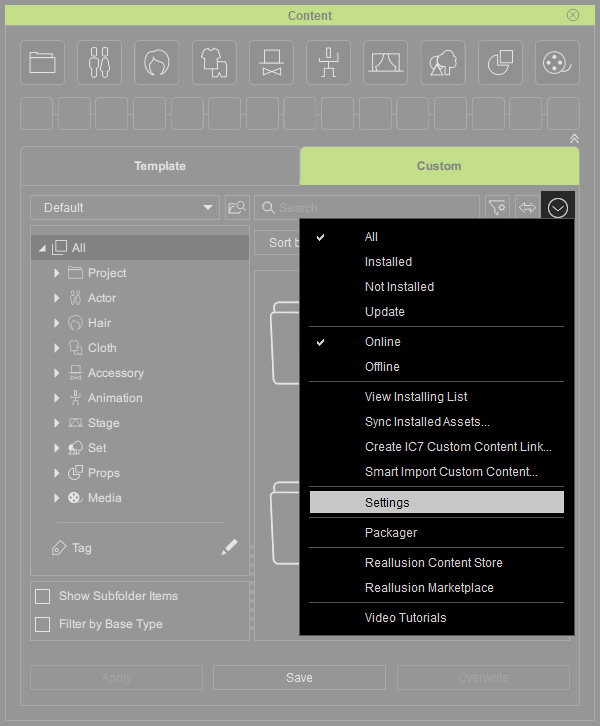
- コンテンツを保存するためのデフォルトカスタムドライブが記載された設定パネルが表示されます。
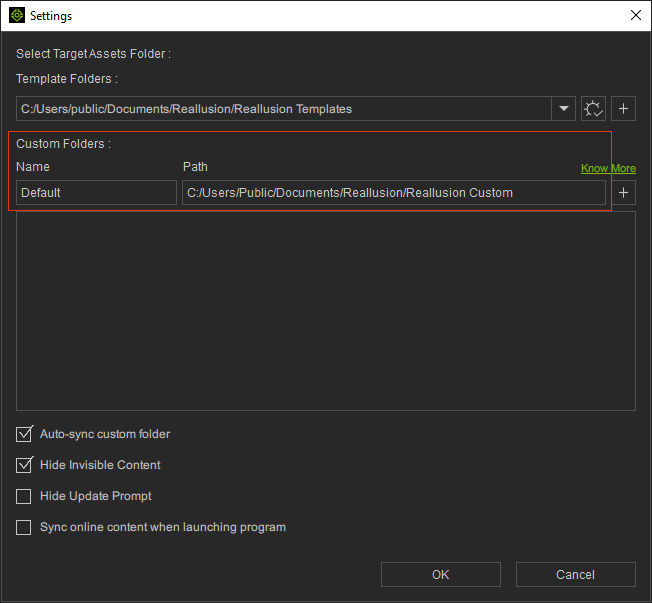
- カスタムドライブフォルダを追加するには + ボタンをクリックします。
ターゲットドライブに Reallusion Custom フォルダが作成される旨のメッセージが表示されます。
OK ボタンをクリックします。
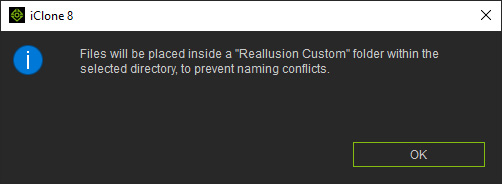
- ブラウズして希望のフォルダ(この例では D ドライブの Project-1)を選択します。
フォルダを選択ボタンをクリックします。
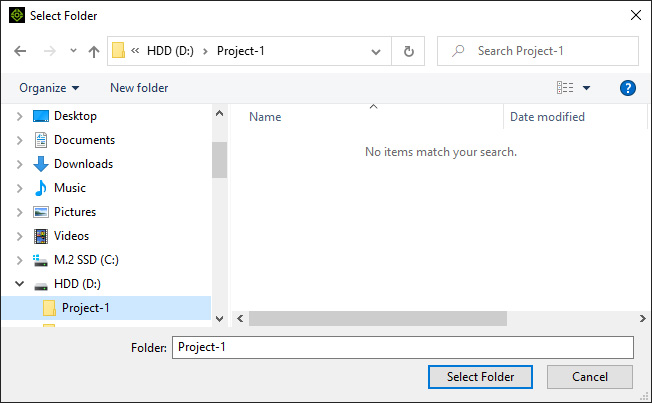
- ドライブ名とフォルダのパスがリストに表示されます。
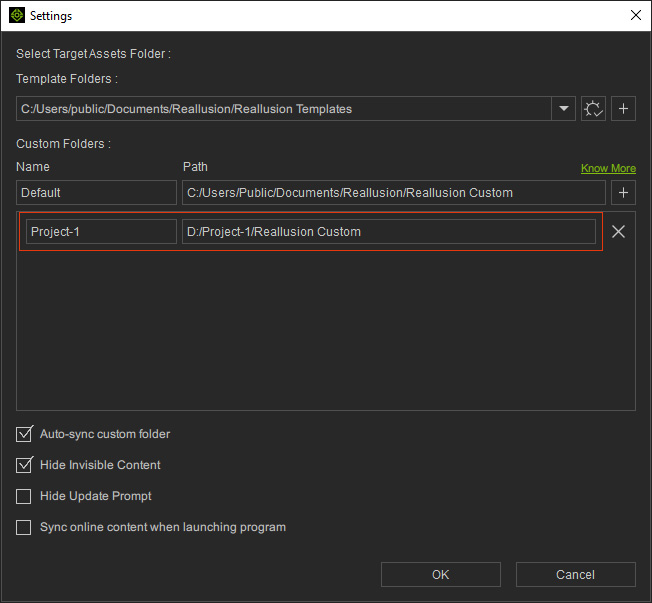
* カスタムドライブの名称変更したり、X ボタンをクリックしてリストから削除することが可能です。 OK ボタンをクリックします。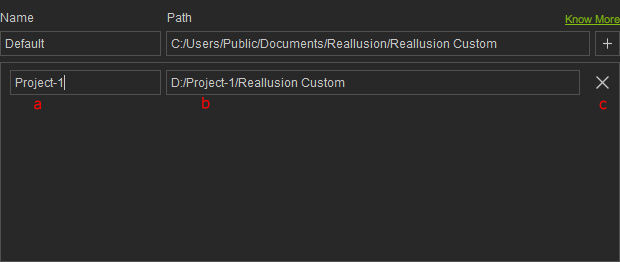
- ドライブ名:このフィールドにカスタムドライブの名前を入力したり、変更したりすることができます。
- フォルダパス:Reallusion Custom フォルダとサブフォルダがコンテンツマネージャ用のディレクトリ内部に作成され、対応するカテゴリにコンテンツを保存することができます。
- ドライブを削除:リストからカスタムフォルダを削除しても、システムファイルエクスプローラ内のコンテンツファイルは削除されません。
- ドロップダウンリストから新しいカスタムドライブを選択します。
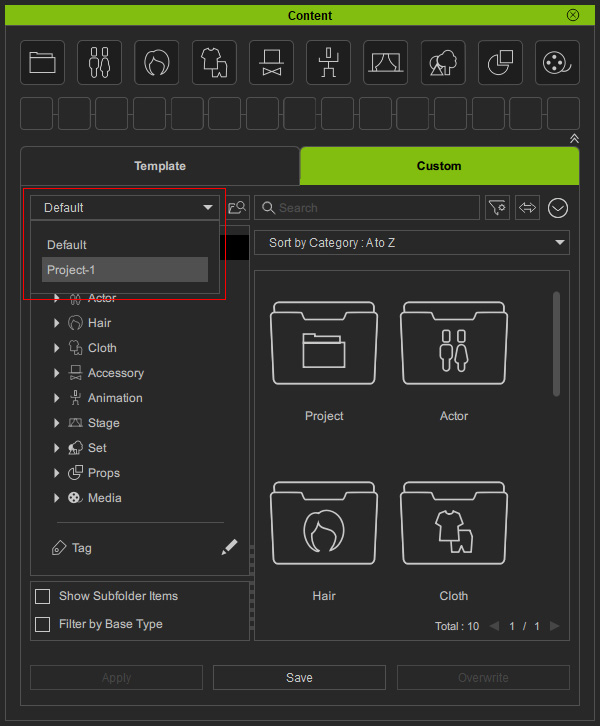
- ファイルエクスプローラで表示ボタンをクリックすると、選択したドライブをシステム側のファイルエクスプローラで確認できます。
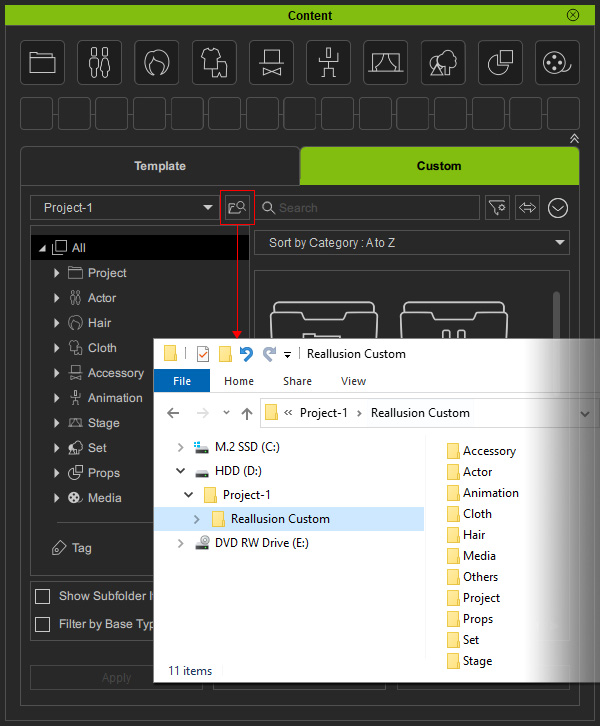
- これで、このカスタム・ドライブにコンテンツを保存したり、コンテンツをインポートしたりできるようになりました。
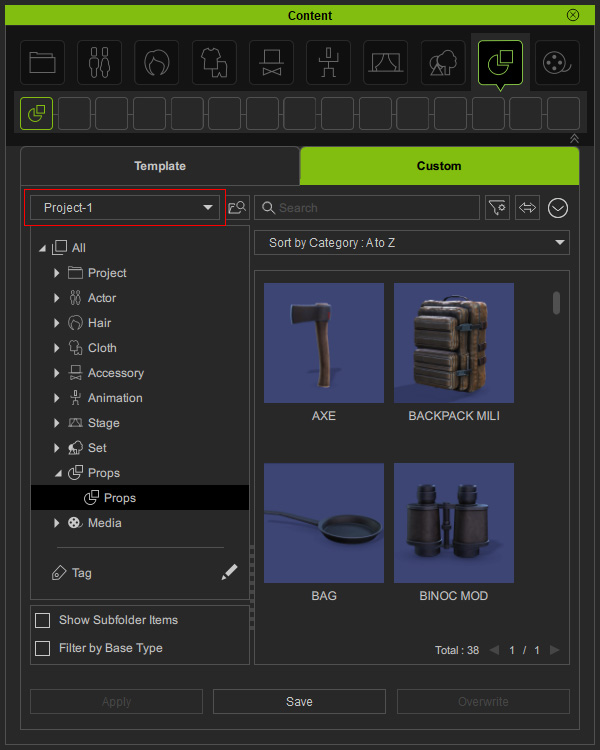
* 検索機能は、現在のカスタムドライブに保存されているコンテンツのみを検索できます。 - 以上の手順で、コンテンツを保存するドライブをプロジェクトごとに複数追加することができます。
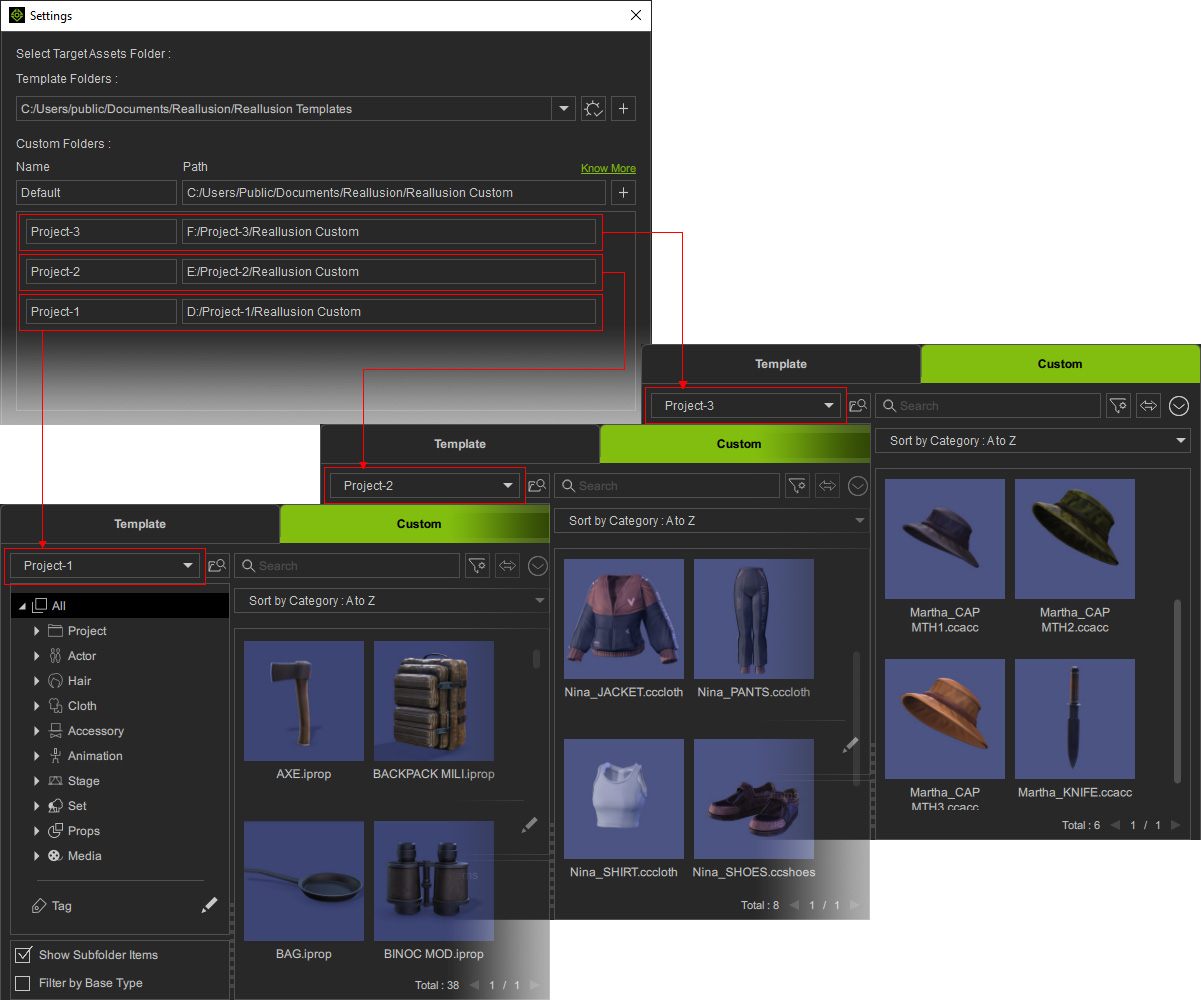
- また、USB ドライブにカスタムフォルダを設定して、コンテンツを別のコンピュータに転送してプロジェクト作業を継続したり、ネットワークドライブにカスタムフォルダを設定して、ワークグループのメンバーとプロジェクトを共有することもできます。

