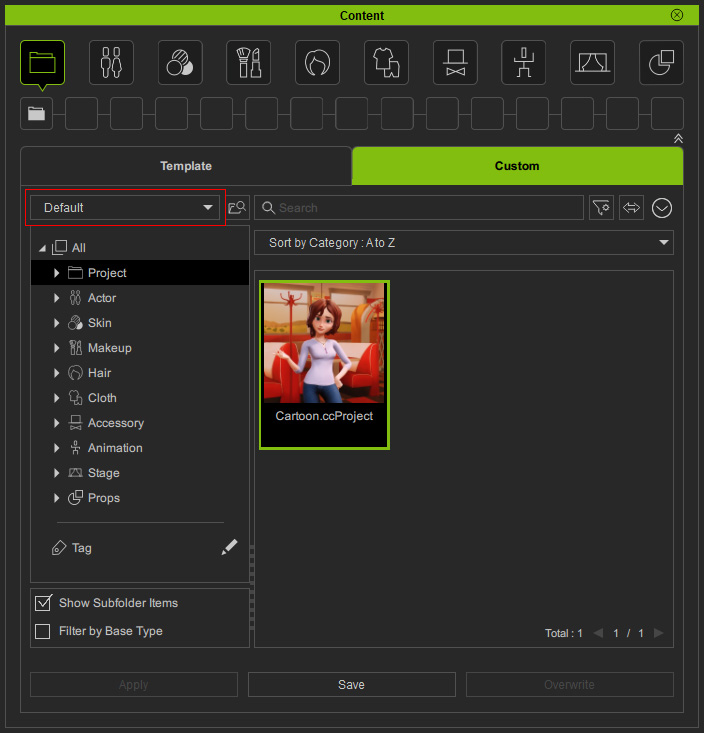旧バージョンからのコンテンツへのアクセス
iClone 7 と Character Creator 3 の既存ユーザーは、レガシーコンテンツをインポートして複製する代わりに、スマートコンテンツマネージャから一元的にアクセスできるようにレガシーコンテンツへのリンクを作成することができます。
こうすることで、保管スペースを節約し、レガシーコンテンツを確実に利用することができます。
( チュートリアルを参照 - Accessing Legacy Assets: iClone 8 & Character Creator 4 )
Cartoon Animator 4 のレガシーコンテンツについては、インストール済みのテンプレートコンテンツ(購入済みまたは無料のリソース)の場合は復元の必要があり、またカスタムコンテンツの場合は対象のコンテンツをコンテンツマネージャにインポートする必要があります。
( チュートリアルを見る - Accessing Legacy Assets from Cartoon Animator 4 )
旧バージョンの Character Creator で作成したアセットは以下のパネルに表示されます:
- コンテンツマネージャ:Custom タブに切り替えると、カスタムコンテンツが見つかります。
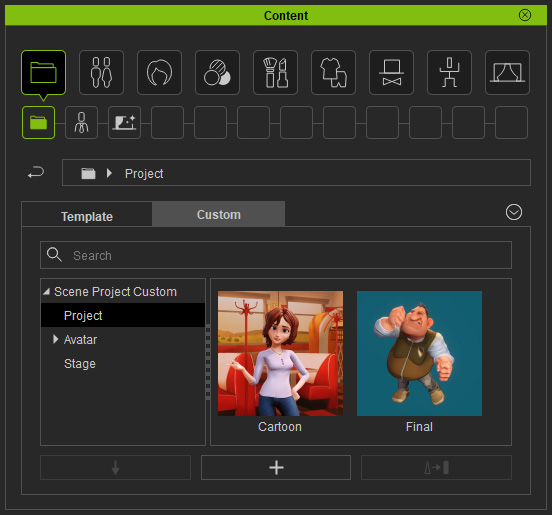
- Smart Gallery Plug-in:All のノードを選択すると、インストールされているコンテンツパックが表示されます。
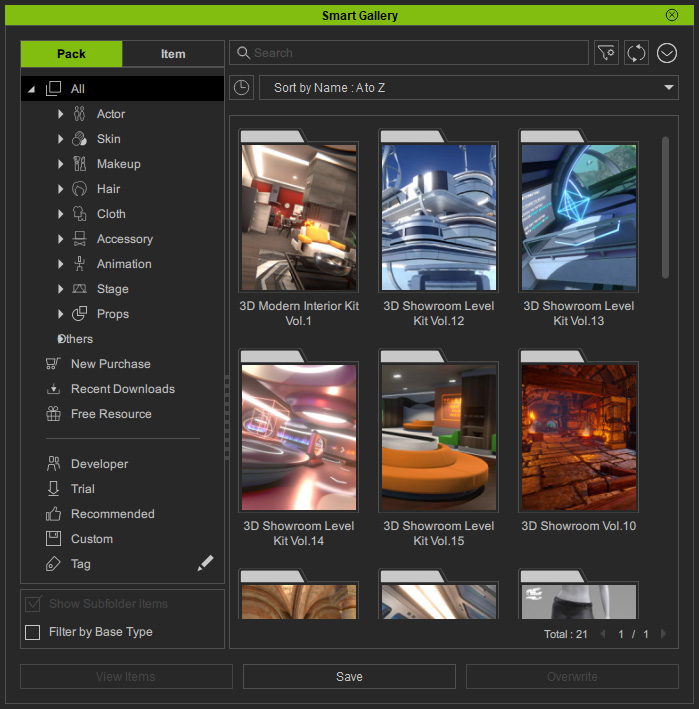
Custom ノードを選択すると、カスタムパックとカスタムコンテンツが表示されます。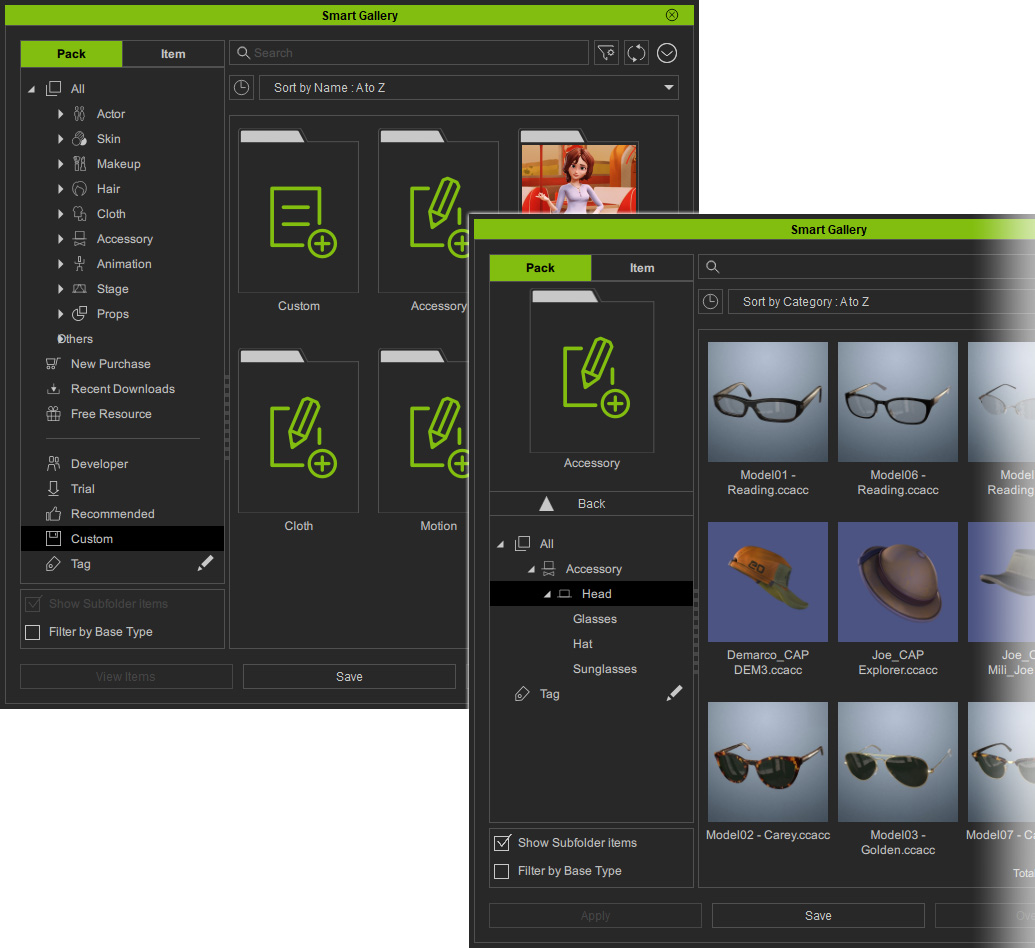
スマートコンテンツマネージャでレガシーコンテンツにアクセスする方法は以下のとおりです:
- Character Creator 4 のコンテンツマネージャで、メニューボタンをクリックし、インストール済みフィルタを選択します。
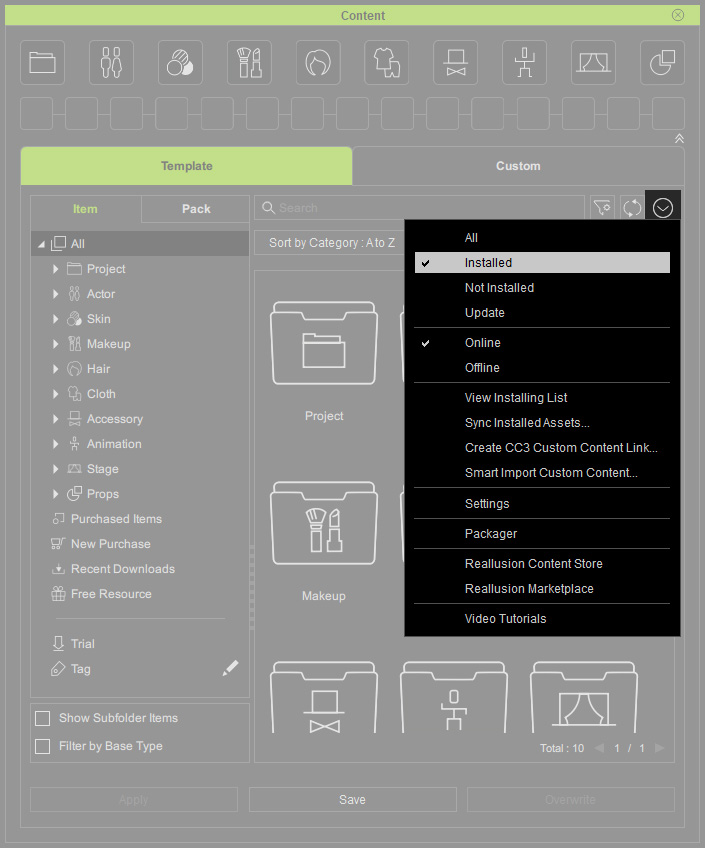
- パックタブに切り替えて、中にインストールされているコンテンツパックがないことを確認してください。
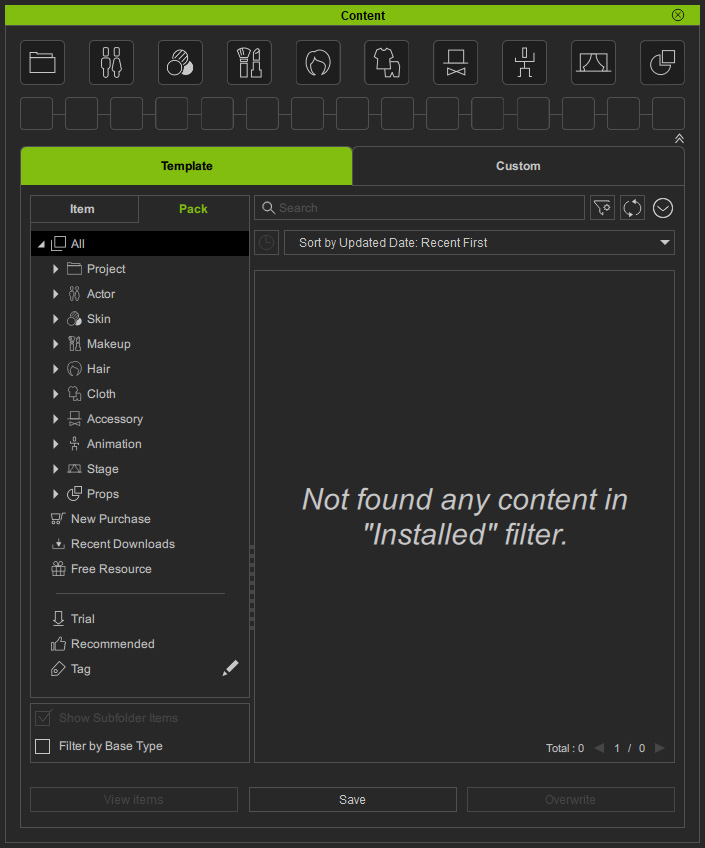
- メニューボタンをクリックし、CC3 カスタムコンテンツリンクを作成... コマンドを実行します。
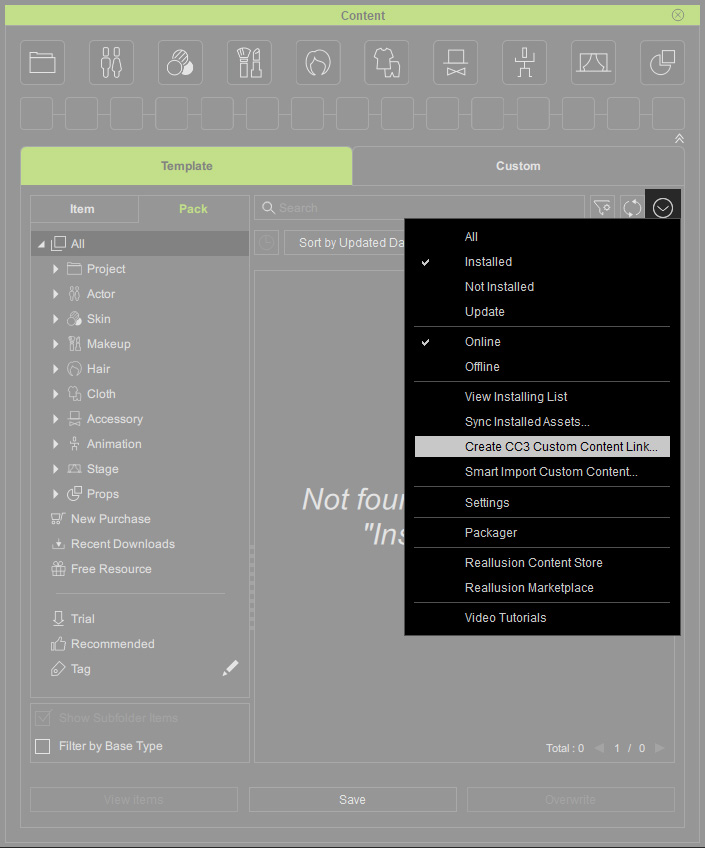
- 続くダイアログウィンドウではいボタンをクリックします。
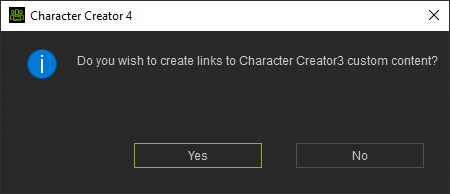
- コンテンツをデフォルト以外のカスタムドライブに移動または保存する場合、これらのコンテンツを保存するためのフォルダを選択するダイアログがポップアップ表示されます。
OK ボタンをクリックします。
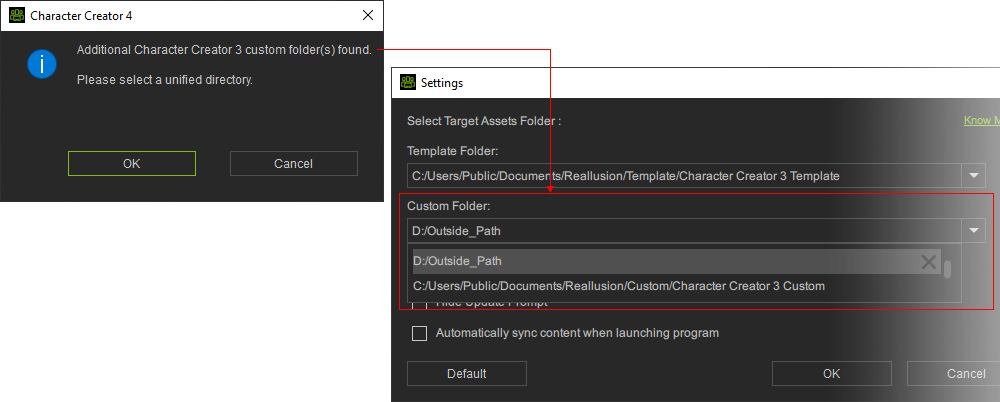
- 目的のフォルダを参照・選択し、フォルダを選択ボタンをクリックします。
レガシーコンテンツは、リンクの代わりにこのフォルダーにコピーされます。
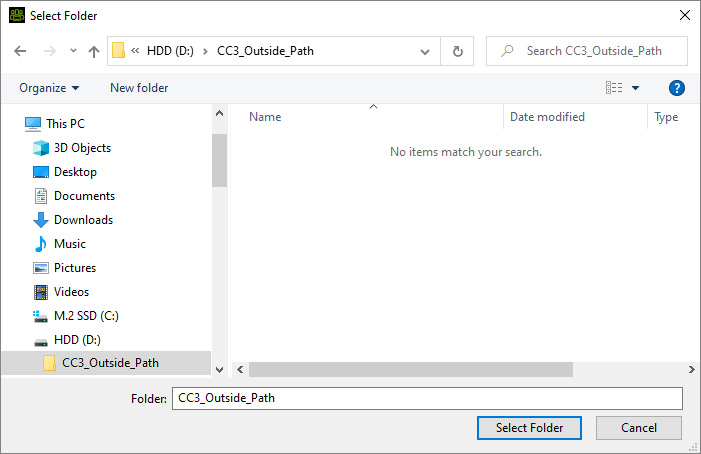
- アセットが正常にインポートされると、ダイアログメッセージが表示されます。
OK ボタンをクリックします。
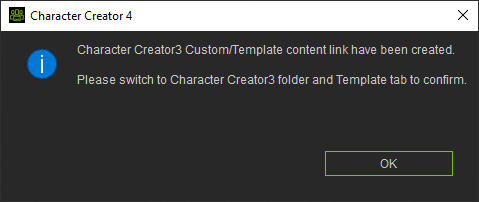
- 以下のように、レガシーアセットが Character Creator 4 のコンテンツマネージャにインポートされています。
- インストールされているコンテンツパックは、テンプレートタブに一覧表示されます。
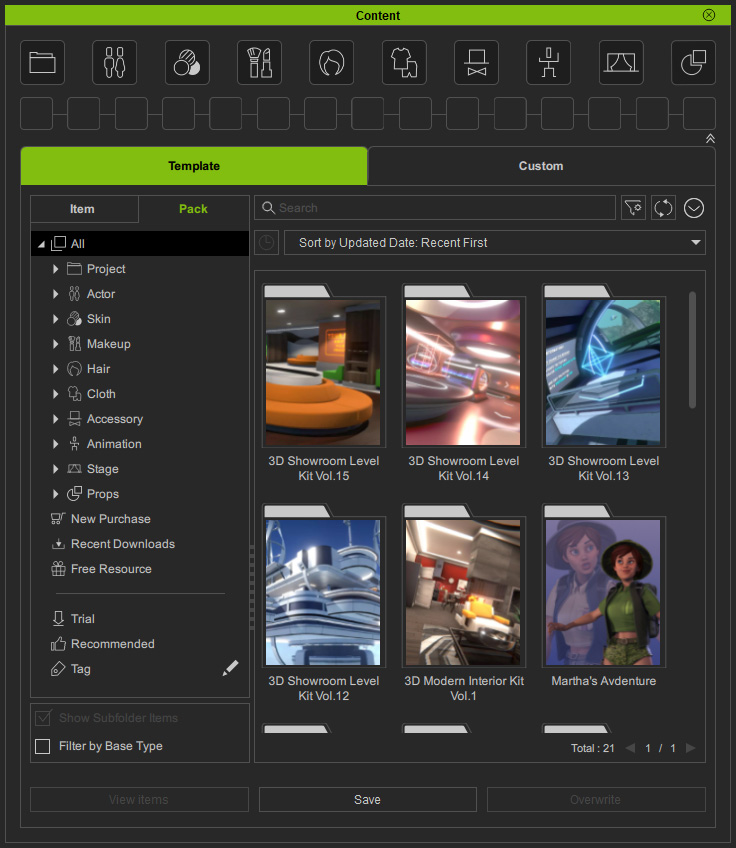
- カスタムタブに移動します。
ドロップダウンリストより、Character Creator 3 Custom というカスタムフォルダに切り替えます。
レガシーコンテンツが対応するカテゴリーに分散されていることがわかります。
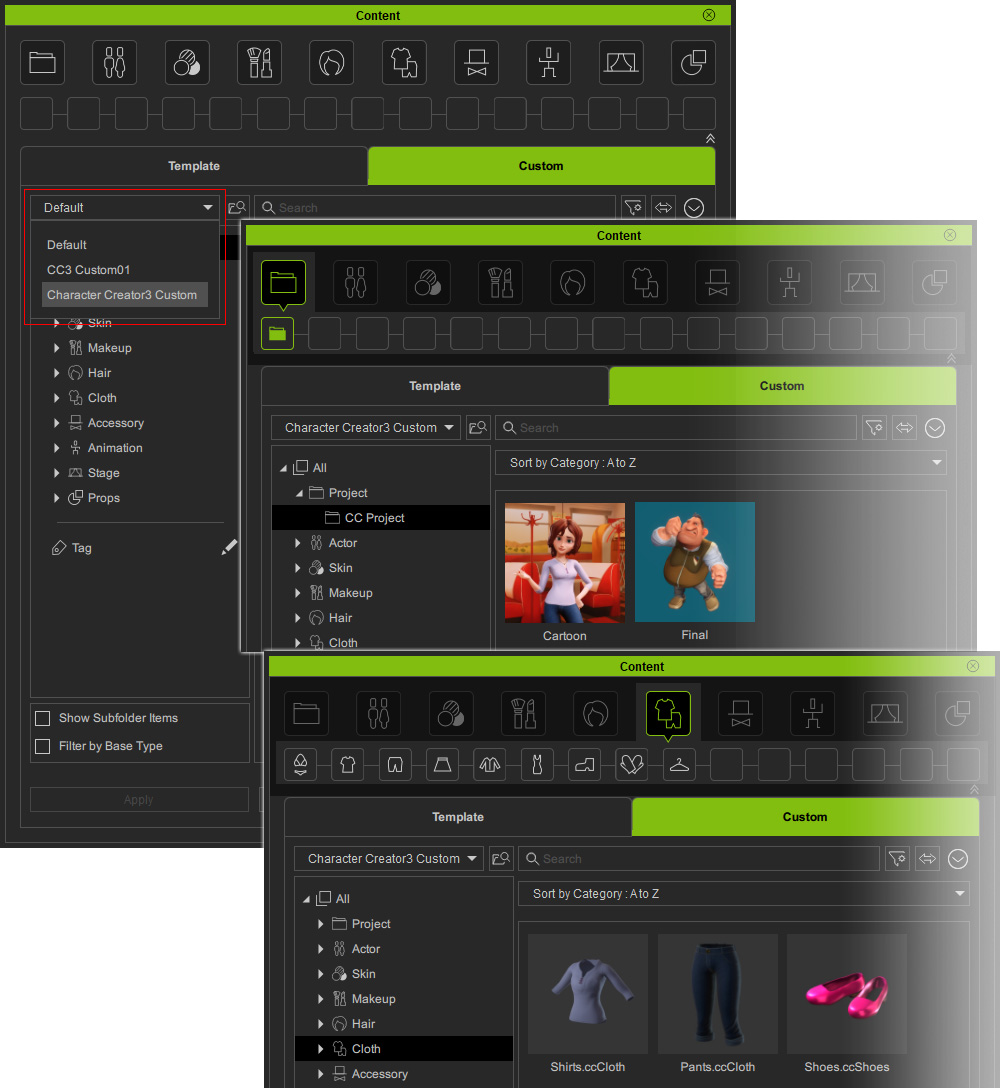
CC3 Custom01 という名前のカスタムフォルダに切り替えると、追加のカスタムフォルダに保存されているレガシーコンテンツが表示されます。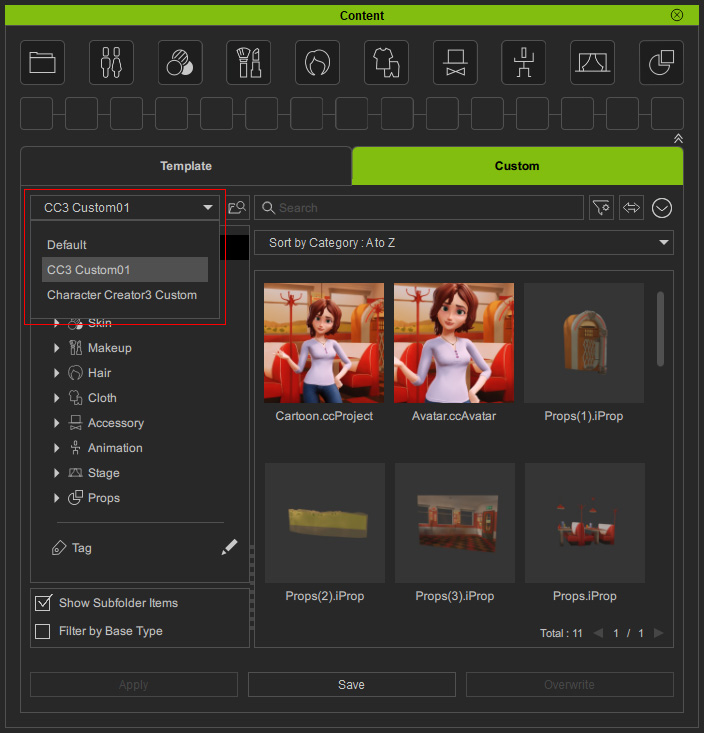
 注意:
注意:カスタムフォルダのパスの確認やカスタムフォルダ名の編集は、設定パネルから行うことができます。
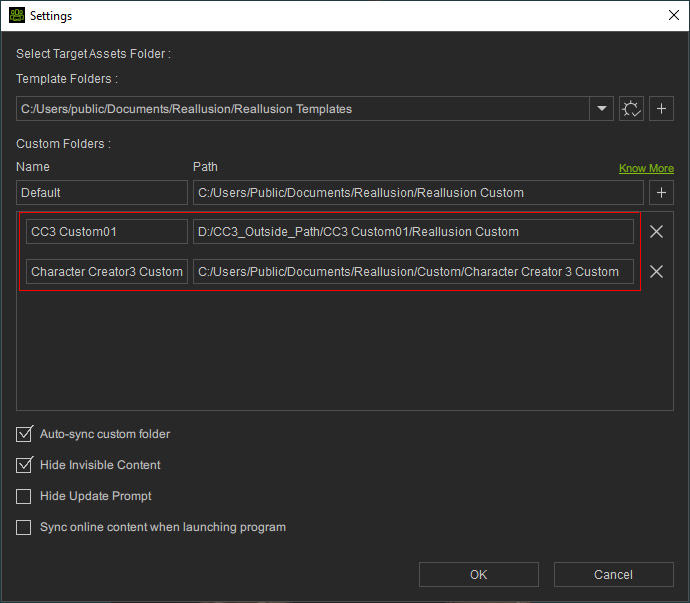
- 前バージョンで作成したカスタムパックは、スタンドアロンのパッケージャパネル(Ctrl + F4)に表示されます。
パック内のアイテムは、同じサブフォルダに整理されます。
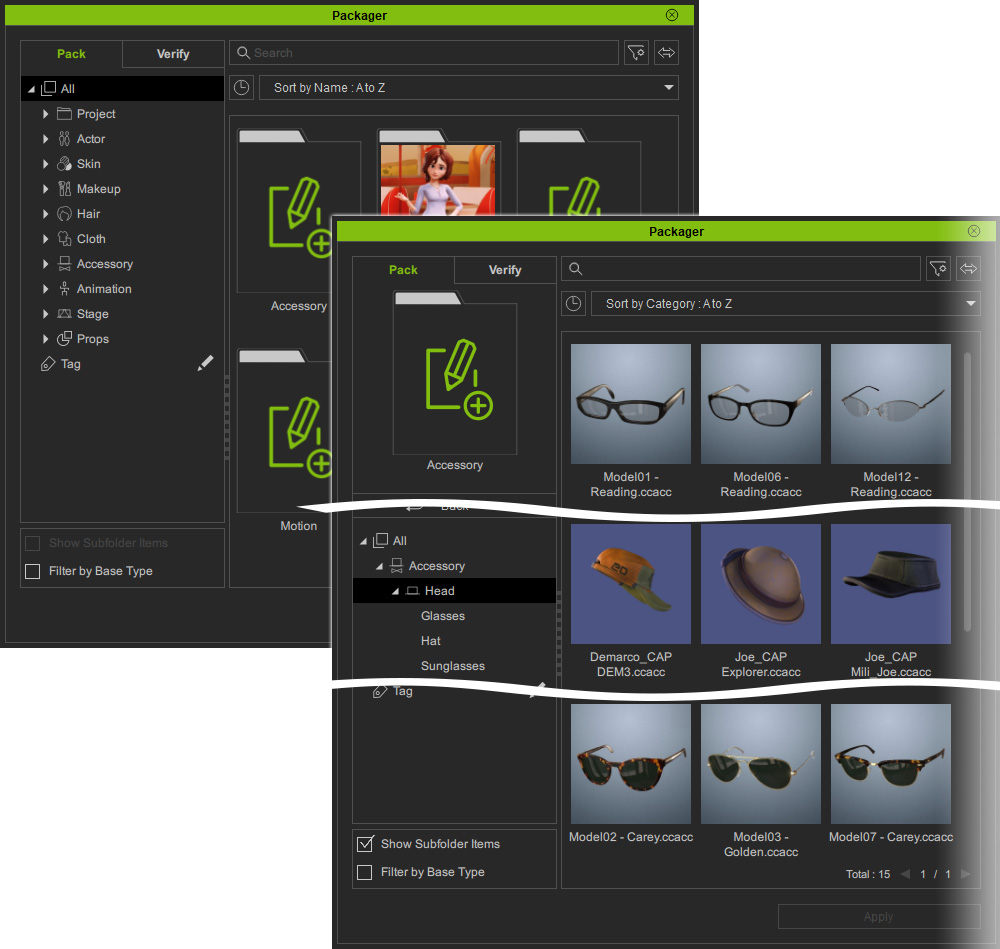
- インストールされているコンテンツパックは、テンプレートタブに一覧表示されます。
- インポートしたレガシーコンテンツを右クリックします。
これらのコンテンツファイルは、追加のカスタムフォルダに保存されたものを除き、元のフォルダーに保存されていることがわかります。
- テンプレートタブでパックを開き、中のアイテムを右クリックします。
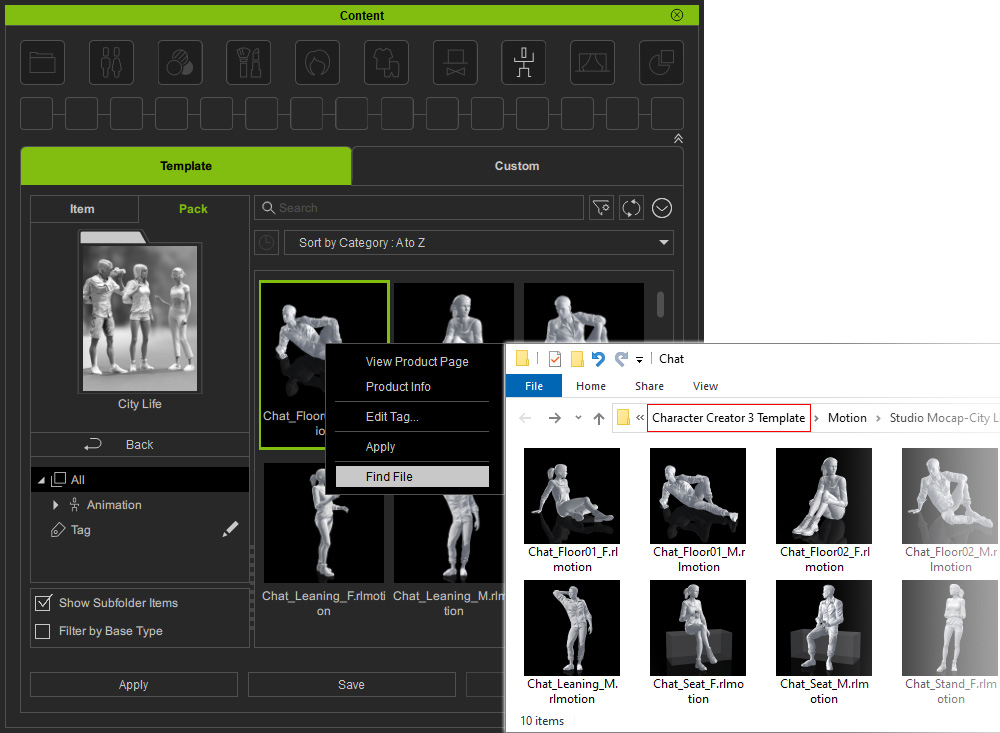
- カスタムタブに移動し、コンテンツの上で右クリックしてファイルの場所を確認します
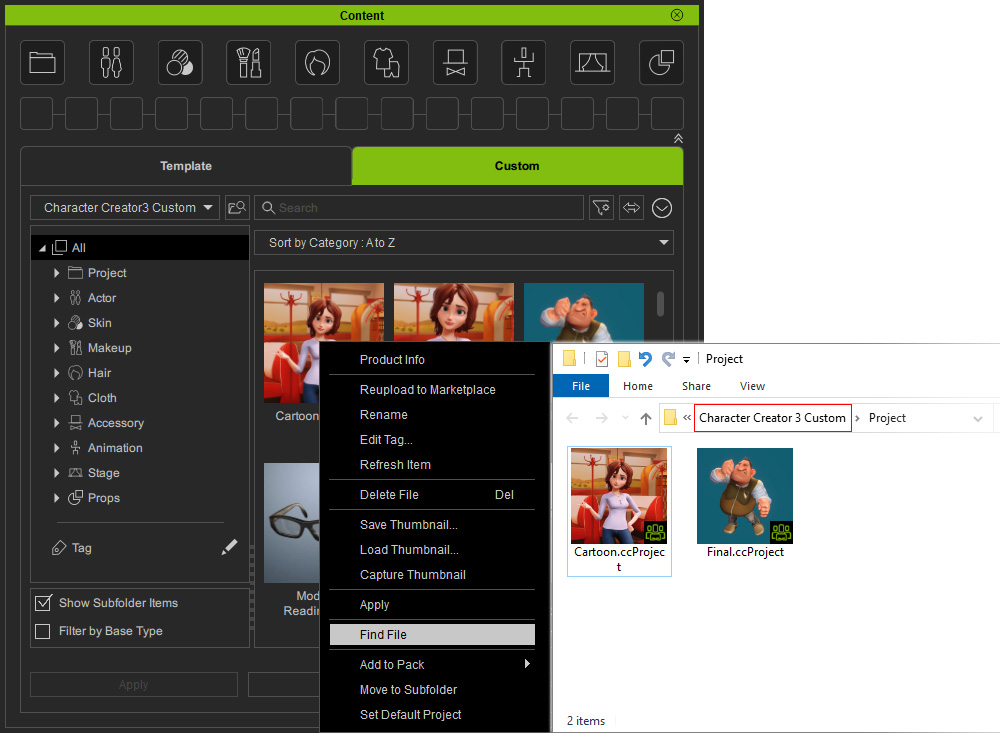
- スタンドアロンのパッケージャパネル(Ctrl + F4)でカスタムパックを開き、中のアイテムを右クリックします。
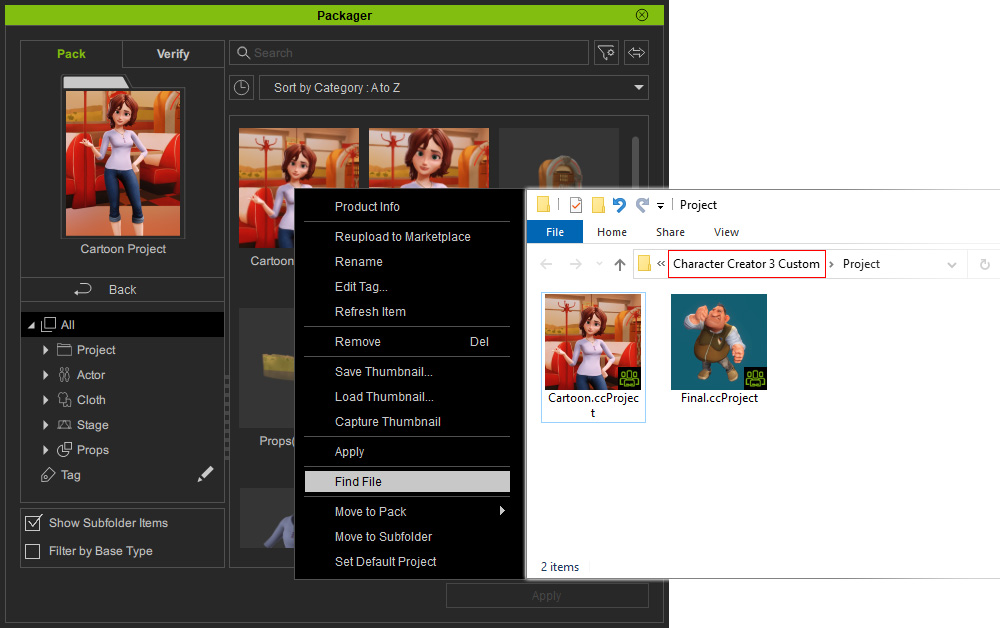
- テンプレートタブでパックを開き、中のアイテムを右クリックします。
- 追加のカスタムフォルダに保存されたレガシーコンテンツは、手順6で特定のフォルダに複製されています。
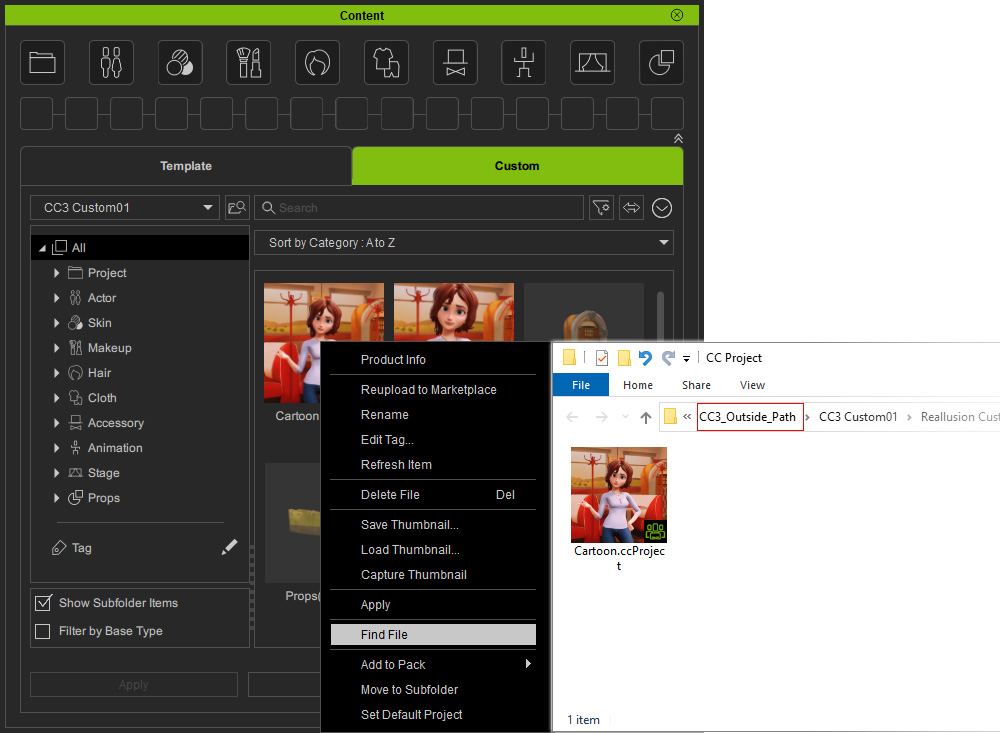
- これで、レガシーコンテンツを修正したり、Character Creator 4 でプロジェクトを再生できるようになります。

- なお、旧バージョンとの非互換性を避けるため、オリジナルフォルダ(Character Creator 3 Custom)にレガシーコンテンツを保存することは禁止されています。
警告メッセージがポップアップ表示されます。
OK ボタンをクリックします。
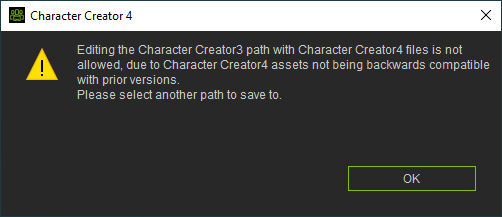
- 別のカスタムフォルダに切り替えると、Character Creator 4 で修正したコンテンツを保存できるようになります。