Transferring Cameras to Unreal and Animating in iClone
Transferring Camera(s) to Unreal
- In Unreal, create a new level or open an existed level.

- Launch iClone, create a project with one camera.

- Open the Live Link panel with the Plugins menu >
Unreal Live Link > Unreal Live Link command.
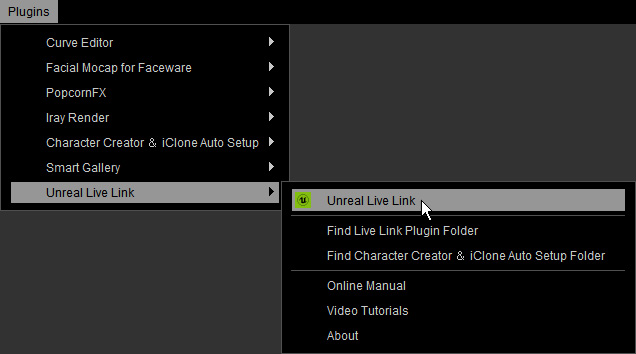
- Activate the camera(s) that you want to transfer to Unreal.

 Camera Types
Camera Types- Custom: The key-able cameras in iClone.
- Current: This camera in Unreal always displays what the iClone View Port currently shows. You can thus sending Camera Switch streaming data through this camera to Unreal.
- Click on the Transfer File button to start transferring.
The camera(s) activated will be transferred to Unreal as assets and auto-applied to the current level.
 Note:
Note:- Also refer to the sections below for more information.
- You can see the transferred cameras listed in the World Outliner panel in Unreal.

- Select either of the cameras and a mini-view of the camera's perspective shows at the bottom right.

Sending Streaming Animations to Unreal
- Connect iClone and Unreal.
- In iClone, open the Live Link panel and switch to the Link
mode and enable the green circle(s) for the camera(s) that you want to use as the animation sources.

 Note:
Note: : Not used for sending streaming animations.
: Not used for sending streaming animations. : Prepared to send streaming animations to Unreal.
: Prepared to send streaming animations to Unreal.
- Click the Active Link button on the Live Link panel to start sending streaming animations to Unreal.
 Note:
Note:The circle will turn solid green in the Live Link panel in iClone. It implies that the cameras' animations are synchronized between iClone and Unreal.

- In Unreal, right-click on the desired camera and choose the Pilot '[CAMERA_NAME]' command from the context menu.

The viewport in Unreal will then switch to the view of the picked camera.
- Edit or animate the camera(s) in iClone (the cameras are moving along paths) and the corresponding assets in Unreal will be instantly driven to move.
- Switch to another perspective to view the results.
