Using UV Transfer Tools - Advanced Steps
Before start this page, refer to the Basic Steps of Using UV Transfer Tools section to learn the basics of the UV Transfer Tool.
If the original skin effect spans several regions (mapped from CC3+ onto DAZ character), then you must follow the steps below to correctly redeploy it on CC3+ skin.
- Search for the character with acquired skin conditions from the DAZ shop.
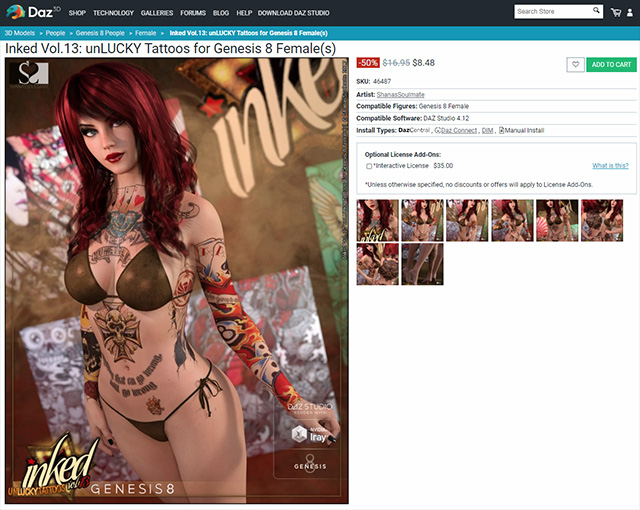
The character has numerous tattoos applied.
- Install and apply any of the template to the DAZ character
to check the designated positions and color tones of the effect.

- Right click on the content applied in the previous step and choose the Browse to File Location... command from the context menu.
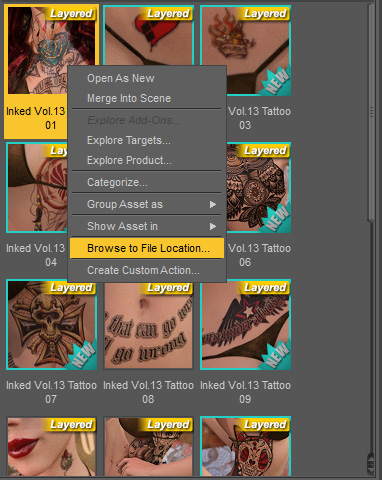
You can find the content here, and be sure to remember its name.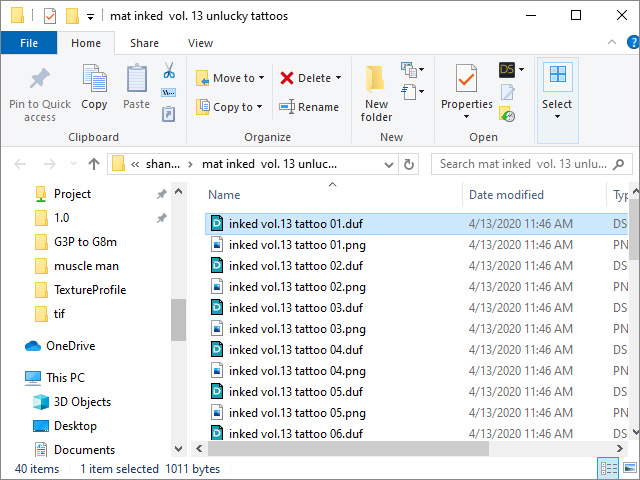
- Go to the texture folder of content and find the texture of the name kept in the previous step. The texture in this case is located in
C:\Users\[User Name]\Documents\DAZ 3D\Studio\My Daz Connect Library\data\cloud\1_46487\people\genesis 8 female\materials\shanassoulmate\mat inked vol. 13 unlucky tattoos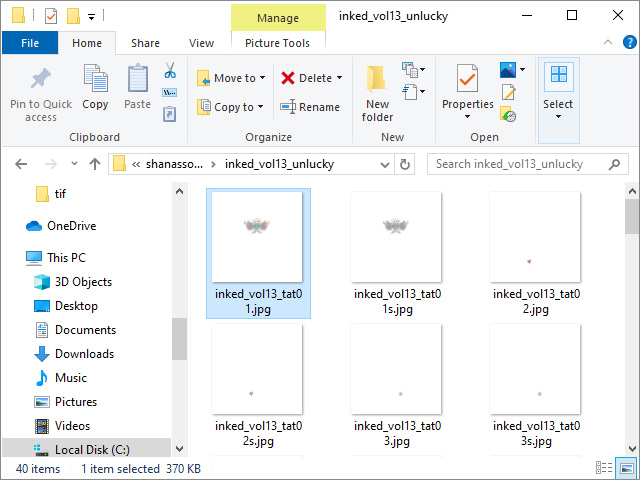
Determining Suitable Tools
- Identify the regions the original effect spans, in this case, it spans 4 regions mapped from CC3+ materials. Refer to the choosing tool section for more information.

- Choose the proper UV transfer tool to the corresponding material.
- According to step 1, the DAZ character is Genesis 8, Female.
- According to previous step, the skin effect is applied to DAZ character's body part (cyan) but spans three regions.
- Therefore, the suitable tools are the DazG8F_BackSkull, DAZG8F_Body and DAZG8F_Shoulder.
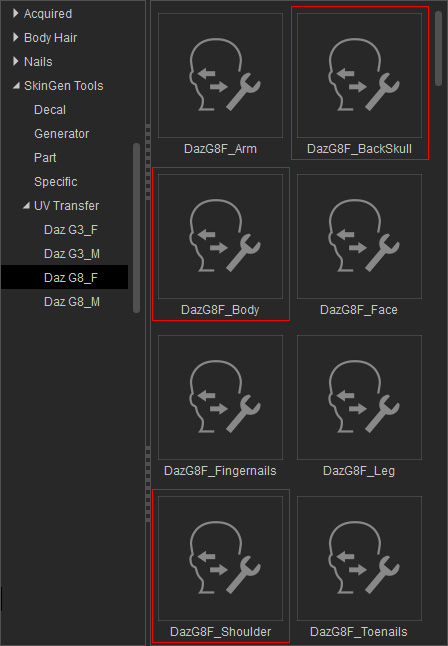
Specifying Correct Target Materials
- In Character Creator, create a new project and make sure the character is CC3+.

- According to the original skin effect on DAZ character, specifying the proper target material regions for the effect (in this case, the Head, Body and Arm).
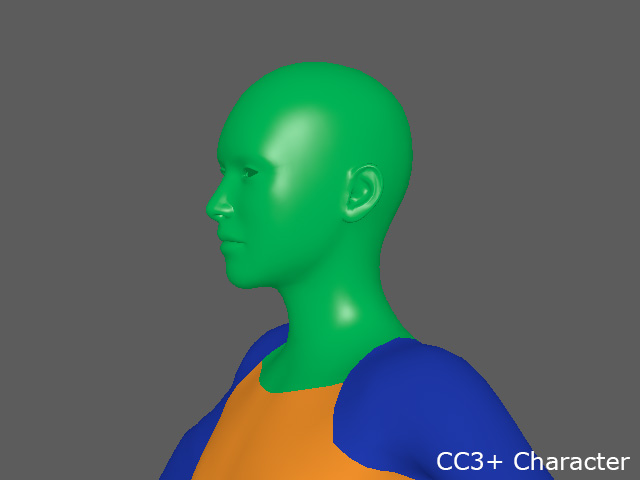
- Select the Head, Body and Arm materials, apply the corresponding tools, DazG8F_BackSkull, DazG8F_Body and DazG8F_Shoulder.
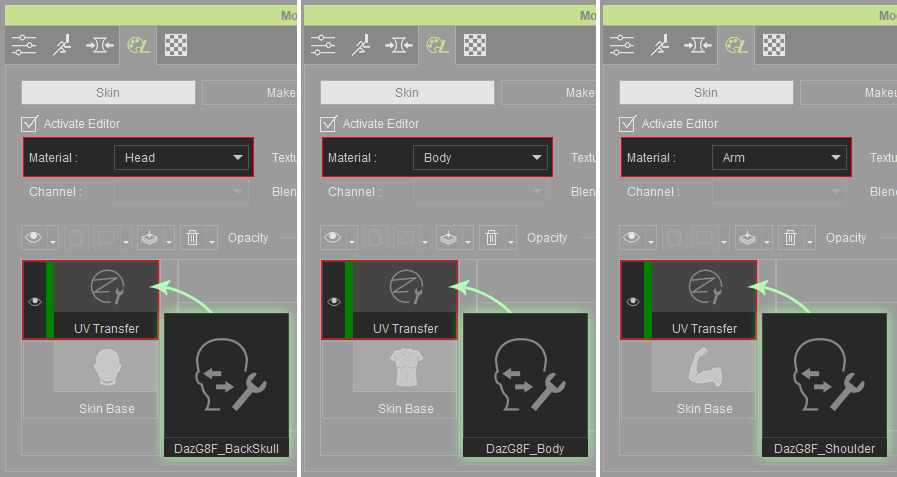
Loading Textures to UV Transfer Tools
- Select one of the material (Head, in this case), drag and drop the texture found in step 4 to the Base Color channel of the tool.
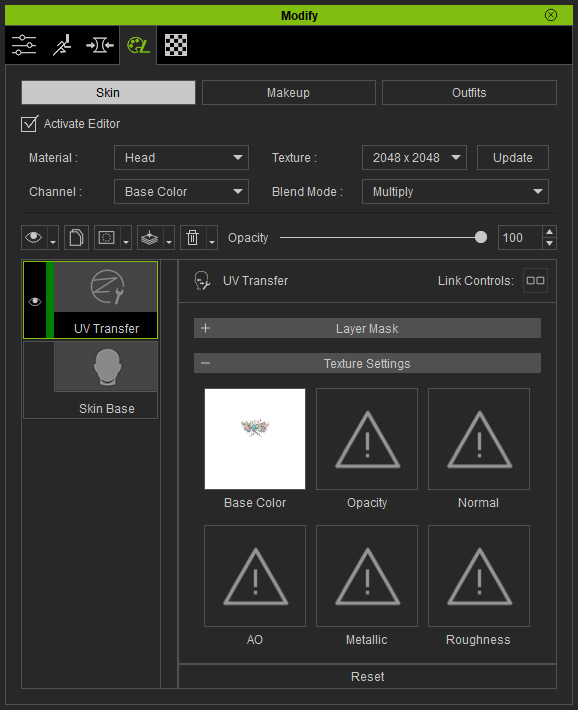
- The skin effect will be regenerated at the same position as the one for the DAZ character.

- Make sure the layer is selected; select the Base Color from the channel drop-down list and set the Blend Mode to Multiply.
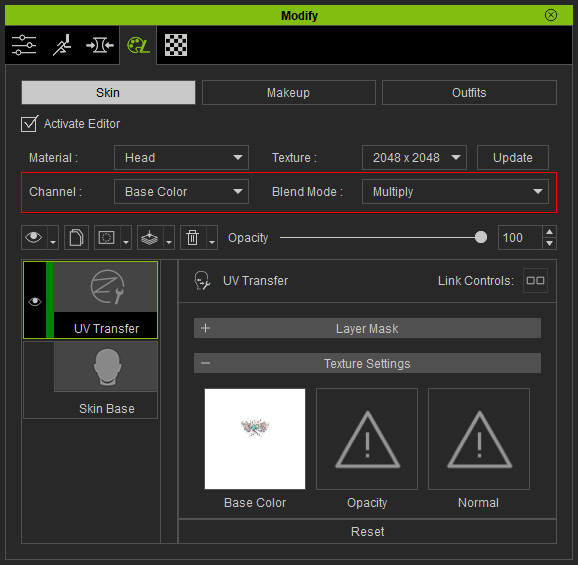
The skin effect then shows correctly.
- Repeat the steps 10 to 12 for the Body material.

- Repeat the steps 10 to 12 for the Arm material.

- You can then separately adjust the color of the effect.
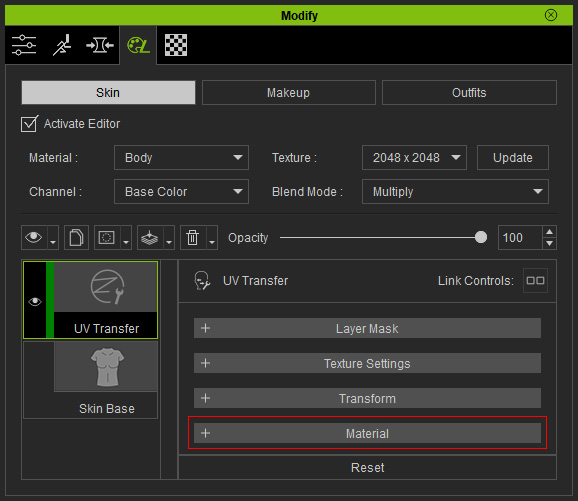
The skin effect becomes different tone style.

