Camera views can be set to either perspective or
orthographic.
- Perspective (Keyboard Shortcut: O):
Simulates the depth effect for the scene. The size
of the objects will change according to its distance
from the camera.
 | 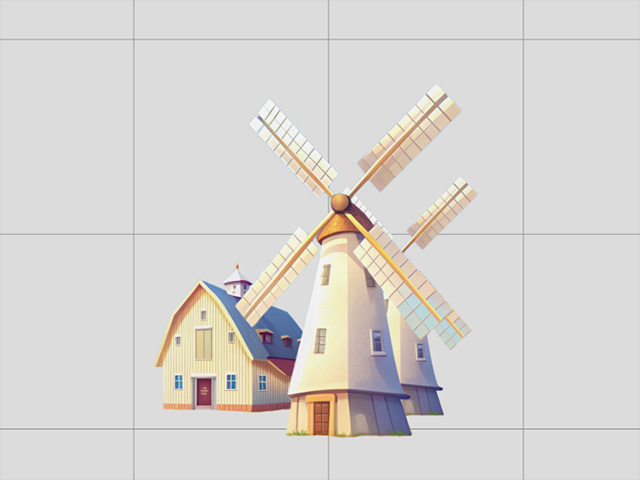 |
Two identical items are sized differently in the
3D view. | Distant items will
appear smaller in perspective mode. |
*Widely spaced items in the scene shift
in parallax as the camera pans.
- Orthographic (Keyboard Shortcut: O):
This method shows the project regardless of the Z-depth of each object inside.
This method is used by most image editing software since Z-depth is unnecessary for them.
Therefore, the size of each object looks the same even if it is far away from the camera.
 | 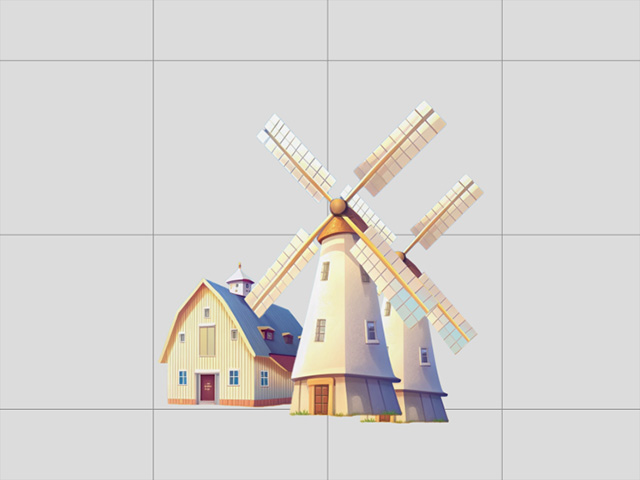 |
Two items of identical size viewed in 3D view | The distance does not affect the size of the item. (Orthographic mode)
|
When the camera moves, each object sways at the same speed.