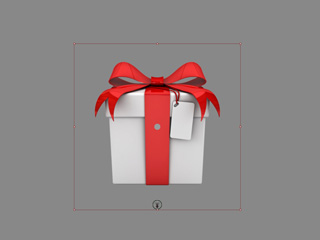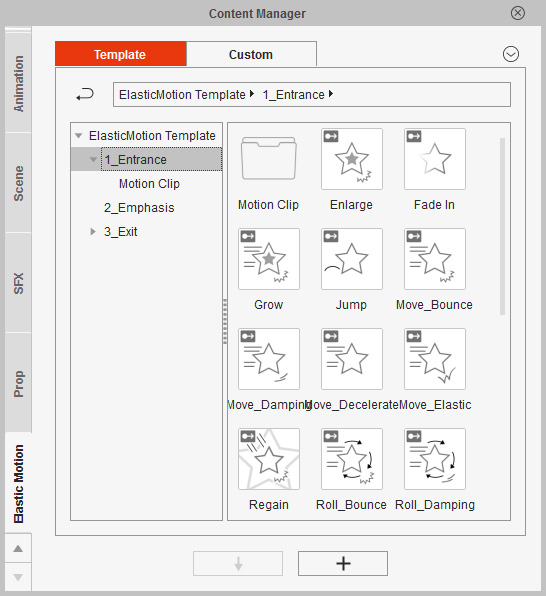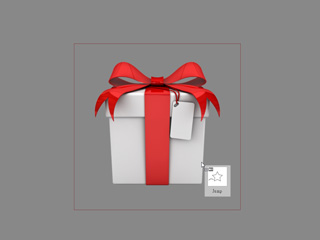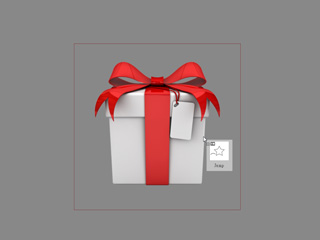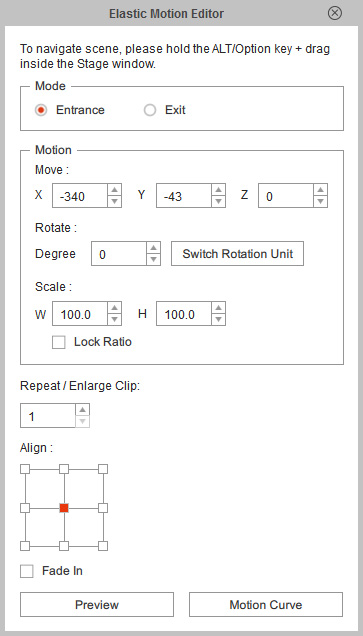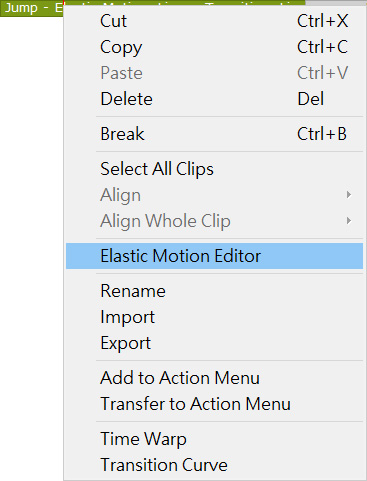Applying Elastic Motions to Props
Usually, you create prop animations by mean of the key-frame-animation method.
Instead of that, Cartoon Animator provides libraries in which well pre-made Elastic Motion templates are ready for applying.
Most common animations can be found in the libraries and you just need to apply them to create lively animations for props.
( Watch Tutorial - Intro to Elastic Motions )
( Watch Tutorial - Combining Elastic Motions )