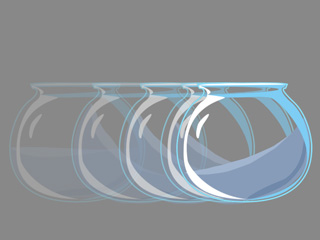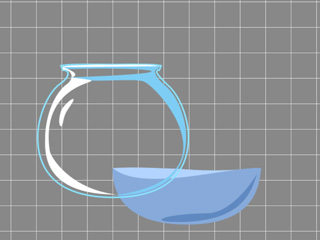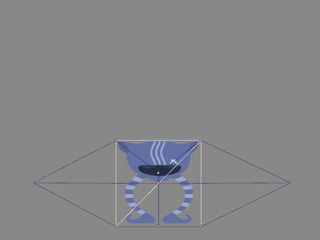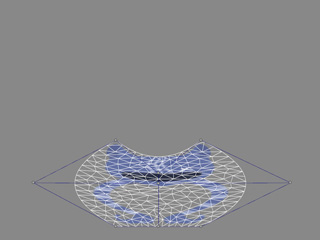Using Prop Key Editor
In addition to applying Elastic Motion Templates, you are allowed to create custom elastic motions with Cartoon Animator.
( Watch Tutorial - Creating Custom Elastic Motions )
-
Create a prop ( in this case, it is a compound prop with fish bowl and water).
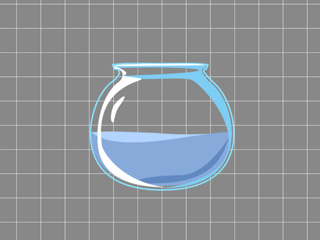
- Go to a time frame.
- Move the prop. This will transform the entire composed prop.
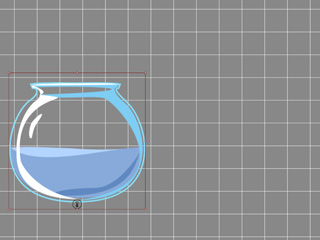
- Go to another time frame and move the prop again.
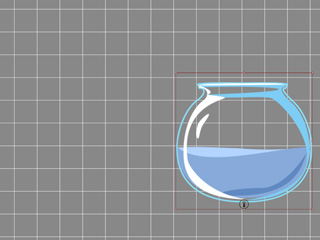
The prop now has a transform animation. The keys are set to the Transform track of the prop.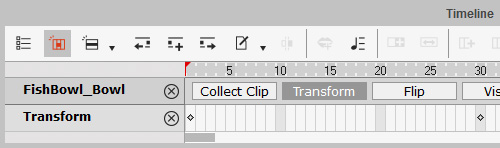
- Go to the time frame when the animation starts.
- Click the Prop Key Editor button on the Toolbar.

You will see the Prop Key Editor display on the screen.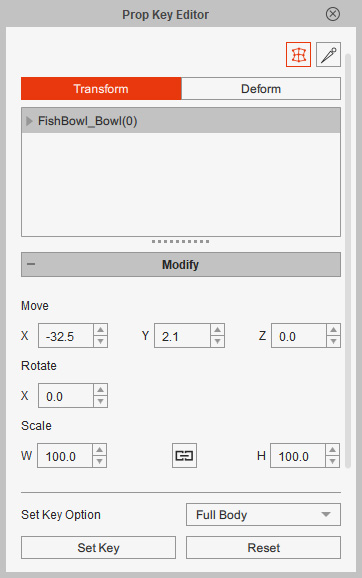
- Press down the Transform button to enter the transforming mode.
- Select the component of the prop and transform it (in this case, the water).
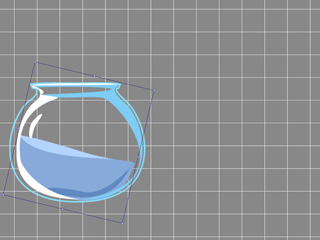
- .Press down the Deform button to enter the deforming mode.
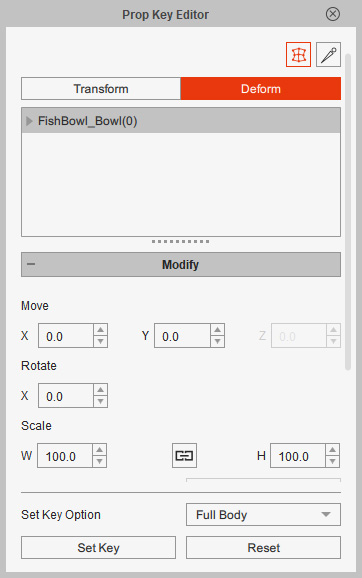
- Deform the component by dragging the 9 control points of the deforming box.
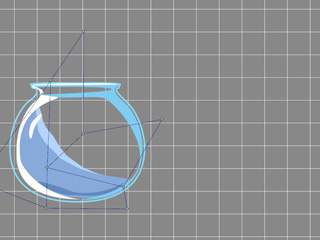
- Optionally adjust the Opacity value of the component.
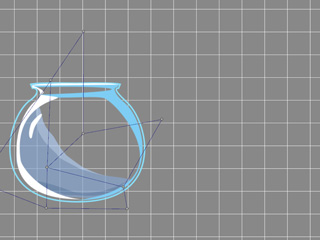
- Go to the other time frame and adjust the Transform, Deform and Opacity in the same manner.
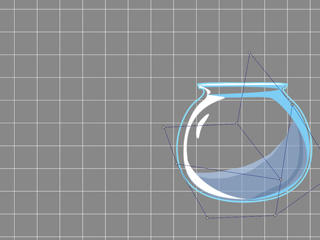
- The keys are set to the sprite-level tracks (*_T, *_S, *_D, *_O).
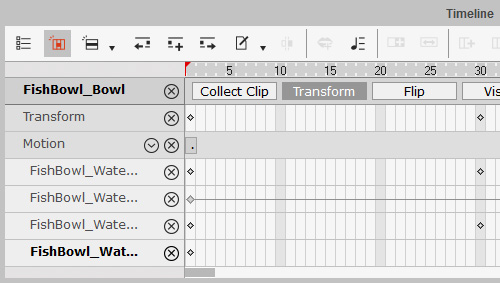
- Add more keys in order to fine-tune the animation of the sprite component.
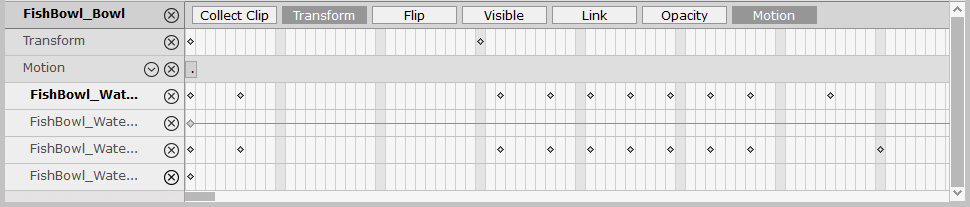
- Play back to view the animation. Fine-tune with the Prop Key Editor if necessary.