一般导出设置
图片和视频的导出设置如下所示。
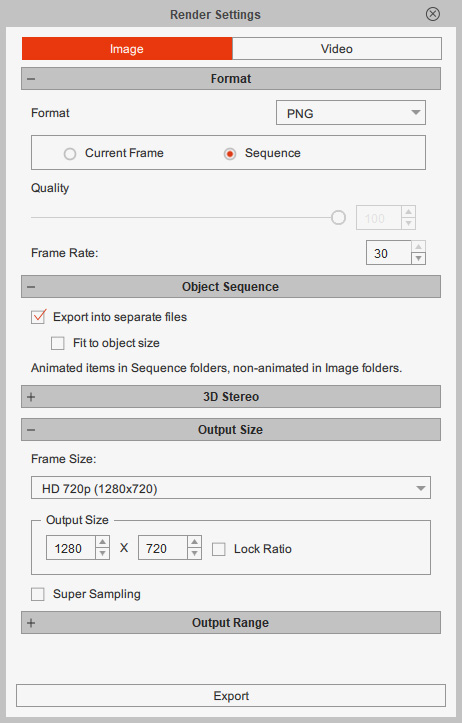
-
使用格式下拉列表决定导出媒体的格式 (BMP / JPG / TGA / PNG / GIF)。
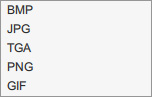
- 决定您是否要导出序列图片或仅导出单张。 可压下 F10 按键预览当前帧导出成图片的样子。
- 拖动质量滑杆来设置导出 JPG 图片的质量。
- 在每秒帧中输入预期的每秒显示帧数。(仅适用于序列图片)
当媒体格式选取 TGA 或 PNG 时可使用物体序列设置。
启用导出成独立文件方框,将每个物体导出成全场景 1:1 比例的图片序列,以便进一步在视频编辑器中编辑。 符合物体尺寸选项可过滤静态物体,并以整段动作的最大边界范围将动态物体导出成它的原始尺寸大小。 请参阅使用视频编辑器后制一节以获得更多相关信息。
请注意物体序列功能无法与 3D 立体功能同时运作。
-
从画面尺寸下拉列表中选取合适的导出尺寸,或是在导出尺寸中输入宽度与高度的像素值指定自定义导出帧的尺寸。
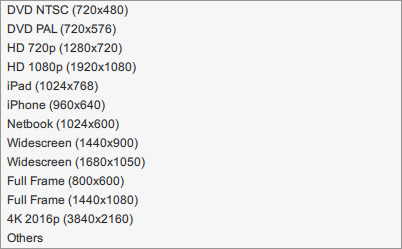
- 如果您使用的是 Mac 个人电脑上的微软虚拟作业系统,则必须启用超级采样以校正导出文件的锯齿问题。 请注意,偏好设置面板中的抗锯齿也要同时启用。
- 当物体序列区段中的符合物体尺寸选项启用时,此区段无法使用。
导出范围设置随格式区段中的序列选项一起作用。
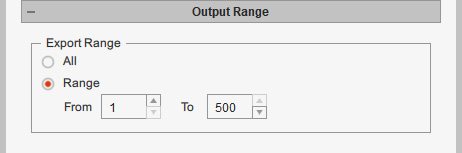
如果您只要导出项目的特定部份,请勾选范围选项。
您也可以拖拽播放轴下方的开始点/结束点控制项(如下图中红色小三角形)定义导出的范围。

当媒体格式选取 GIF 时可使用 GIF 选项设置。
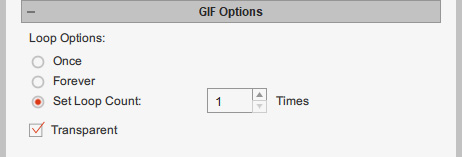
此三个选项决定 GIF 动画的循环次数。 如果您想导出一段带有 Alpha 信道信息的 GIF 动画,请启用透明方框。
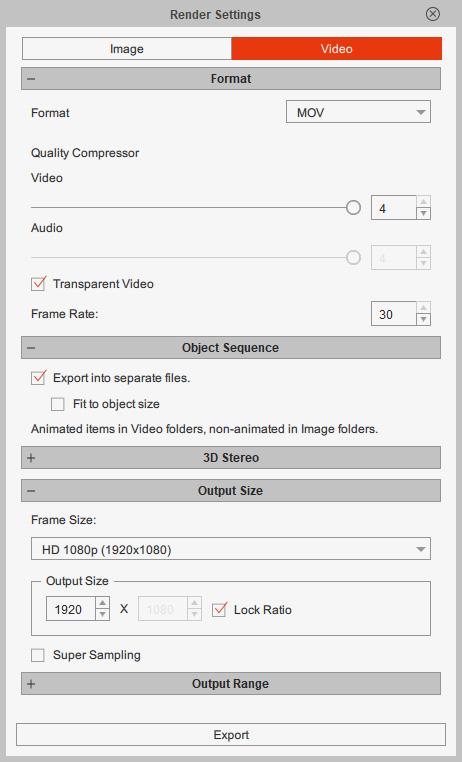
-
使用格式下拉列表决定导出媒体的格式 (WMV / AVI / MP4 / popVideo / MOV / WAV)。
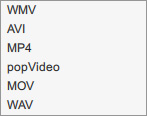
Windows 作业系统支持的视频格式
 注:
注:如果想使用 Windows 作业系统导出 QuickTime MOV 文件格式,您必须先下载并安装相关软件或编码器,例如 K-Lite Codec Pack 来播放视频文件。
- 拖动视频及/或声音滑杆来设置导出媒体的压缩质量。
- 在每秒帧中输入预期的每秒显示帧数。(仅适用于 AVI、popVideo 及 MOV)
- popVideo 的专用设置:
popVideo 格式专门用于在 iClone 中同步透明视频播放。
除了原始分辨率之外,您可以启用导出预览尺寸视频选项来导出额外的预览分辨率媒体数据。 接着就可以在偏好设置面板中选择以预览分辨率预览 popVideo 来得到更佳的编辑性能。
项目中的 popVideo 物体依预设会以低分辨率导出。 您可以启用以“高画质”导出 popVideo 选项,以原始分辨率导出 popVideo 物体。 注:
注:如果想要导出背景透空的 popVideo,则请记得将背景设成接近目标物体的单色以利视频无缝合成。 请参阅 popVideo Converter Online Help 以获得更多相关信息。
- MOV 的透明度设置:
The MOV 视频支持透明度的设置如下。- 若使用 Windows 作业系统,请启用透明视频方框以导出带有 Alpha 信道的 MOV。
当媒体格式选取 MOV 时可使用物体序列设置。
启用导出成独立文件方框,将每个物体导出成全场景 1:1 比例的视频,以便进一步在视频编辑器中编辑。 符合物体尺寸选项可过滤静态物体,并以整段动作的最大边界范围将动态物体导出成它的原始尺寸大小。 请参阅使用视频编辑器后制一节以获得更多相关信息。
请注意物体序列功能无法与 3D 立体功能同时运作。
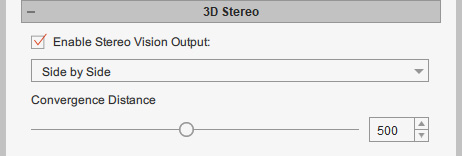
勾选导出立体图片方框将项目导出成 3D 立体媒体文件。(仅适用于 WMV、AVI、Windows 版 MP4 以及 MOV) 请参阅制作 3D 立体项目一节以获得更多信息。
请注意 3D 立体功能无法与透明视频或物体序列功能同时运作。
-
从画面尺寸下拉列表中选取合适的导出尺寸,或是在导出尺寸中输入宽度与高度的像素值指定自定义导出帧的尺寸。
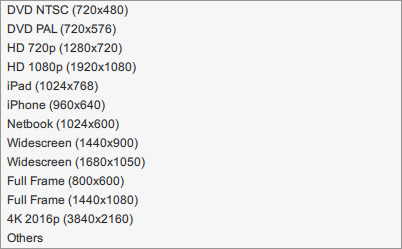
- 如果您使用的是 Mac 个人电脑上的微软虚拟作业系统,则必须启用超级采样以校正导出文件的锯齿问题。 请注意,偏好设置面板中的抗锯齿也要同时启用。
- 当物体序列区段中的符合物体尺寸选项启用时,此区段无法使用。
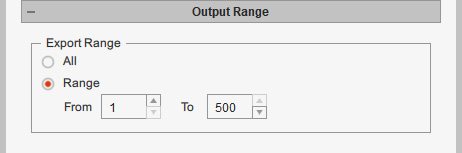
如果您只要导出项目的特定部份,请勾选范围选项。
您也可以拖拽播放轴下方的开始点/结束点控制项(如下图中红色小三角形)定义导出的范围。


