一般輸出設定
影像和視訊的輸出設定如下所示。
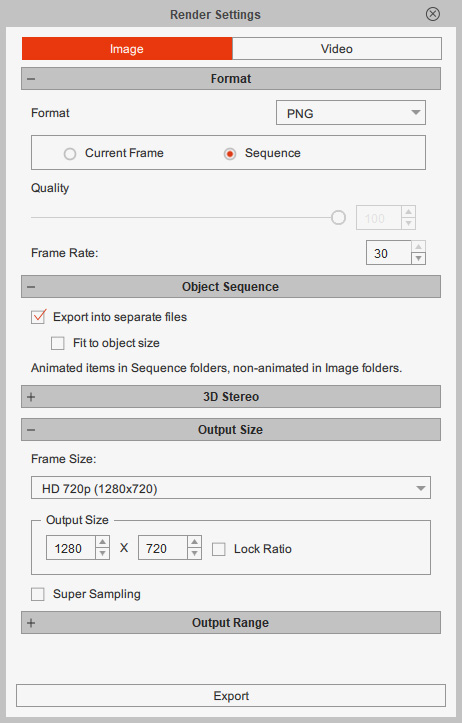
-
使用格式下拉選單決定輸出媒體的格式 (BMP / JPG / TGA / PNG / GIF)。
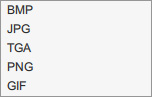
- 決定您是否要輸出序列影像或僅輸出單張。 可壓下 F10 按鍵預覽目前影格輸出成影像的樣子。
- 拖動品質滑桿來設定輸出 JPG 影像的品質。
- 在每秒影格中鍵入預期的每秒顯示影格數。(僅適用於序列影像)
當媒體格式選取 TGA 或 PNG 時可使用物件序列設定。
啟用輸出成獨立檔案方框,將每個物件輸出成全場景 1:1 比例的影像序列,以便進一步在影片編輯器中編輯。 符合物件尺寸選項可過濾靜態物件,並以整段動作的最大邊界範圍將動態物件輸出成它的原始尺寸大小。 請參閱使用影片編輯器後製一節以取得更多相關資訊。
請注意物件序列功能無法與 3D 立體功能同時運作。
-
從畫面尺寸下拉選單中選取合適的輸出尺寸,或是在輸出尺寸中鍵入寬度與高度的像素值指定自訂輸出影格的尺寸。
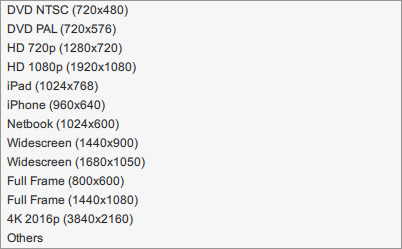
- 如果您使用的是 Mac 個人電腦上的微軟虛擬作業系統,則必須啟用超級採樣以校正輸出檔案的鋸齒問題。 請注意,偏好設定面板中的反鋸齒也要同時啟用。
- 當物件序列區段中的符合物件尺寸選項啟用時,此區段無法使用。
輸出範圍設定隨格式區段中的序列選項一起作用。
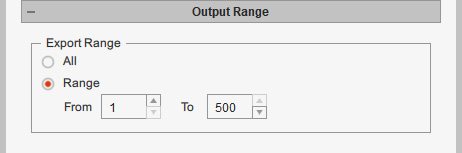
如果您只要輸出專案的特定部份,請勾選範圍圓鈕。
您也可以拖曳播放軸下方的開始點/結束點控制項(如下圖中紅色小三角形)定義輸出的範圍。

當媒體格式選取 GIF 時可使用 GIF 選項設定。
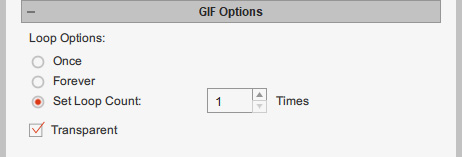
此三個圓鈕決定 GIF 動畫的循環次數。 如果您想輸出一段帶有 Alpha 通道資訊的 GIF 動畫,請啟用透明方框。
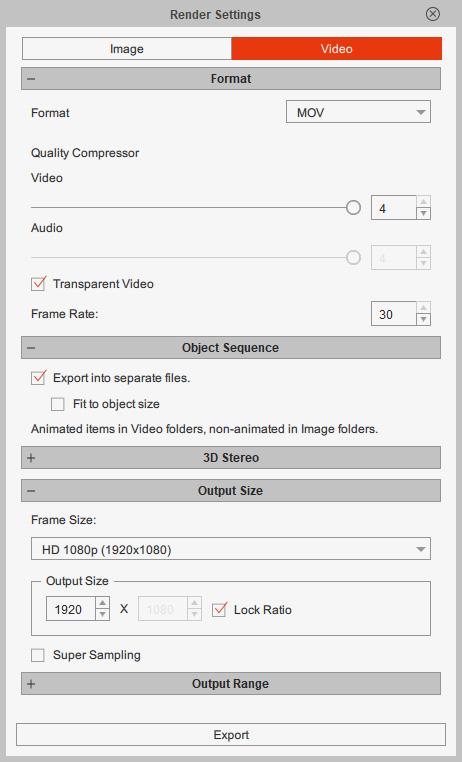
-
使用格式下拉選單決定輸出媒體的格式 (WMV / AVI / MP4 / popVideo / MOV / WAV)。
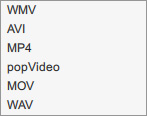
Windows 作業系統支援的影片格式
 註:
註:如果想使用 Windows 作業系統輸出 QuickTime MOV 檔案格式,您必須先下載並安裝相關軟體或編碼器,例如 K-Lite Codec Pack 來播放影片檔。
- 拖動視訊及/或聲音滑桿來設定輸出媒體的壓縮品質。
- 在每秒影格中鍵入預期的每秒顯示影格數。(僅適用於 AVI、popVideo 及 MOV)
- popVideo 的專用設定:
popVideo 格式專門用於在 iClone 中同步透明視訊播放。
除了原始解析度之外,您可以啟用輸出預覽尺寸視訊選項來輸出額外的預覽解析度媒體資料。 接著就可以在偏好設定面板中選擇以預覽解析度預覽 popVideo 來得到更佳的編輯效能。
專案中的 popVideo 物件依預設會以低解析度輸出。 您可以啟用以「高畫質」輸出 popVideo 選項,以原始解析度輸出 popVideo 物件。 註:
註:如果想要輸出背景透空的 popVideo,則請記得將背景設成接近目標物件的單色以利影片無縫合成。 請參閱 popVideo Converter Online Help 以取得更多相關資訊。
- MOV 的透明度設定:
The MOV 影片支援透明度的設定如下。- 若使用 Windows 作業系統,請啟用透明視訊方框以輸出帶有 Alpha 通道的 MOV。
當媒體格式選取 MOV 時可使用物件序列設定。
啟用輸出成獨立檔案方框,將每個物件輸出成全場景 1:1 比例的視訊,以便進一步在影片編輯器中編輯。 符合物件尺寸選項可過濾靜態物件,並以整段動作的最大邊界範圍將動態物件輸出成它的原始尺寸大小。 請參閱使用影片編輯器後製一節以取得更多相關資訊。
請注意物件序列功能無法與 3D 立體功能同時運作。
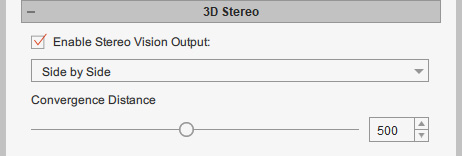
勾選輸出立體影像方框將專案輸出成 3D 立體媒體檔。(僅適用於 WMV、AVI、Windows 版 MP4 以及 MOV) 請參閱製作 3D 立體專案一節以取得更多資訊。
請注意 3D 立體功能無法與透明視訊或物件序列功能同時運作。
-
從畫面尺寸下拉選單中選取合適的輸出尺寸,或是在輸出尺寸中鍵入寬度與高度的像素值指定自訂輸出影格的尺寸。
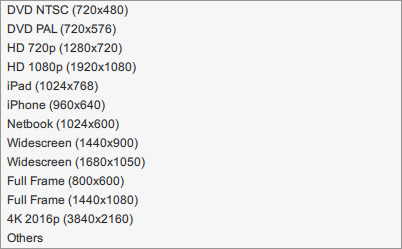
- 如果您使用的是 Mac 個人電腦上的微軟虛擬作業系統,則必須啟用超級採樣以校正輸出檔案的鋸齒問題。 請注意,偏好設定面板中的反鋸齒也要同時啟用。
- 當物件序列區段中的符合物件尺寸選項啟用時,此區段無法使用。
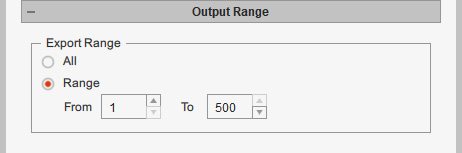
如果您只要輸出專案的特定部份,請勾選範圍圓鈕。
您也可以拖曳播放軸下方的開始點/結束點控制項(如下圖中紅色小三角形)定義輸出的範圍。


