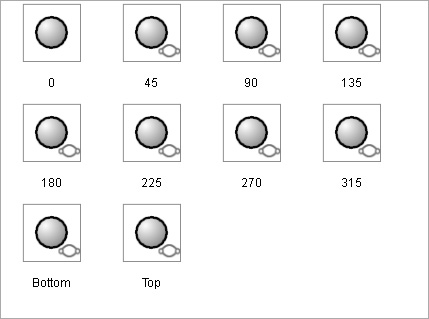Vorbereiten eines benutzerdefinierten Sprites
Sie können verschiedene Arten von Medien, Videos oder Bildern laden, um ein Sprite zu erstellen. Wenn ein Sprite eine Reihe von Bildern oder Videos enthält, können Sie Bildaustausch Animationen im Bühnen Modus erstellen, indem Sie Keys setzen.
-
Klicken Sie im Bühnen Modus den
 Medien erstellen Button in der Funktions-Toolbar.
Medien erstellen Button in der Funktions-Toolbar.
-
Klicken Sie den Requisiten Button im Medien erstellen Bedienfeld.
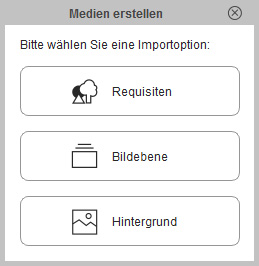
-
Laden Sie verschiedene Mediendateien. Anschließend wird ein Sprite mit
verschiedenen Mediendateien erstellt.
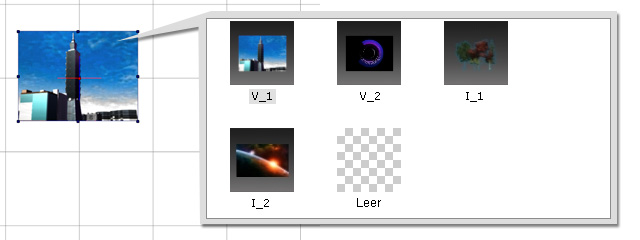
Wenn Sie ein Sprite erstellen möchten oder an ein bestehendes Sprite weitere Medien anhängen möchten, können Sie die folgenden beiden Methoden nutzen:
- Sprite Editor im Darsteller oder Requisiten Designer Modus.
- Fügen Sie Medien mittels Drag-und-Drop aus entsprechenden Quellordnern ein.
Die zum Sprite hinzugefügten Medien werden Posen genannt. Jedes Sprite kann verschiedene Posen enthalten, die Sie zum Erzeugen von Sprite Animationen nutzen können.
- Charakter
-
Wählen Sie einen bestehenden Charakter.

-
Klicken Sie den
 Designer Button im Funktions-Toolbar.
Designer Button im Funktions-Toolbar.
-
Wählen Sie ein Körperteil (Sprite) aus.

-
Klicken Sie den
 Sprite Editor
Button in der Funktions-Toolbar.
Das Sprite Editor Bedienfeld wird angezeigt.
Sprite Editor
Button in der Funktions-Toolbar.
Das Sprite Editor Bedienfeld wird angezeigt.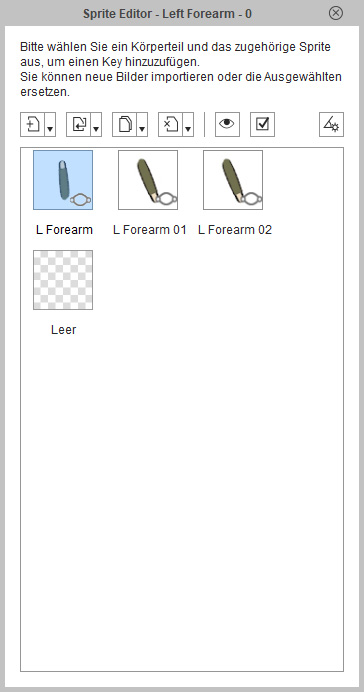
- Sie können ein anderes Körperteil anklicken ohne den Sprite Editor zu schließen.
-
Klicken Sie den Neues Sprite hinzufügen
 Button. Laden Sie eine oder mehrere Mediendateien.
Button. Laden Sie eine oder mehrere Mediendateien.
-
Dieses Körperteil ist jetzt ein Sprite mit mehreren Posen. Alle
Posen werden nun im Bedienfeld aufgelistet.




Mögliches Aussehen des Körperteils
 Hinweis:
Hinweis:Wenn Sie einen Charakter erstellen möchten, der 3D Bewegungen ausführen kann, müssen Sie zu den Posen bis zu 10 Perspektiven hinzufügen. Für weitere Informationen sehen Sie sich bitte die folgenden Kapitel an:
- Sprites, Posen und Perspektiven
- Verwenden des Sprite Perspektiven Bedienfeldes
-
Wählen Sie einen bestehenden Charakter.
- Requisite
-
Wählen Sie eine bestehende Requisite.
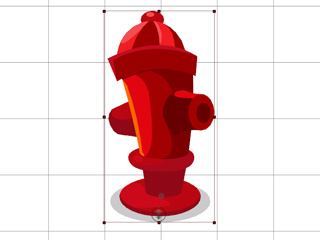
-
Klicken Sie den
 Designer Button in der Funktions-Toolbar.
Designer Button in der Funktions-Toolbar.
-
Klicken Sie den
 Sprite Editor Button in der Funktions-Toolbar.
Das Sprite Editor Bedienfeld wird angezeigt.
Sprite Editor Button in der Funktions-Toolbar.
Das Sprite Editor Bedienfeld wird angezeigt.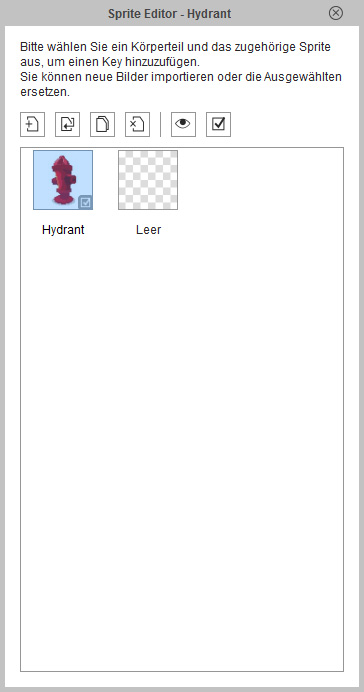
-
Klicken Sie den Neues Sprite hinzufügen
 Button im
Sprite Editor Bedienfeld. Laden Sie eine oder
mehrere Mediendateien.
Button im
Sprite Editor Bedienfeld. Laden Sie eine oder
mehrere Mediendateien.
-
An das Sprite sind nun mehrere Mediendateien angehängt. Alle
Mediendateien werden im Bedienfeld aufgelistet.




Verschiedene Möglichkeiten für eine Requisite
 Hinweis:
Hinweis:-
Die Elemente eines Sprite können
Mediendateien unterschiedlichen Formats sein:
- Bild: *.jpg, *.bmp, *.gif, *.png, *.tga.
- Video: *.avi, *.wmv, *.rm, *.rmvb, *.mpg, *.mpeg, *.mpe, *.mp4, *.asf, *.asx, *.wm, *.flv, *.mov, *.swf
- Reallusion spezifisches Format: *.popVideo
-
Sie können eine Videodatei wählen und den Vorschau
 Button drücken, um die Ergebnisse anzusehen.
Button drücken, um die Ergebnisse anzusehen.
-
Wählen Sie das Miniaturbild eines Elements
in der Liste. Klicken Sie den Aktuelles Sprite ersetzen
 Button, um eine Datei zu laden, die die
Ausgewählte ersetzt.
Button, um eine Datei zu laden, die die
Ausgewählte ersetzt.
- Wählen Sie das Miniaturbild eines Elements in der Liste und drücken Sie Löschen, um das Element aus der Liste zu entfernen.
- Egal welche Mediendatei in der Liste im Designer Modus ausgewählt ist, das Sprite wird im Bühnen Modus immer die erste anzeigen.
-
Die Elemente eines Sprite können
Mediendateien unterschiedlichen Formats sein:
-
Wählen Sie eine bestehende Requisite.
- Eine Requisite mit mehreren Medien erstellen
-
Wählen Sie im Bühnen Modus mehrere Mediendateien aus einem Quellordner.
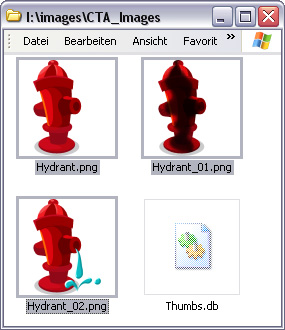
-
Fügen Sie diese mittels Drag-und-Drop in den Arbeitsbereich von Cartoon Animator ein.
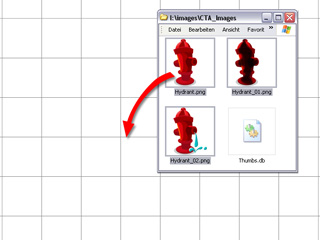
-
Eine neue Sprite Requisite mit verschiedenen Medien wird
erzeugt.
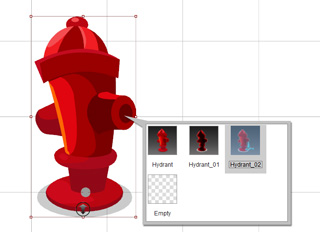
-
Wählen Sie im Bühnen Modus mehrere Mediendateien aus einem Quellordner.
- Medien an ein Sprite anhängen
-
Wählen Sie einen Charakter oder eine Requisite. Wechseln Sie in
den Designer Modus.
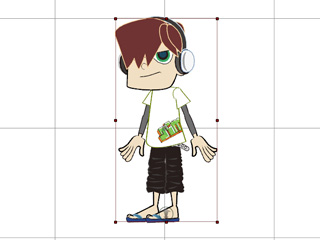
-
Wählen Sie eine oder mehrere Bilddateien im Quellordner.
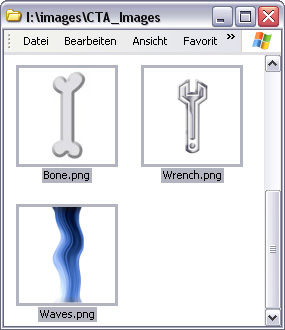
-
Fügen Sie diese mittels Drag-und-Drop auf das Ziel Sprite im
Arbeitsbereich von Cartoon Animator ein.
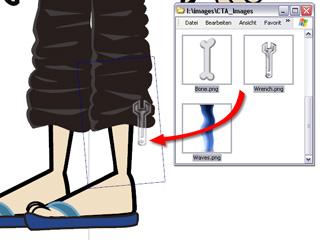
-
Wählen Sie das Sprite aus und klicken Sie den
 Sprite Editor
Button. Die Medien werden dann in Posen des Sprites konvertiert.
Sprite Editor
Button. Die Medien werden dann in Posen des Sprites konvertiert.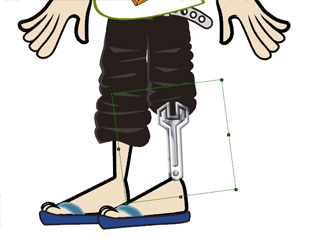
 Hinweis:
Hinweis:Wenn Sie einen Charakter erstellen möchten, der 3D Bewegungen ausführen kann, müssen Sie zu den Posen bis zu 10 Perspektiven hinzufügen. Für weitere Informationen sehen Sie sich bitte die folgenden Kapitel an:
- Sprites, Posen und Perspektiven
- Verwenden des Sprite Perspektiven Bedienfeldes
-
Wählen Sie einen Charakter oder eine Requisite. Wechseln Sie in
den Designer Modus.
Wenn Sie Posen durch vorbereitete Bitmap-basierende oder Vektor-basierende Dateien durch Verwenden der Buttons unten im Sprite Editor Bedienfeld ersetzen möchten, folgen Sie bitte den nachstehenden Schritten.
Diese Methode ersetzt nur ein Element im Sprite einer Requisite und eine Perspektiven Pose für Gesichtsmerkmale oder Körperteile eines Charakters.
-
Wählen Sie ein Objekt (Requisite oder Charakter) aus und öffnen Sie den Designer Modus.
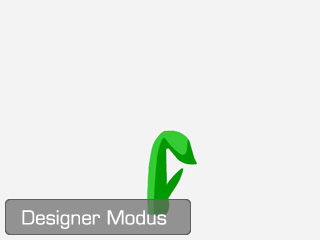
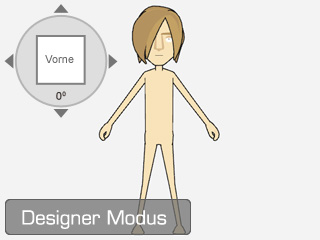
Requisite im Designer Modus
Charakter im Designer Modus
-
Wählen Sie ein Sprite und öffnen Sie den Sprite Editor.
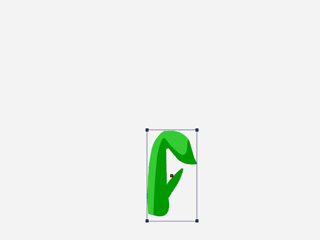
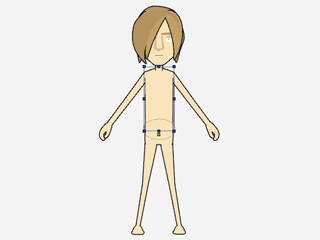
-
Wählen Sie ein Element (bei einer Requisite) oder eine der Posen (wenn
ein Charakter über verschiedene Posen verfügt).
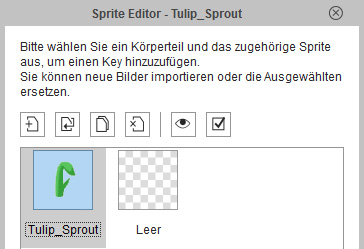
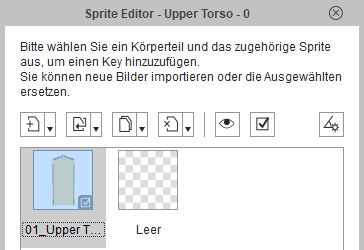
Das Element der Requisite ist ausgewählt
Die Pose des Körperteils eines Charakters ist ausgewählt
-
Klicken Sie den Aktuelles Sprite ersetzen Button (bei
einer Requisite) oder den Abwärtspfeil >> Aktuelle Perspektive ersetzen (bei
einem Charakter) unten im Bedienfeld.

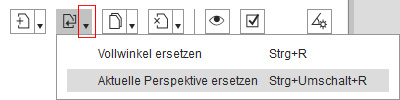
Klicken Sie den Aktuelles Sprite ersetzen Button (bei Requisiten)
Klicken Sie den Abwärtspfeil neben Aktuelles Sprite ersetzen (bei Charakteren) und wählen Sie den Aktuelle Perspektive ersetzen Befehl
-
Laden Sie eine vorbereitete Datei, um die Aktuelle zu ersetzen.
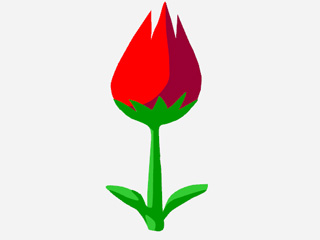
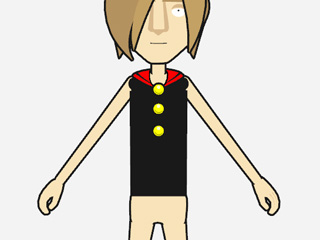
 Hinweis:
Hinweis:Bei Charakteren können Sie die Perspektiven Tabelle öffnen, wo Sie sehen können, dass nur der Inhalt der aktuellen Perspektive ersetzt wurde.
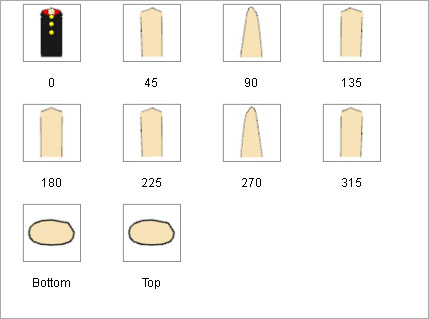
Nutzen Sie diese Methode, um Posen eines Charakters zu ersetzen, die in allen 10 Perspektiven Profilen identisch aussehen.
-
Wählen Sie einen Charakter und öffnen Sie den Designer Modus.
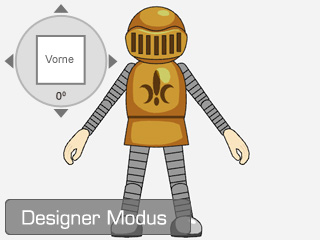
-
Wählen Sie ein Sprite und öffnen Sie den Sprite Editor.
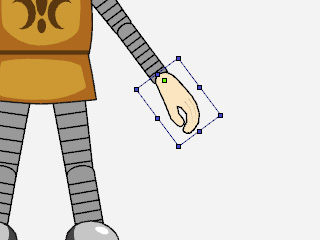
-
Wählen Sie eine der Posen (wenn der Charakter über mehrere Posen verfügt).
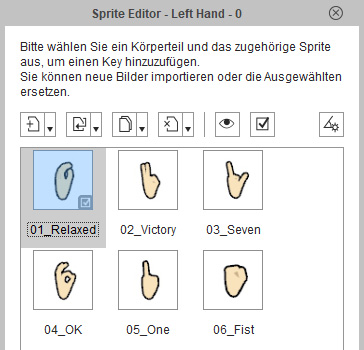
- Klicken Sie den Abwärtspfeil neben dem Button unten im Bedienfeld.
-
Wählen Sie den Alle Perspektiven ersetzen Befehl.
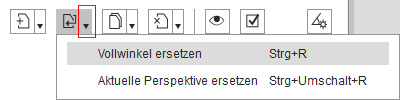
-
Laden Sie eine vorbereitete Datei, um alle Perspektiven der Pose durch
die geladene Datei zu ersetzen.
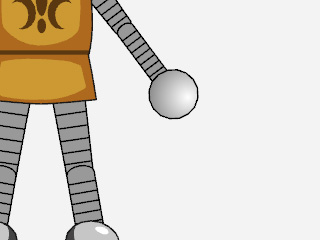
-
Öffnen Sie die Perspektiven Tabelle und Sie sehen, dass alle Perspektiven durch die neu geladene Datei ersetzt wurde.