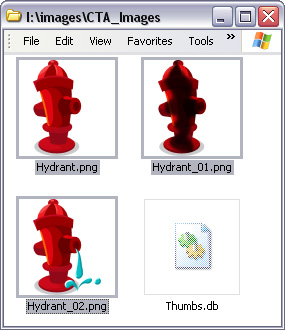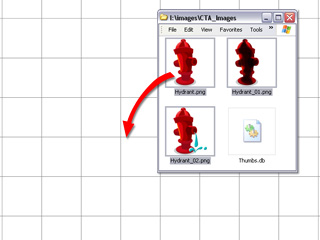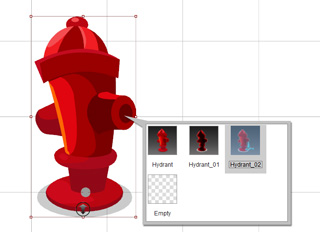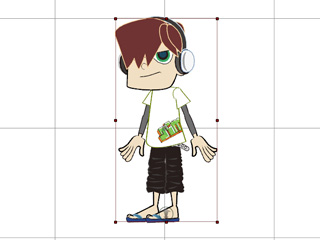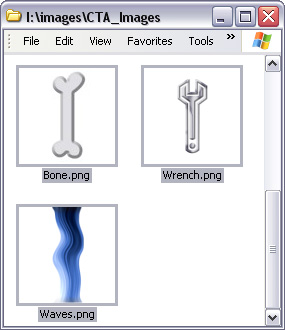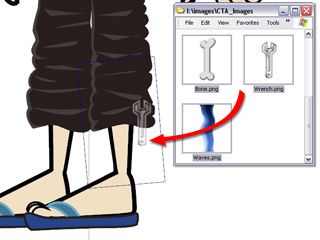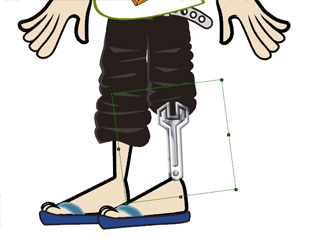If you want to create a sprite, or append more media onto an existing sprite, then you may use the two methods below:
- Sprite Editor in actor or Composer mode.
- Drag and Drop from media source folders.
The added media in the sprite are named Poses. Any sprite can have multiple poses so that you can use
these pose to generate Sprite Animations.
 Using the Sprite Editor
Using the Sprite Editor
- Character
-
Select an existing character.

-
Click the
 Composer button on the Function Bar.
Composer button on the Function Bar.
-
Select a body part (sprite).

-
click the
 Sprite Editor
button on the Function Bar.
The Sprite Editor panel shows.
Sprite Editor
button on the Function Bar.
The Sprite Editor panel shows.
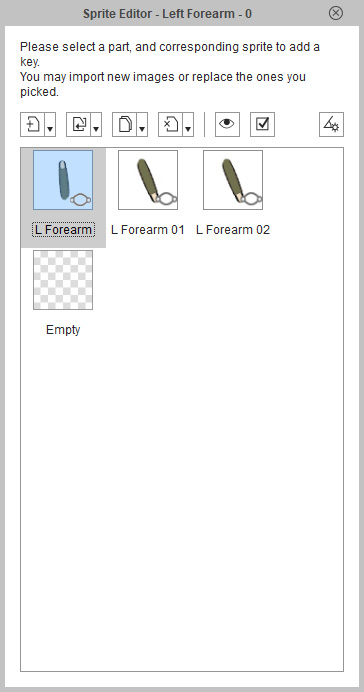
-
You may click another body part without closing the Sprite Editor.
-
Click the Add New Sprite
 button.
Load one or more media files.
button.
Load one or more media files.
-
This body part is now a sprite with multiple poses. All the
poses are now listed in the panel.
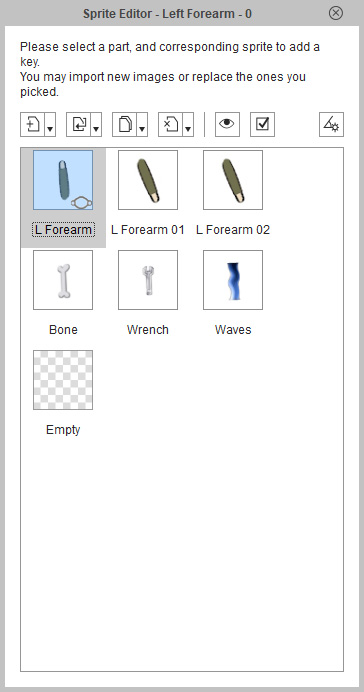
- Prop
-
Select an existing prop.
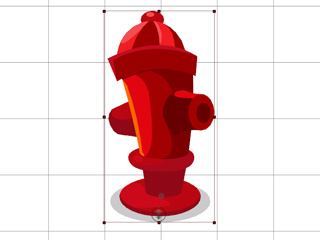
-
Click the
 Composer button on the Function Bar.
Composer button on the Function Bar.
-
Click the
 Sprite Editor button on the Functional Tool Bar.
The Sprite Editor panel shows.
Sprite Editor button on the Functional Tool Bar.
The Sprite Editor panel shows.
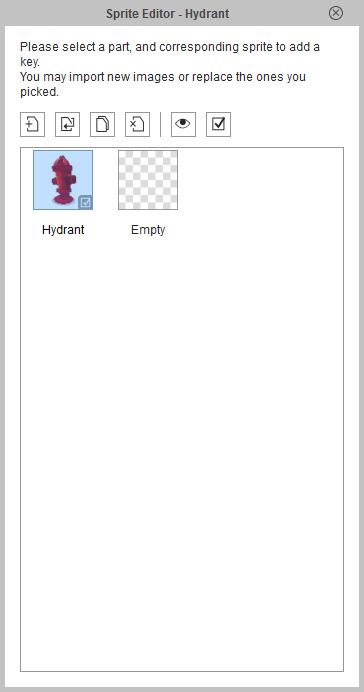
-
Click the Add New Sprite
 button in the
Sprite Editor panel. Load one or more media files.
button in the
Sprite Editor panel. Load one or more media files.
-
This sprite is now appended with multiple media files. All the media files are now listed in the panel.
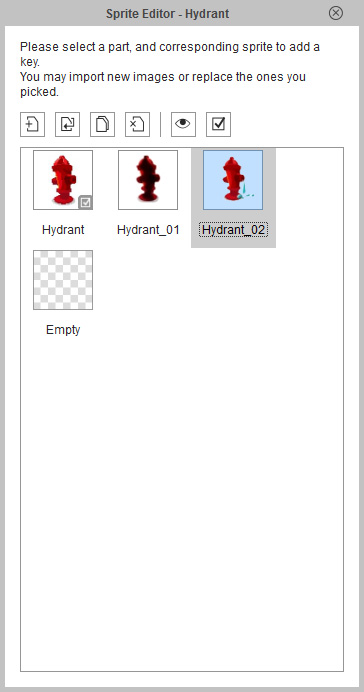
 Note:
Note:-
The elements of a sprite can be media files in different formats:
- Image: *.jpg, *.bmp, *.gif, *.png, *.tga.
- Video: *.avi, *.wmv, *.rm, *.rmvb, *.mpg, *.mpeg, *.mpe, *.mp4, *.asf, *.asx, *.wm, *.flv, *.mov, *.swf
- Reallusion Specific Format: *.popVideo
-
You may select a video file and click the Preview
 button to preview the results.
button to preview the results.
-
Select an element thumbnail in the list.
Click the Replace Current Sprite
 button to load a new file that will replace the selected one.
button to load a new file that will replace the selected one.
-
Select an element thumbnail in the list and press the Delete key to remove the element from the list.
-
No matter which media file is selected from the list in the Composer Mode, the sprite will always shows the first one in the
Stage Mode.
 Drag and Drop from Media Source Folders
Drag and Drop from Media Source Folders
- Creating a Prop with Multiple Media
-
Select multiple media files from the source folder in Stage Mode.
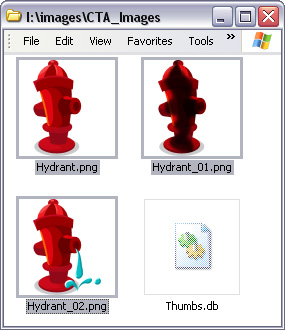
-
Drag and drop into the working area of Cartoon Animator.
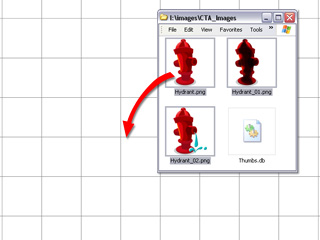
-
A new sprite prop containing several media files is
generated.
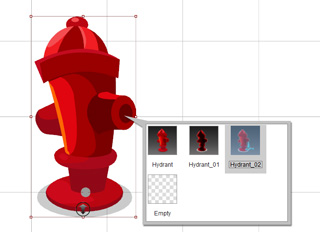
- Appending Media to a Sprite
-
Select a character or a prop. Switch to the Composer mode.
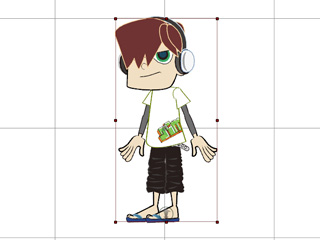
-
Select single or multiple image files in the source folder.
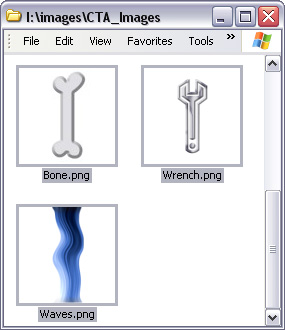
-
Drag and drop onto the target sprite in the working area of Cartoon Animator.
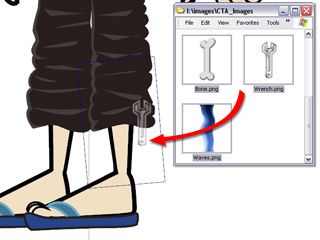
-
Pick the sprite and click the
 Sprite Editor button.
The media will then be converted into the
poses of the sprite.
Sprite Editor button.
The media will then be converted into the
poses of the sprite.
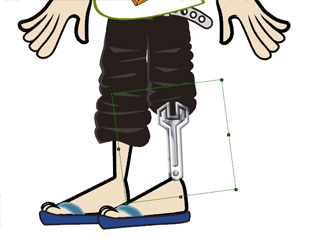



 Create Media button on the Function Bar.
Create Media button on the Function Bar.
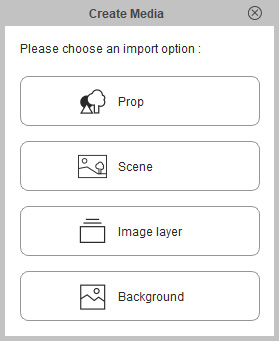
 Composer button on the Function Bar.
Composer button on the Function Bar.
 Composer button on the Function Bar.
Composer button on the Function Bar.