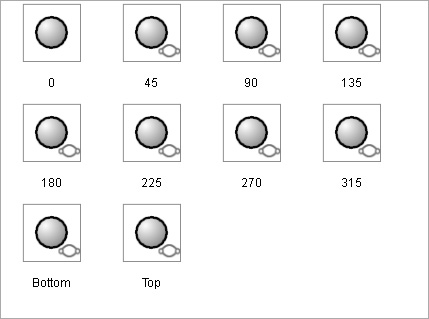カスタムスプライトを準備する
スプライトを作成するために、さまざまなメディア、ビデオ、または画像をロードすることができます。 スプライトに複数の画像やビデオが含まれている場合、ステージモードで設定キーを使って画像置換アニメーションを作成することができます。
- ステージモードで機能バーにある
 メディアの作成ボタンをクリックします。
メディアの作成ボタンをクリックします。
- メディアの作成画面にあるプロップボタンをクリックします。
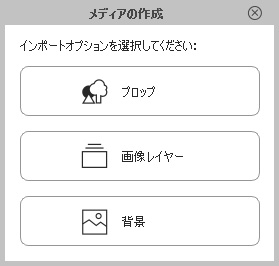
-
複数のメディアファイルをロードします。
複数のメディアファイルを含むスプライトが後ほど作成されます。
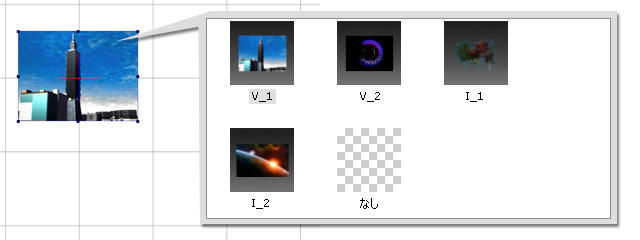
以下の二通りの方法でスプライトを作成する、または既存のスプライトに複数のメディアを追加することができます。
- アクターまたはプロップコンポーザーモードのスプライトエディタ。
- メディアソースフォルダからドラッグ&ドロップします。
スプライトに追加されたメディアはポーズと名づけられます。 ポーズを使ってスプライトアニメーションを作成できるように、スプライトに複数のポーズがあることがあります。
- キャラクタ
-
キャラクターを選択します。

- ファンクションバーの
 コンポーザーボタン をクリックします。
コンポーザーボタン をクリックします。
-
身体の部分 (スプライト) を選択します。

- 機能バーの
 スプライトエディタボタンをクリックします。
スプライトエディタパネルが表示されます。
スプライトエディタボタンをクリックします。
スプライトエディタパネルが表示されます。
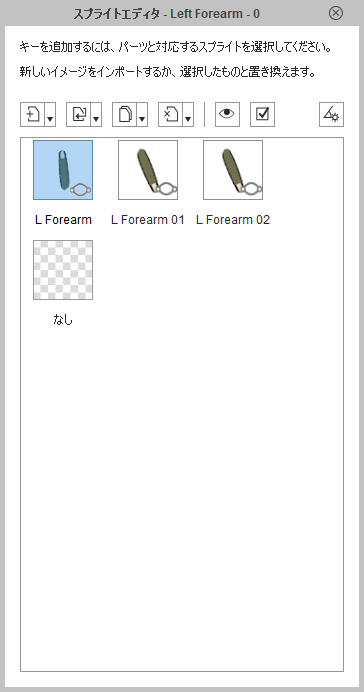
- スプライトエディタを閉じずに他の身体の部分をクリックすることができます。
- 新規スプライトを追加
 ボタンをクリックします。
ひとつまたは複数のメディアファイルをロードします。
ボタンをクリックします。
ひとつまたは複数のメディアファイルをロードします。
-
これにより、この身体部分は複数のポーズを有するスプライトとなりました。
すべてのポーズがパネルにリストされます。
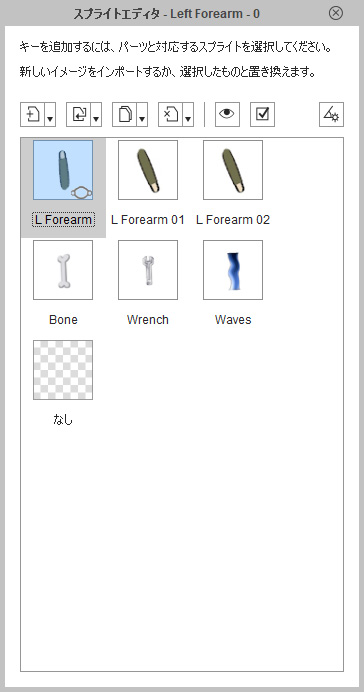



身体部分の想定される見た目
 注記:
注記:3D 立体モーションキャラクターを作成する場合は、ポーズに 10 通りのアングルを追加する必要があります。 詳しくは、以下のセクションを参照してください:
- スプライト、ポーズやアングル
- スプライト角度パネルを使用する
-
キャラクターを選択します。
- プロップ
-
プロップを選択します。
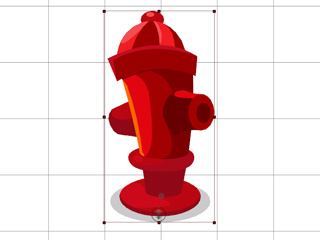
- 機能バーの
 コンポーザーボタンをクリックします。
コンポーザーボタンをクリックします。
- 機能ツールバーの
 スプライトエディタボタンをクリックします。
スプライトエディタパネルが表示されます。
スプライトエディタボタンをクリックします。
スプライトエディタパネルが表示されます。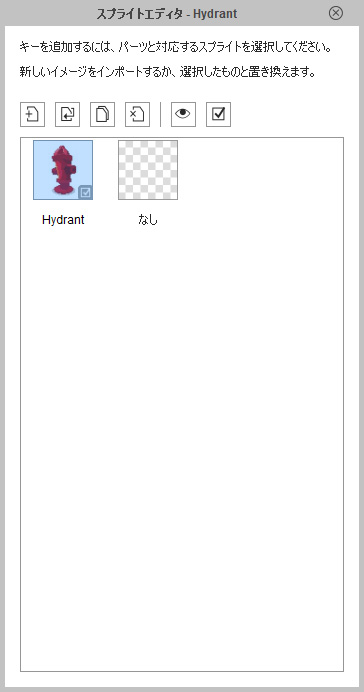
- スプライトエディタパネルの新規スプライトを追加
 ボタンをクリックします。
ひとつまたは複数のメディアファイルをロードします。
ボタンをクリックします。
ひとつまたは複数のメディアファイルをロードします。
-
このスプライトに複数のメディアファイルが追加されます。
すべてのメディアファイルがパネルにリストされます。
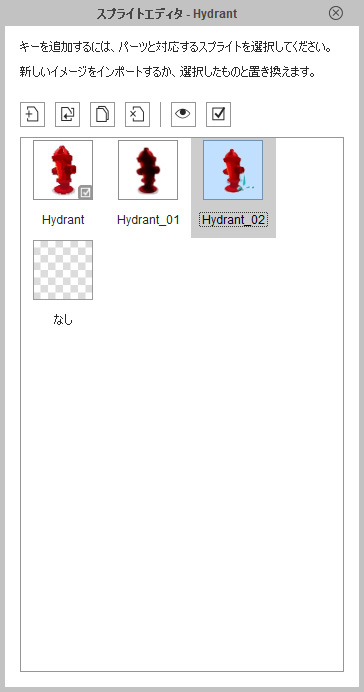



プロップの様々な可能性
 注記:
注記:- スプライトのエレメントは、さまざまなフォーマットのメディアファイルとして設定することができます。
- 画像: *.jpg、*.bmp、*.gif、*.png、*.tga
- 動画: *.avi、*.wmv、*.rm、*.rmvb、*.mpg、*.mpeg、*.mpe、*.mp4、*.asf、*.asx、*.wm、*.flv、*.mov、*.swf
- Reallusion の特有フォーマット: *.popVideo
- ビデオファイルを選択し、プレビュー
 ボタンをクリックし、プレビューします。
ボタンをクリックし、プレビューします。
-
リスト内のエレメントのサムネイルを選択します。現在のファイルを新しいファイルに変更するには、現在スプライトを置き換え
 ボタンをクリックします。
ボタンをクリックします。
- リスト内のエレメントのサムネイルを選択し、削除キーを押し、リストからエレメントを削除します。
- コンポーザーモードで選択したメディアファイルがいずれのファイルであっても、 ステージモードでは最初のスプライトのみが表示されます。
- スプライトのエレメントは、さまざまなフォーマットのメディアファイルとして設定することができます。
-
プロップを選択します。
- 複数メディアを持ったプロップの作成
- ステージモードのソースフォルダから複数のメディアファイルを選択します。
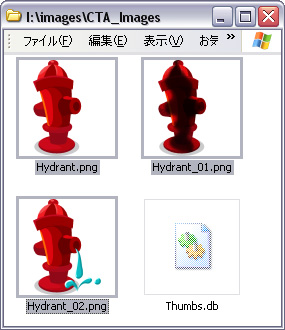
- Cartoon Animator の作業エリアにドラッグ アンド ドロップします。
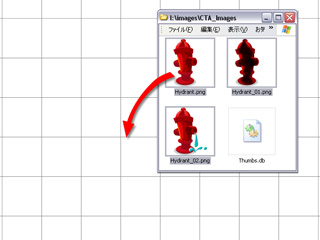
-
複数のメディアファイルを含む新しいスプライトプロップが生成されます。
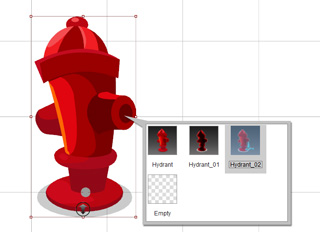
- ステージモードのソースフォルダから複数のメディアファイルを選択します。
- ディアをスプライトに加える
-
キャラクタまたはプロップを選択します。
コンポーザーモードに切り替えます。
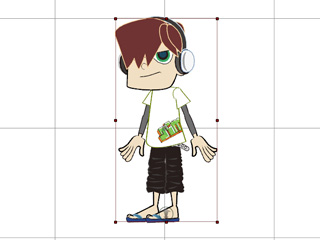
-
ソースフォルダからひとつまたは複数の画像ファイルを選択します。
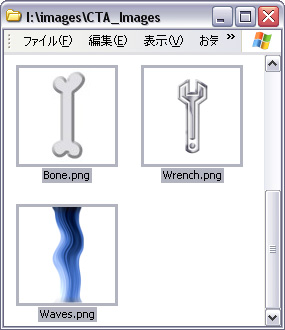
- Cartoon Animator の作業エリアにある対象のスプライトの上にドラッグ アンド ドロップします。
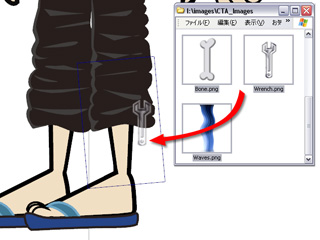
-
スプライトを選択して、
 スプライトエディタボタンをクリックします。
メディアは、その後、スプライトのポーズとして変換されます。
スプライトエディタボタンをクリックします。
メディアは、その後、スプライトのポーズとして変換されます。
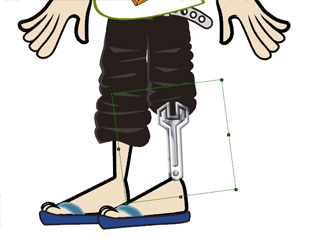
 注記:
注記:3D 立体モーションキャラクターを作成する場合は、ポーズに 10 通りのアングルを追加する必要があります。 詳しくは、以下のセクションを参照してください。
- スプライト、ポーズやアングル
- スプライト角度パネルを使用する
-
キャラクタまたはプロップを選択します。
コンポーザーモードに切り替えます。
スプライトエディタパネルの下部にあるボタンを使って、ポーズ(キャラクターの顔の特徴や身体部分)またはエレメント(プロップの)を事前に用意されたビットマップベースあるいはベクターベースのファイルと交換したい場合は、以下のステップを実行します。
この方法ではプロップのスプライトエレメントをひとつしか置き換えることができません。 またキャラクターの顔の特徴や身体部分のアングルポーズもひとつしか置き換えることができません。
-
オブジェ(プロップやキャラクター)を選択し、コンポーザーモードに入力します。
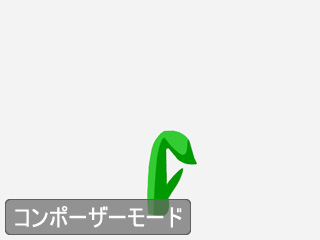
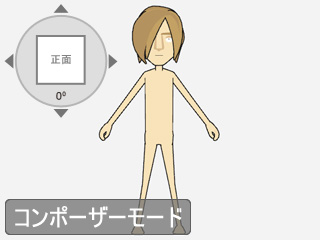
コンポーザーモードのプロップ
コンポーザーモードでのキャラクタ
-
スプライトを選択して、スプライトエディタを開きます。
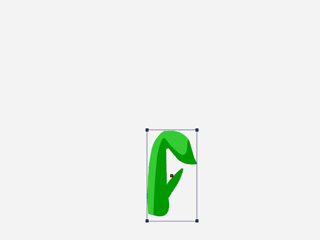
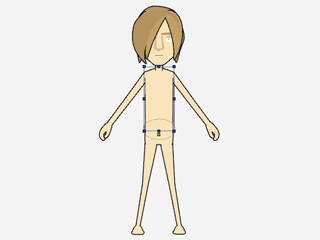
-
エレメント(プロップの)あるいはポーズをひとつ(もしキャラクターに複数のポーズが存在する場合)選択します。
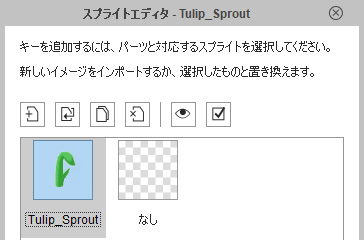
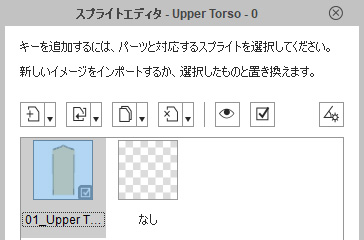
プロップのエレメントが選択されています。
キャラクターの身体部分のポーズが選択されています。
- 現在スプライトを置き換えボタン(プロップの)ボタンを、またはパネルの下部にある下向き矢印 >> 現在アングルを置き換え(キャラクターの)をクリックします。

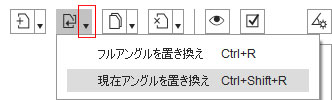
現在スプライトを置き換えボタン(プロップの)をクリックします。
現在スプライトを置き換え(キャラクターの)横にある下向き矢印をクリックし、現在アングルを置き換えコマンドを選択します。
-
現在のものを置き換えるために、事前に用意されたファイルをロードします。
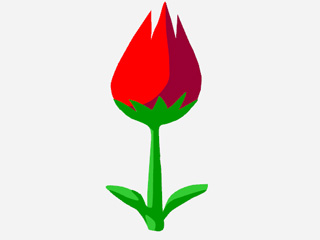
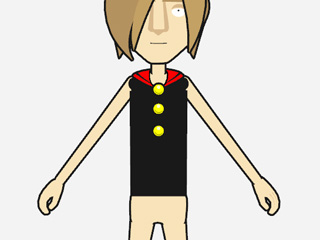
 注記:
注記:キャラクターのアングル表のアングルスロットで交換されたコンテンツのみを確認することができます。
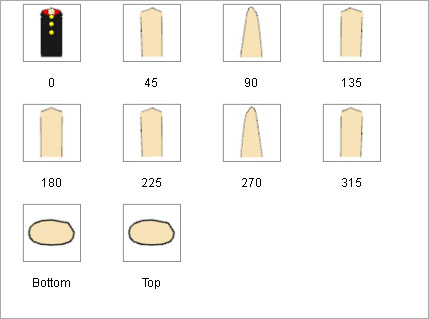
この方法を使って、すべての 10 通りのアングルプロファイルで同じに見えるキャラクターポーズを置き換えます。
-
キャラクターを選択し、コンポーザーモードに入力します。

-
スプライトを選択して、スプライトエディタを開きます。
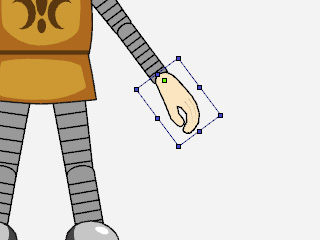
-
ポーズをひとつ(もしキャラクターに複数のポーズが存在する場合)選択します。
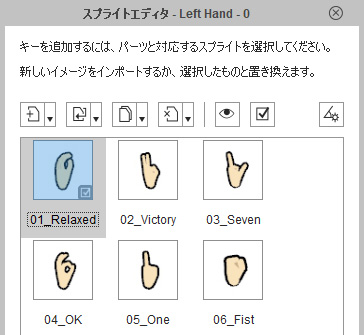
- パネルの下部のボタンの横にある下向き矢印をクリックします。
- フルアングルを置き換えコマンドを選択します。
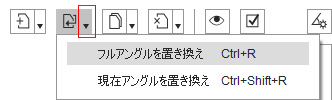
-
ロードされたファイルを使用してこのポーズのあらゆるアングルを置き換えるために、事前に用意されたファイルをロードします。
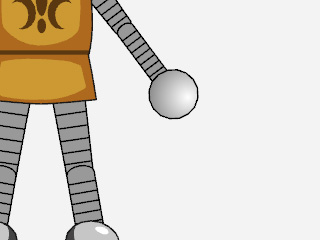
- アングル表を開くと、すべてのアングルが新たにロードされたファイルに置き換えられていることが確認できます。