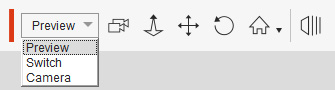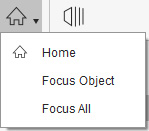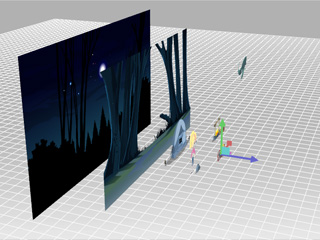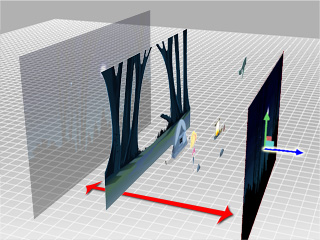Camera Tool Bar
The buttons in this area control the camera view.
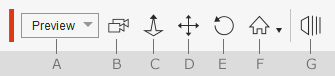
|
Name |
Description |
|
|
A |
Viewport Camera |
Displays the desired camera view in the viewport. The default items are Preview camera, Switch camera and a custom camera. |
|
B |
Camera Editor |
Launches Camera Editor panel for creating multiple cameras, setting camera switches and lens key effects. |
|
C |
Camera Zoom (Z) |
Click to zoom in and out of the scene. |
|
D |
Camera Pan (X) |
Click to pan the camera. |
|
E |
Camera Rotate (C) |
Click to rotate the camera. |
|
F |
Camera View |
Click the triangle
button to use the drop-down list to switch to different modes:
|
|
G |
3D View
|
Click this button to switch to 3D mode. You can then check the Z-depth relationships of each character and object inside the working area.
Please refer to the Transforming inside the Working Area and Creating a Path Animation sections for more information. |
In Select Mode, you may use the Alt key to accelerate the camera switch operation.
- Alt + Left Mouse Button: Pan the camera.
- Alt + Both Mouse Button: Zoom the camera.
- Shift + Mouse Wheel: Zoom the camera in 10x.