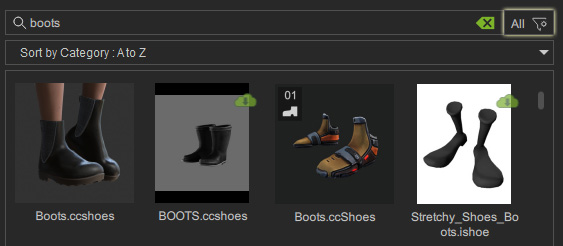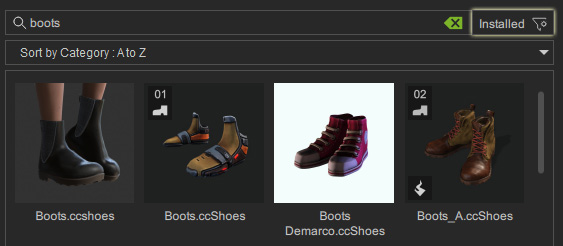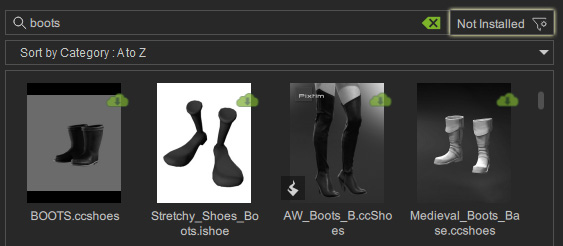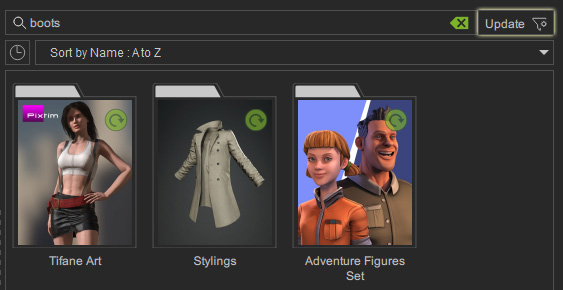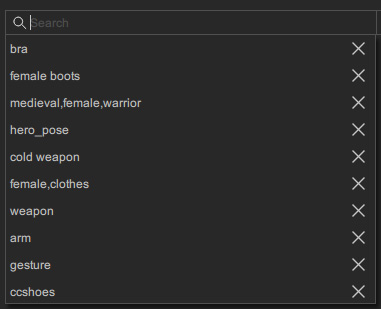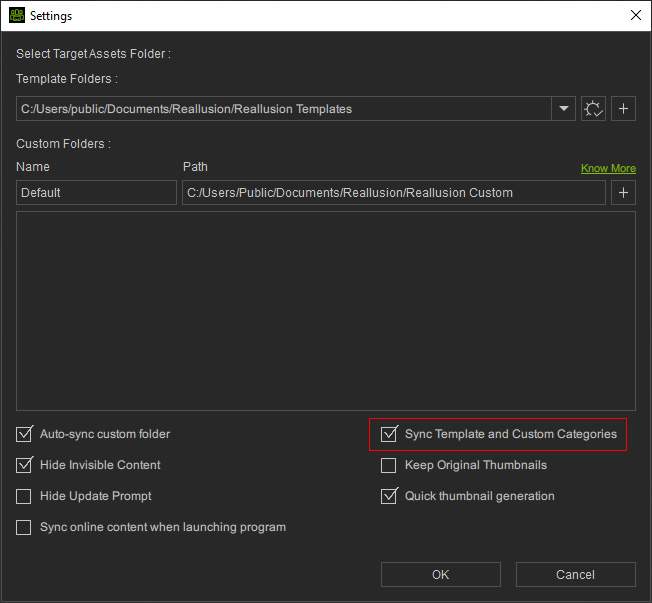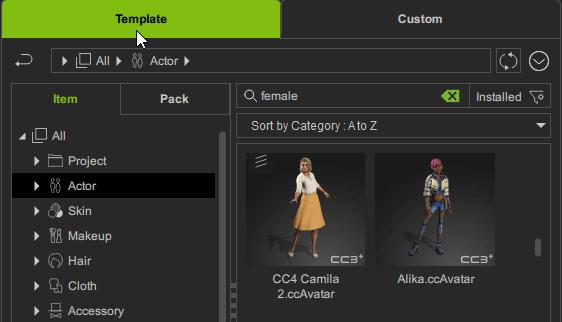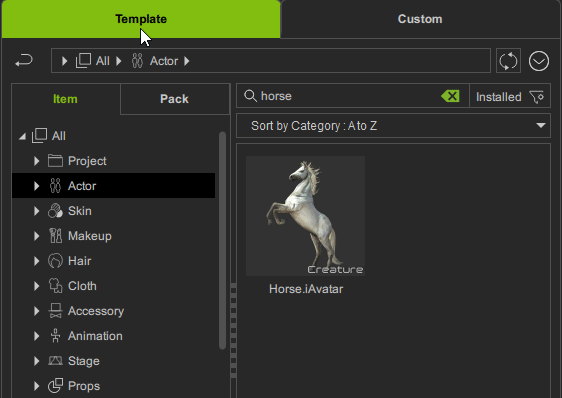Searching and Filtering Content 

You can quickly find the desired items, packs, and custom content by using search rules, display filters, and search options.
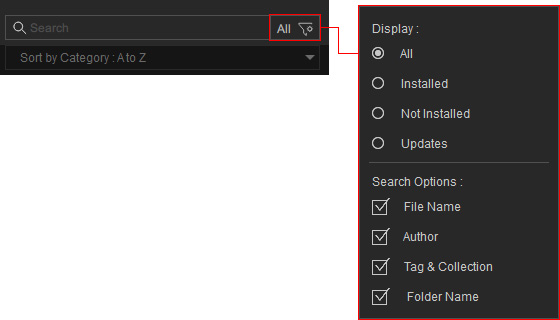
Type in the keyword in the Search field to find and display content. Click the X button in the field can clear the search and start a new search.
- Partial Word Search: Content Manager will return items with the prefix of a partial word matches to the given keyword.
For example, typed in "car" in the search field will return items such as "Cardboard Box.iProp", etc.
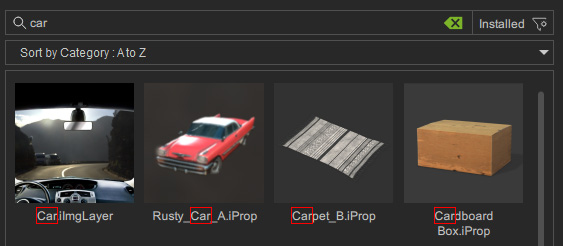
Items with names completely matching the keyword will be ranked higher. - Multiple Keyword Search: Use a space (" "), comma (","), or an underline ("_") to separate your keywords for an union search.
For example, type in keywords "green grape, bear" will retrieve items like "Green Grape.iMtl", etc.
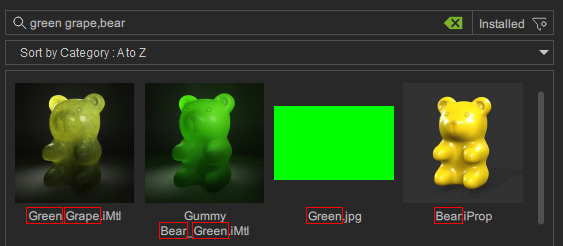
Items whose names with more words matching the keyword will be ranked higher, when the search option is set to File Name only. - Sorting: The list order will follow the sorting option, like "Sort by Category: A to Z".
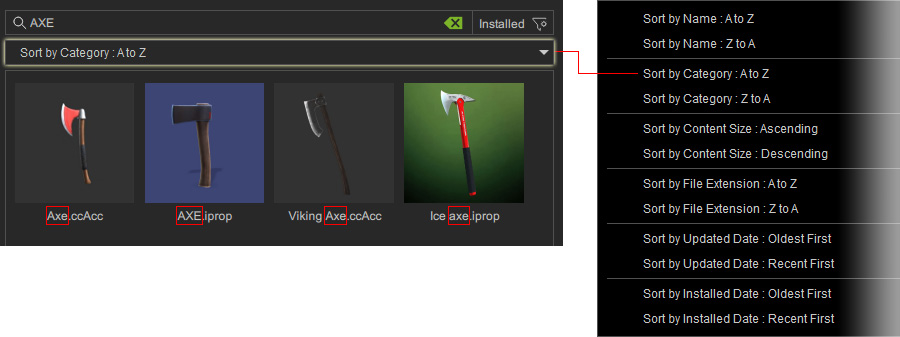
The keyword string is not case-sensitive, so even if you use the string "AXE", the item named "Axe.ccAcc" comes before the one named "AXE.iprop".