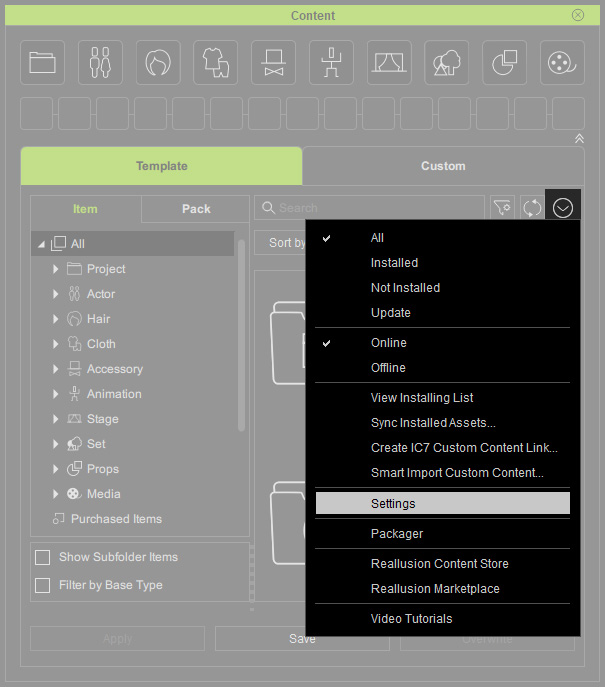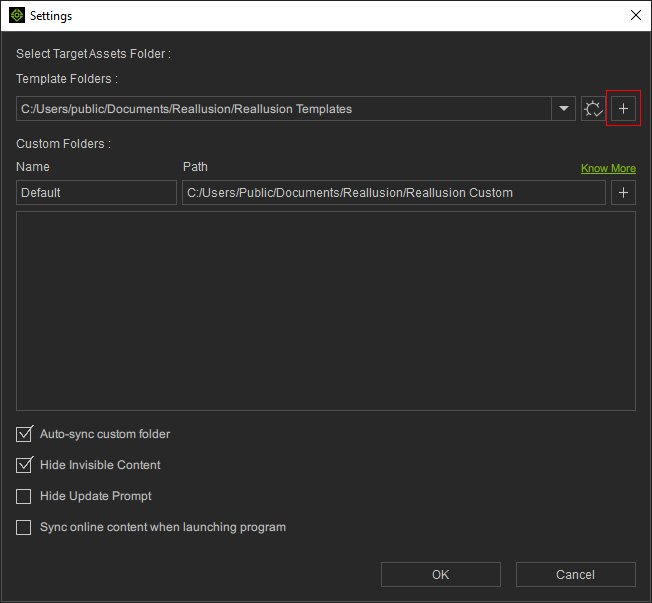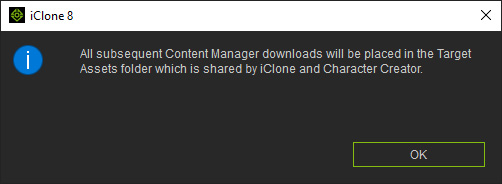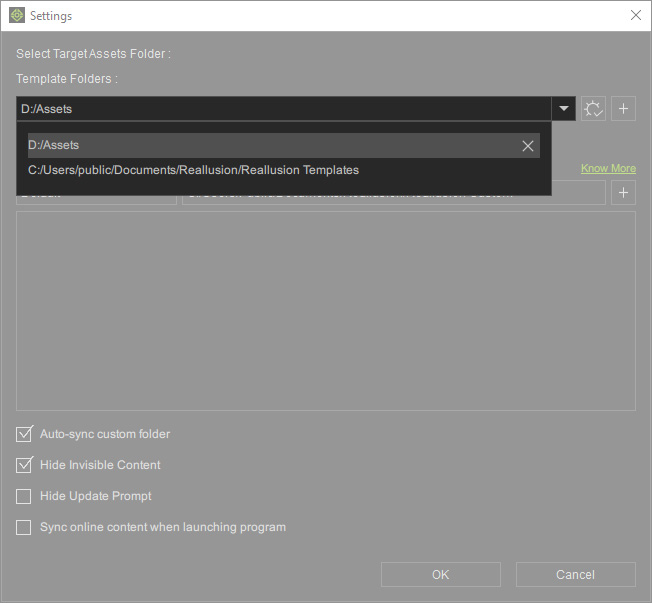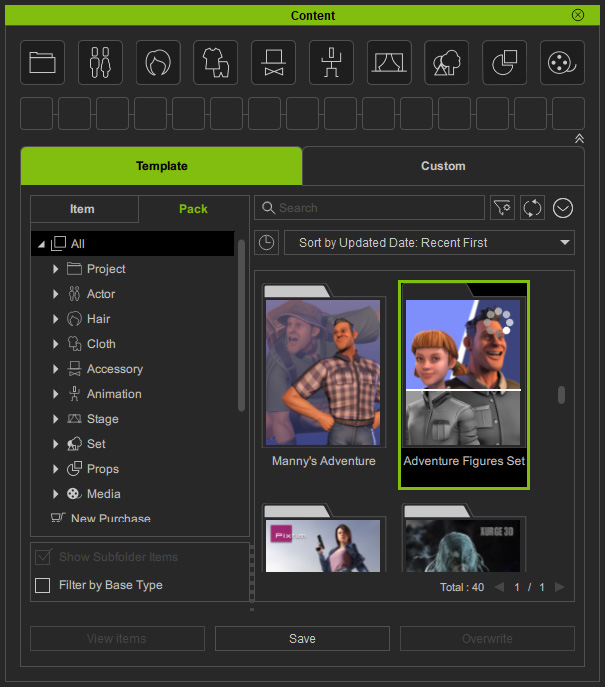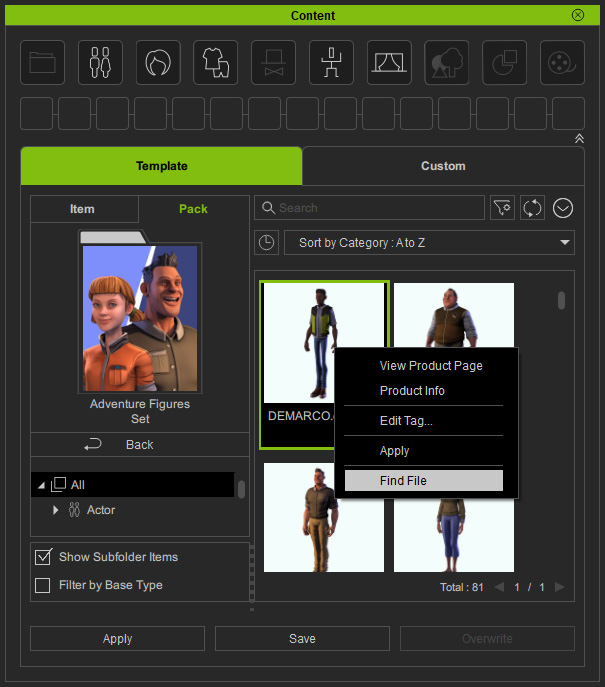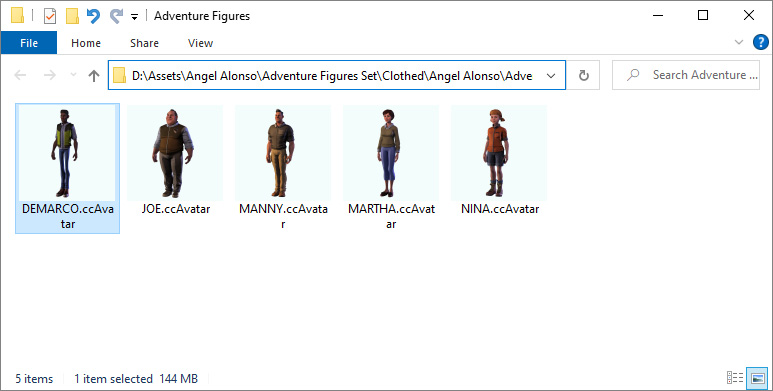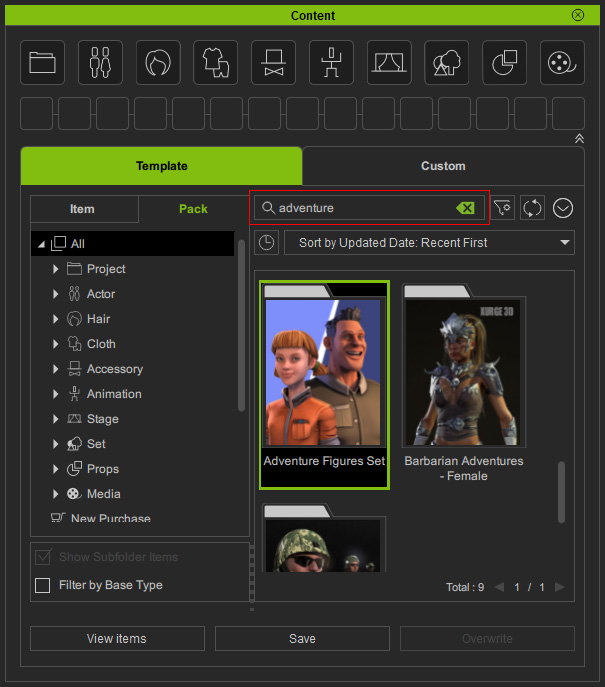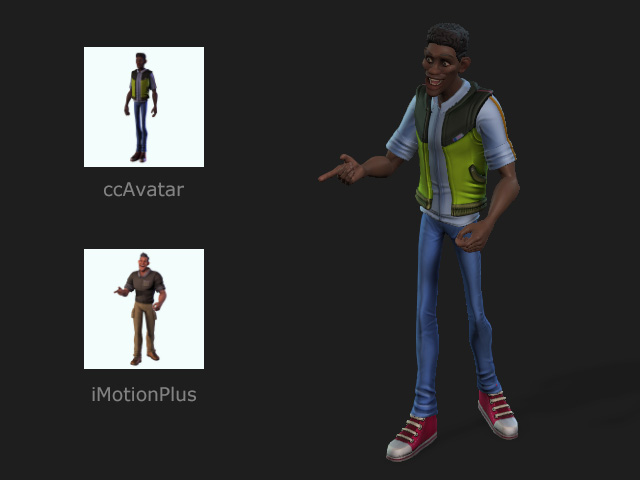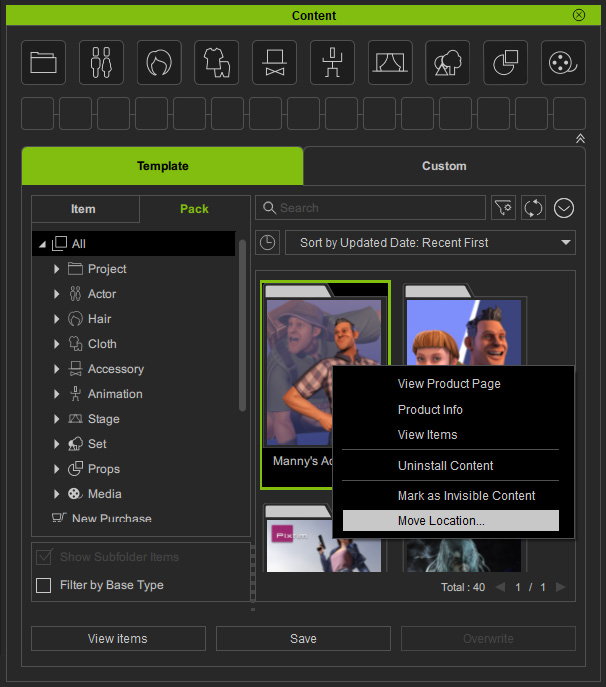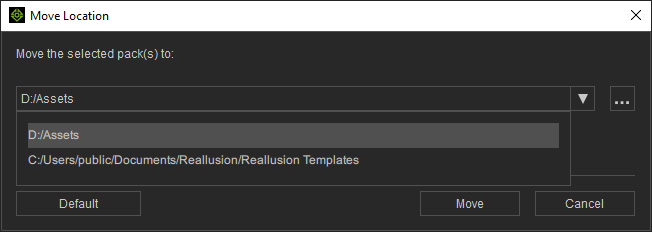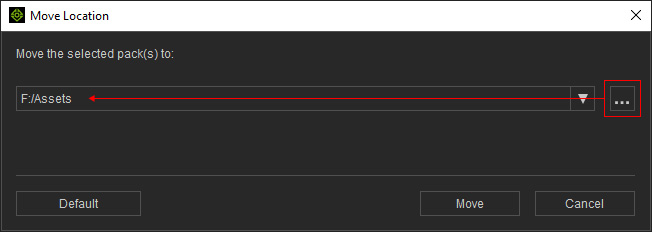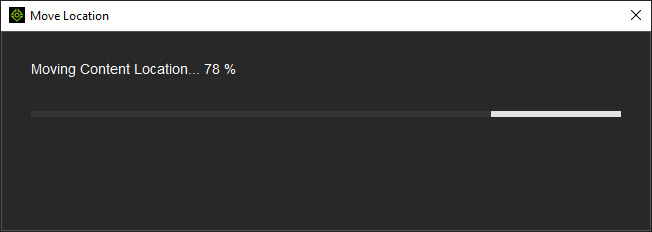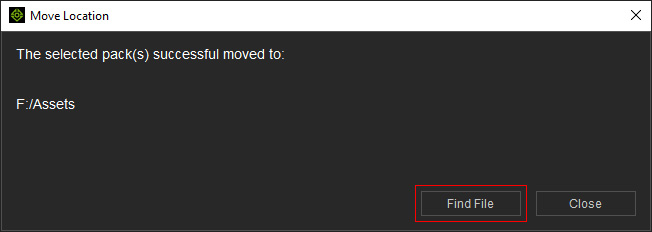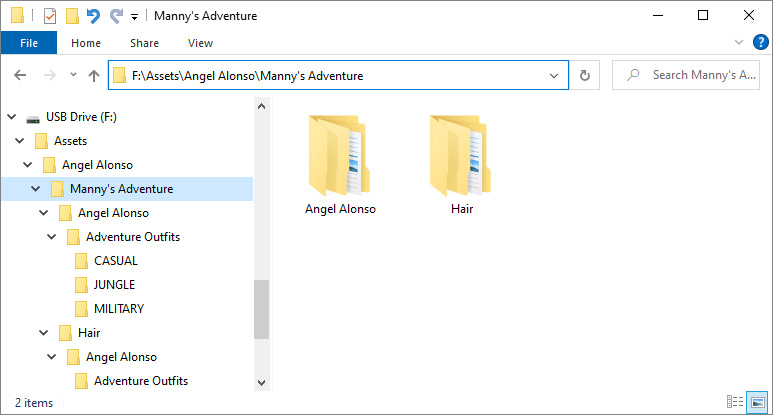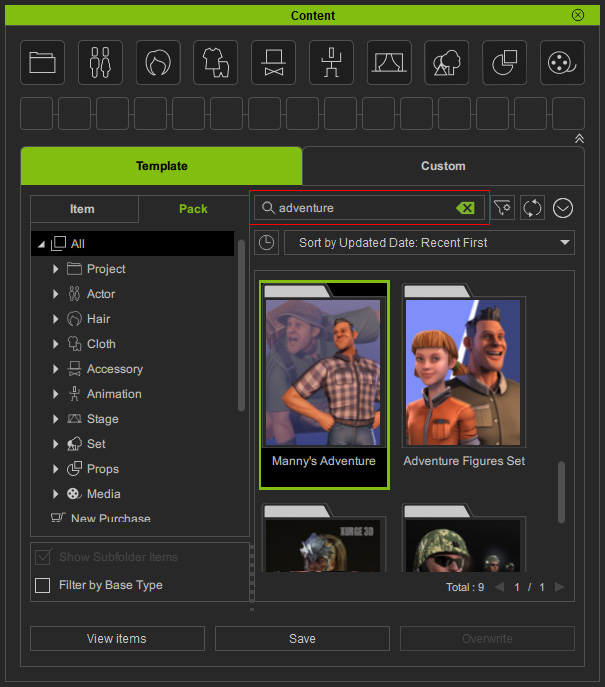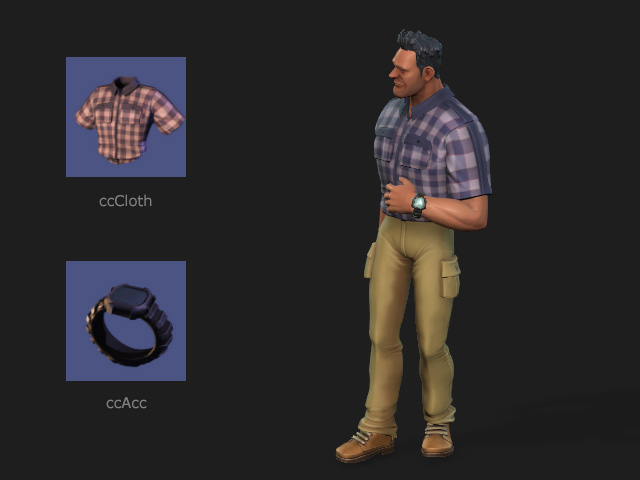Storing Template Content in Multiple Drives
The content packs that are installed in the C drive by default, may take up valuable storage space, especially on SSD.
If your default hard drive on which the contents have been installed is almost full, you can specify a new drive for installing new content, or move installed content to another hard drive.
( Watch iClone 8 / Character Creator 4 Tutorial - Multi-drive & Workgroup: Template )
( Watch Cartoon Animation 5 Tutorial - Multi-drive & Workgroup: Template )
- Double-click on a pack in the Pack view.
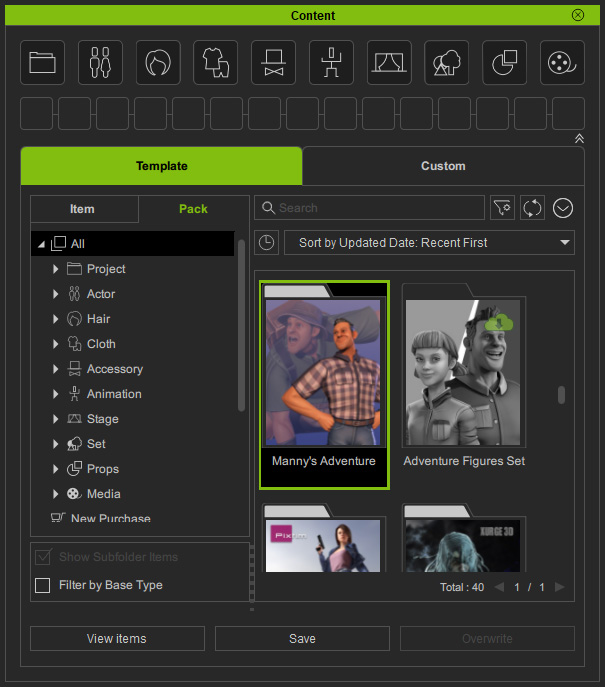
- Inside the pack, right-click on either one of the template in the pack and choose the Find File command from the context menu.
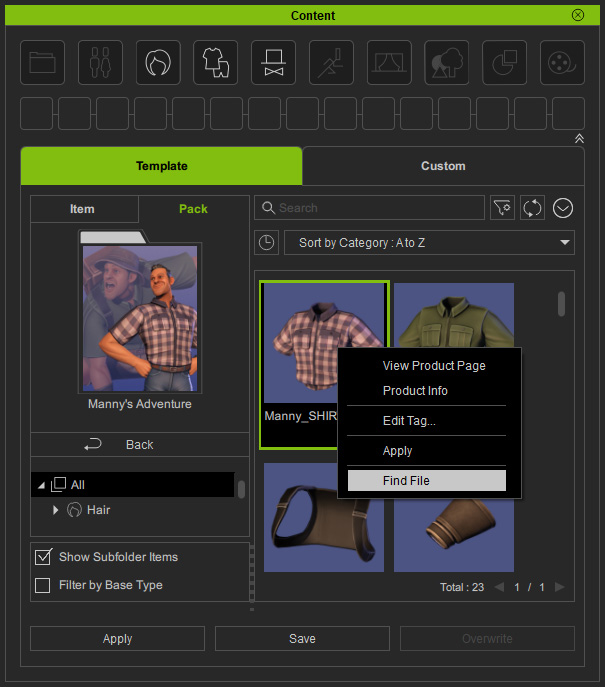
* Make sure the Show Subfolder Items checkbox is enabled to show all items at once. - You will find the pack is installed on the C drive, which is the default template folder for storing packs or items.
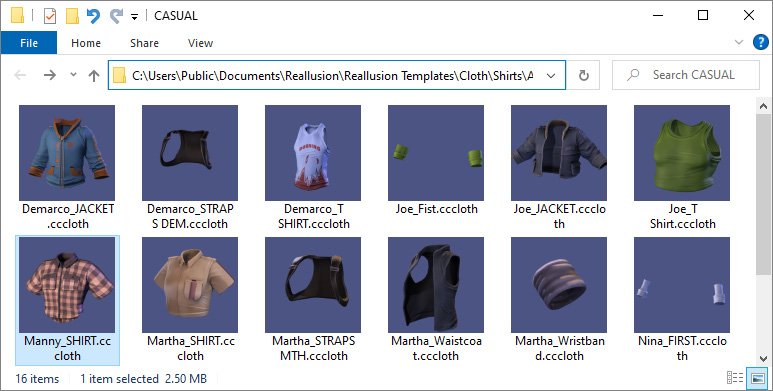
- In order to save the valuable C storage space, you can refer to the following sections to specify a new path for installing upcoming content, or move installed contents. Note that if you set the default template folder to the one on a USB drive or the one on a network drive, you may need to manually retrieve installed contents before you can access these contents on another computer.