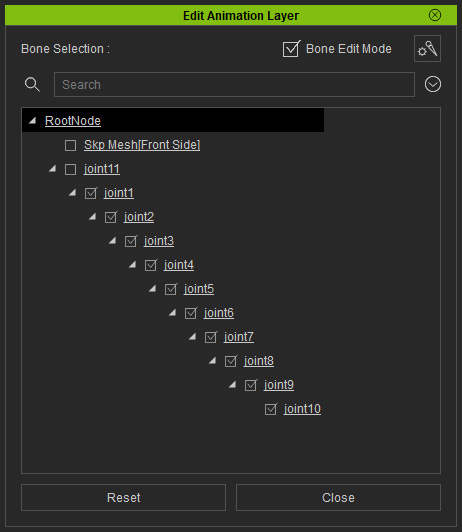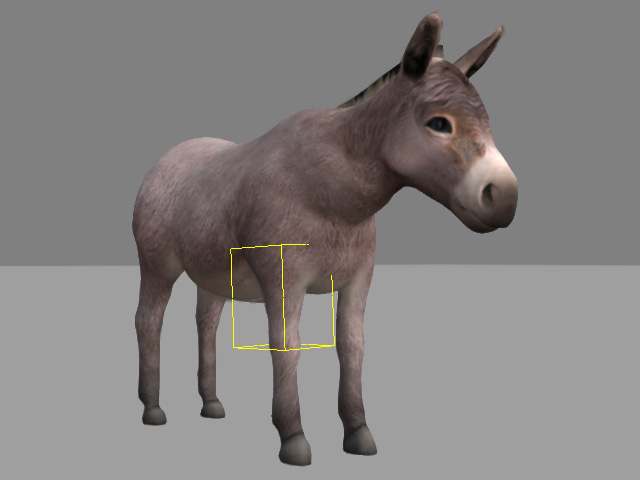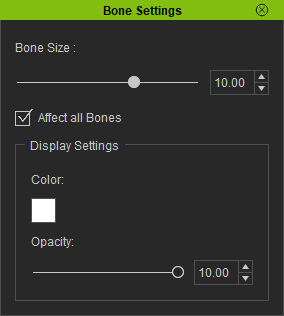IK, FK Editing for Props
If you have props with bone structure applied in iClone, you may use IK and FK to adjust the poses and generate motions.
FK Method
- Select an actor and launch the panels as described in the previous section.
-
Select the Rotate
 tool in the
general toolbar.
tool in the
general toolbar.
-
Pick a bone in the 3D viewer. Alternatively, you may pick
a bone by clicking on the node in the
tree view in the Edit Motion Layer panel. Click on the actor to pick the bone.

-
Use the rotate gizmo to rotate the selected bone.

Please refer to the What is IK/FK and How to Use FK sections for more information about FK.
IK Method
Since IK relates to a chain of nodes, then it is necessary to anchor the head of the chain in order to move the end node with IK method.
- Select an actor and launch the panels as described in the previous section.
-
Select the Move
 tool in the
general toolbar.
tool in the
general toolbar.
-
Hold down the Ctrl key and click on a node to define it as the
start of the IK chain. It will then be marked with a blue box
(You may Ctrl click again to cancel the anchor).
Please note that you may also click or Ctrl-click on the target node inside of the Edit Motion Layer panel. -
Pick another node to be the end node of the chain.
(Ctrl key released)


Ctrl-click to anchor the start of the IK chain.
Click another bone as the end of the IK chain.
-
Use the move gizmo to move the selected bone and affect the entire IK chain.
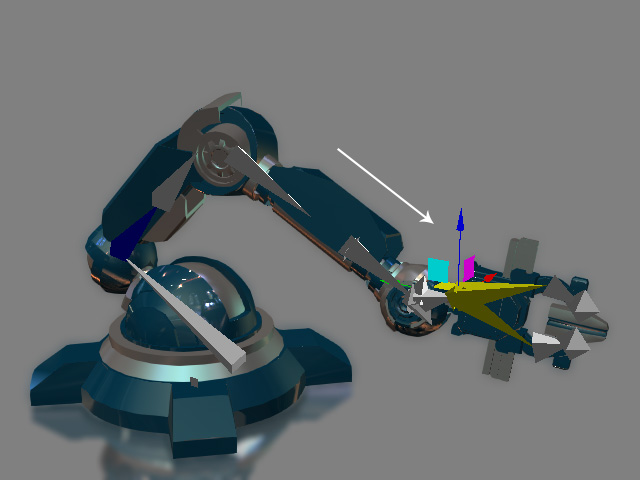
Please refer to the What is IK/FK and How to Use IK sections for more information about IK.