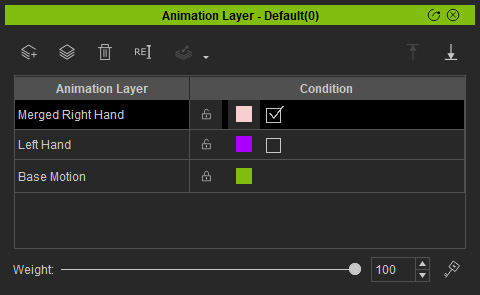Why merge animation layers
After you have created animation layers for different body parts or for testing different effects, you can merge them into one to combine layer effects.
- Create a project with a character.
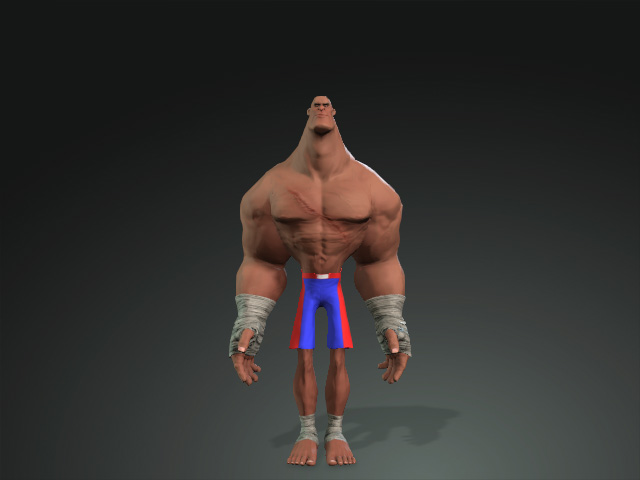
- Create poses in different time frame to generate a new motion clip.
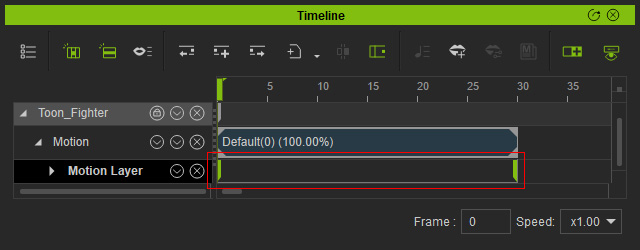
In this case, the motion has the character leaning to its right side.
The pose keys will be saved into the Base Layer.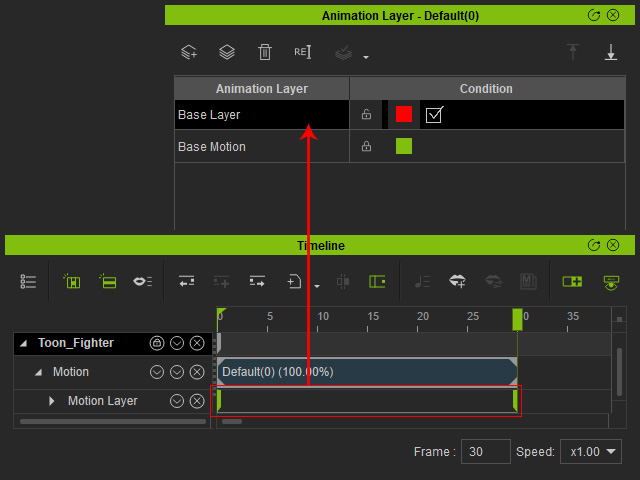
- Create a new animation layer and add pose keys into it.
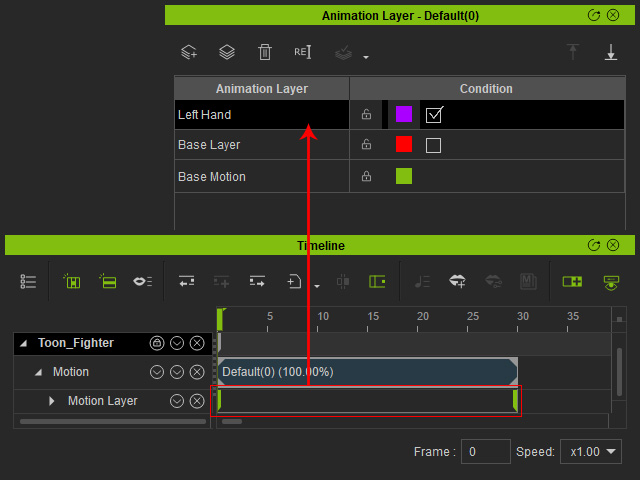
Here, the character stretches its left hand.
- Activate both layers to view the combination effect of these two layers.
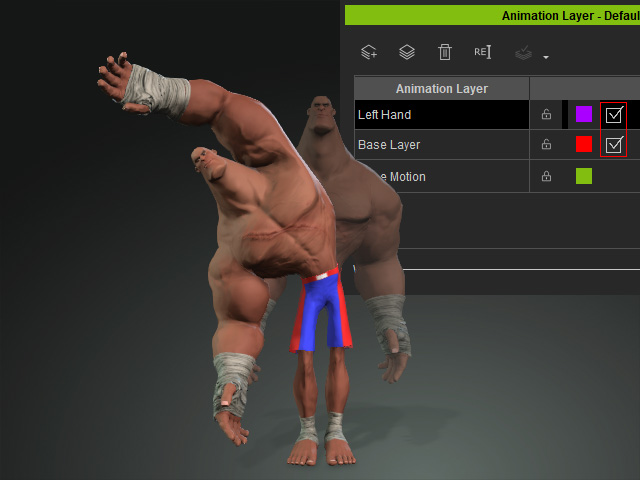
- Create another new animation layer and add pose keys into it.
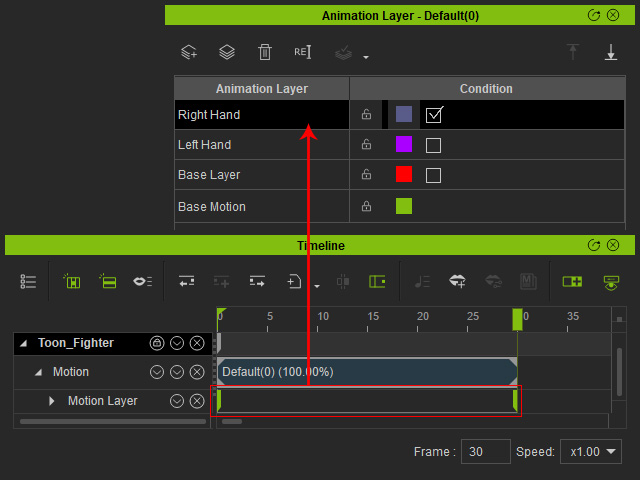
Here, the character raises its right hand.
- Activate the new and the Base layers to view the combination effect of these two layers.
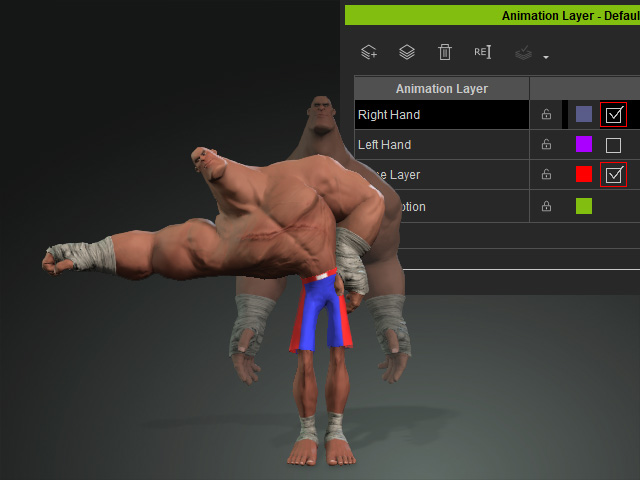
- Compare the combination of these layers. Determine which one is ideal.


Base and Left Hand Layers
Base and Right Hand Layers
- Click to pick the desired layers (for example, Base and Right Hand layers) by holding the Ctrl key.
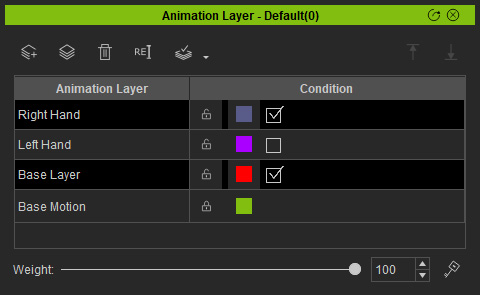
- Click the Merge Layers button on the toolbar.
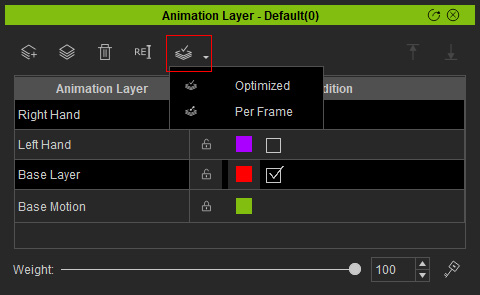
- Optimized:
Choose this method to merge the layers and their keys with
smooth optimization algorithm. Some details may lost with this method.

- Per Frame: Choose this method to merge the layers and their keys, one frame after another. This method ensures that
details are kept intact.

- Optimized:
Choose this method to merge the layers and their keys with
smooth optimization algorithm. Some details may lost with this method.
- You will see the layers are merged into one: Merged [Original layer name].