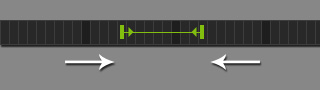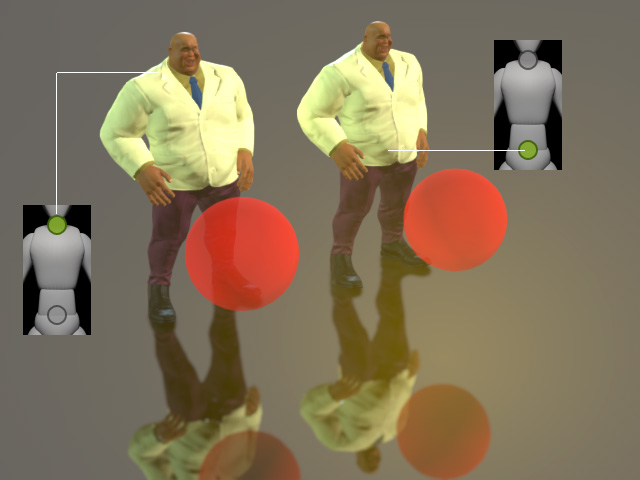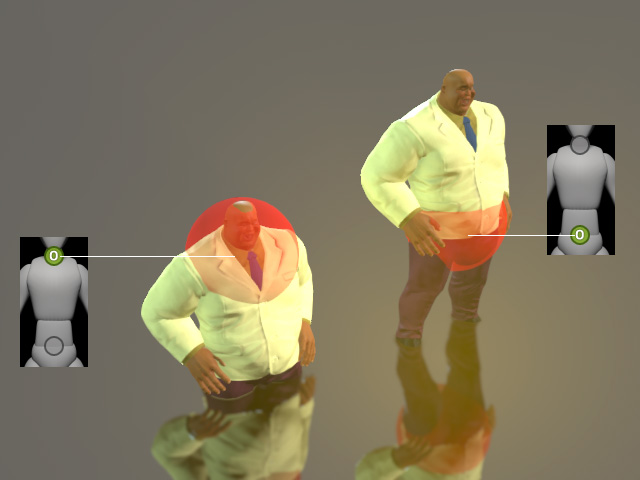Using the Reach Target Panel
Instead of setting several Motion Layer keys to reach a character's head, hands or feet or a target object, you can use a Reach Target key.
Setting Reach Target Keys
-
Apply a character and a target object, such as a prop.

- Move to another time frame where you wish the character to point at the target object.
-
Pick the character,
click the Edit Reach Target button under the Animation tab of the Modify panel.
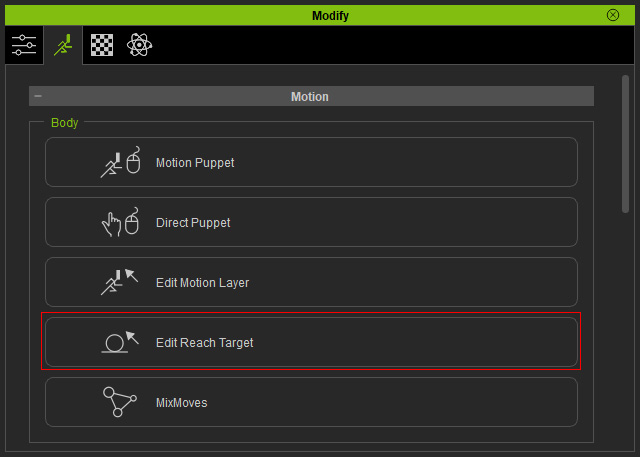
The Reach Target panel will pop up.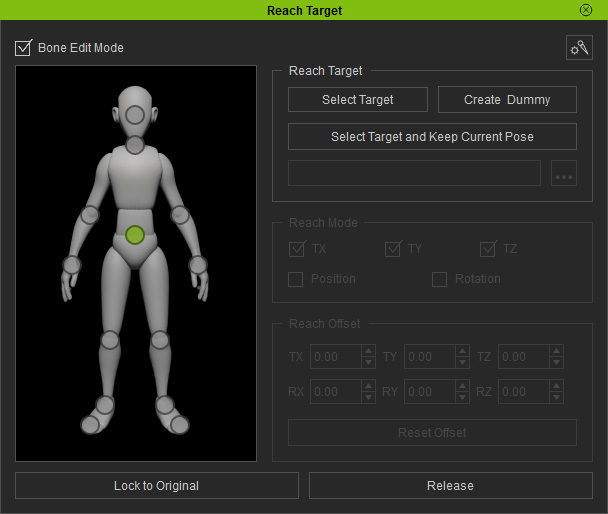
-
Select the right hand effector point from the left dummy pane.
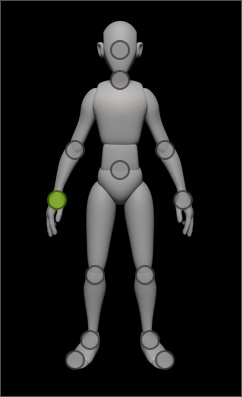
-
Click the Select Target button, and
then pick any object on the 3D preview window to specify the target (the gold pile on the ground
in this example). The character will reach out with the right hand and point at the object.

- The right hand
effector point will turn
from
 to
to  ; which indicates that
the corresponding body part is pointing at an object.
; which indicates that
the corresponding body part is pointing at an object.
You will see a new reach key added into the Reach track of the corresponding body part.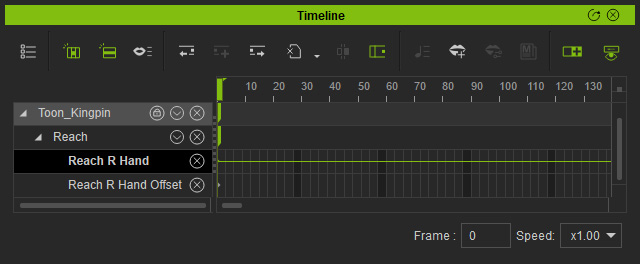
-
Optionally change the hand gesture so that the character really looks like its pointing at the target.

- Move to another forward time frame. Select the same effector point and then click the Release button.
-
The character then stops pointing at the target (the character gradually puts down his right hand).

- You will see a new release key added in the timeline.
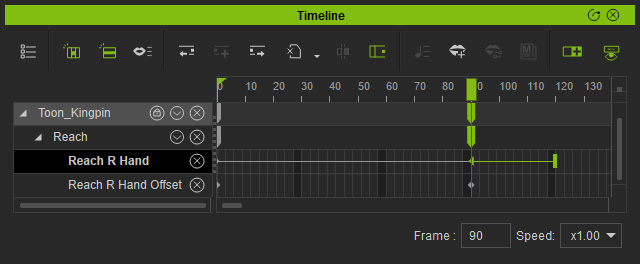
Transition Keys
In case reaching and releasing keys cause body parts to act abruptly, these two kind of keys contain
transition durations. You may then
adjust the duration so that the reacting time can be prolonged or shortened. In
addition to that, you may use the transition keys to avoid body parts
from twisting when they are pointing or contacting with targets.
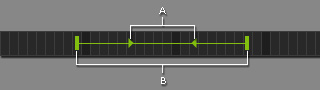
|
|
If the durations are prolonged, then the reaching or releasing motions will be slower.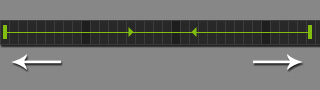
On the contrary, the motion will be quick and sudden.