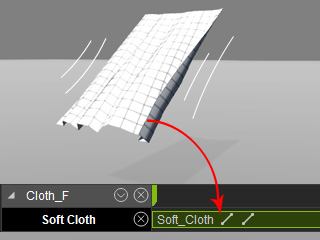Global Physics Settings
The Global Physics Settings determine the physics engine you are about to utilize.
These settings will determine which engine is used to simulate physics animations within iClone.
The gravity direction and the stability for simulations can also be adjusted in this panel.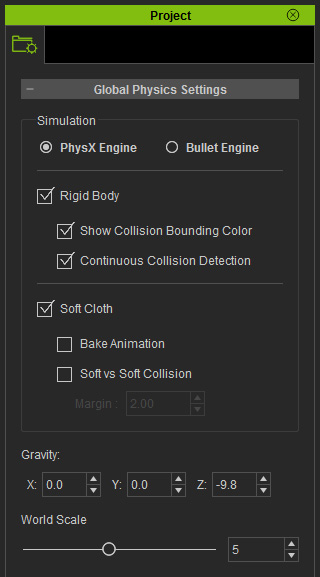
Simulation Section
In this section, you are free to switch to either one of two types of physics simulation engines. The global behaviors for the rigid body and soft cloth simulations can be set in this section as well.
Rigid Body Global Settings
Show Collision Bounding Color
Activate or deactivate this box to show or hide the physics bounding boxes of rigid bodies in the scene. This is useful when you want to perform further adjustments without being obstructed by the bounding boxes for the rigid bodies, such as texture or animation editing.
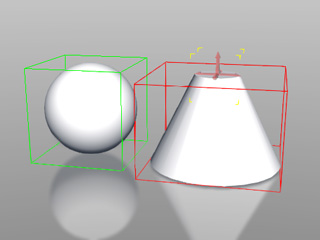
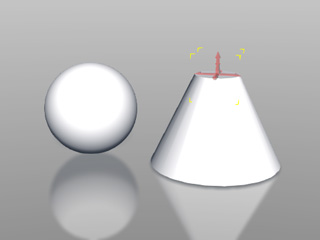
Show Collision Bounding Color = On
Show Collision Bounding Color = Off
Continuous Collision Detection
When the rigid bodies in a scene move very quickly, they can often penetrate each other, especially when there are numerous rigid bodies involved in the animations. Activating this box will diminish the chance of penetrative issues. However, it can also greatly increase the load on system resources.
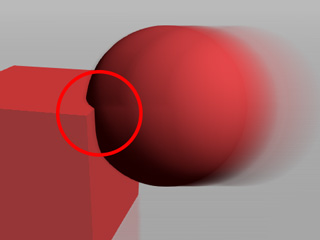
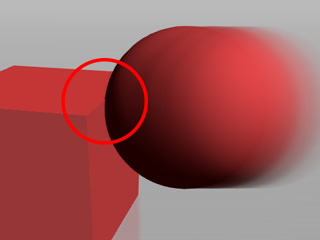
Continuous Collision Detection = Off
Continuous Collision Detection = On
Soft Cloth Global Settings
Bake Animation
If you deactivate this box, then the animations of the soft cloth will not be kept after simulation. Activate it in order to keep the simulated result as a clip in the Soft Cloth track of your soft cloth prop.Soft vs. Soft Collision
This setting determines if the soft clothes in the scene collide with each other or not. Activate to achieve the best simulated result to reduce penetration issues. However, keep in mind that this will increase the load on system resources.
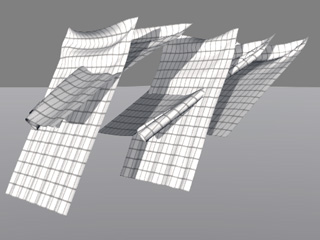
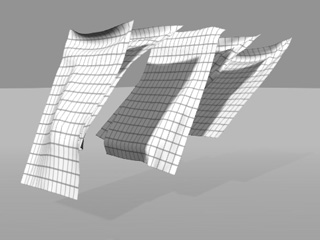
Soft vs Soft Collision = Off
Soft vs Soft Collision = On
Setting Simulating Environments
Because Gravity plays a major role in influencing physics results, it is important to set the gravity direction before simulation.
- Go to the Gravity section in this panel.
-
Set the gravity direction by typing values in the Gravity fields. By default, the (X, Y, Z) equal to (0, 0, -9.8), which
are the gravity values of the earth in iClone.
-
Drag the World Scale slider in accordance with the size of your 3D world.
-
A larger world scale value will increase the animation speed, which speeds up the slow default motion physics; and vice versa.
Remember that you must adjust the value according to the size of
your 3D world. If you want to create sharper and faster physics animations, then you may increase the value to 6 or 7.
3D World of Common Size
World Scale = 5 (Default value)
The speed is normal.
World Scale = 8
The physics animations are accelerated.
-
If you create tiny physics objects, then every physics
animation will increase in speed
in a default world scale where you can hardly see these objects.
For this, please decrease the world scale to decelerate the global simulation speed.
Physics Object Size < (0.1, 0.1, 0.1)
World Scale = 8
The physics animation is too fast.
(Observe the shadow of the ball)
World Scale = 2
The physics animation is back to normal.
-
If you create massive physics objects, such as a world with giants, then every physics
animation will process slowly.
Please increase the world scale to accelerate the global simulation speed.
Physics Object Size > (1000, 1000, 1000)
World Scale = 1
The physics animation is too slow.
World Scale = 10
The physics animation is back to normal.
-
A larger world scale value will increase the animation speed, which speeds up the slow default motion physics; and vice versa.
Remember that you must adjust the value according to the size of
your 3D world. If you want to create sharper and faster physics animations, then you may increase the value to 6 or 7.
Once you adjust the physics world settings, then you may start to simulate the animations for the physics objects including Rigid Body and Soft Cloth.