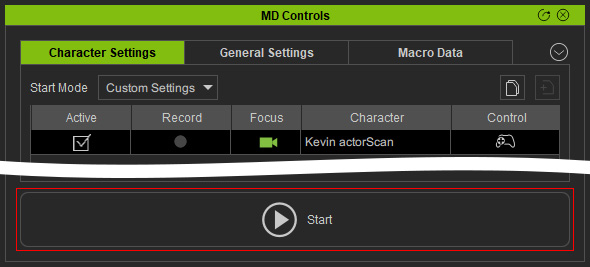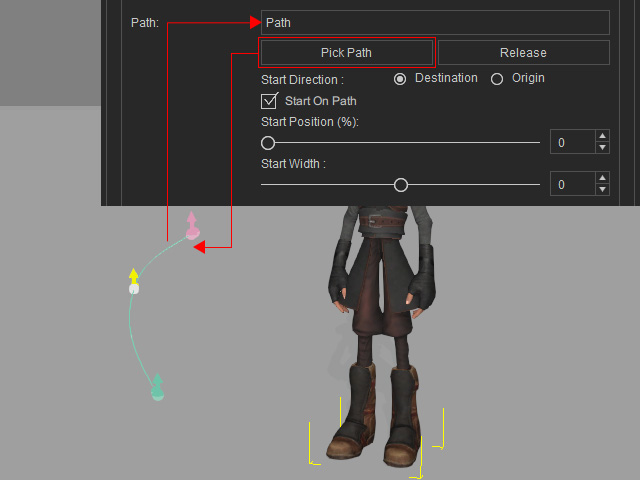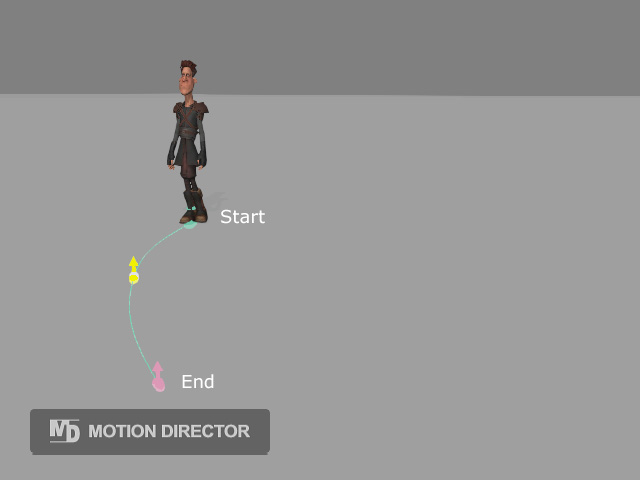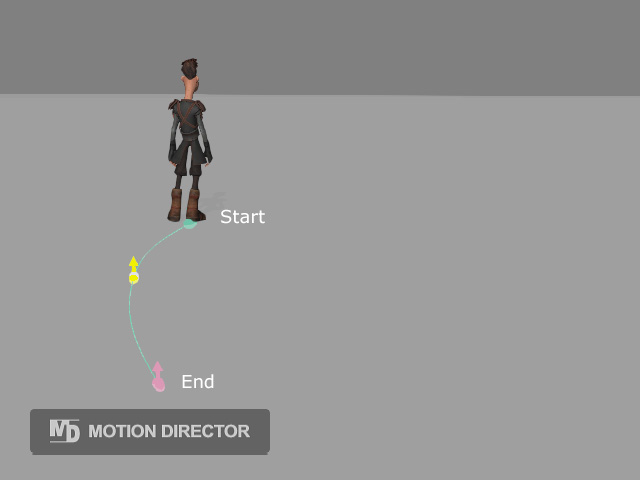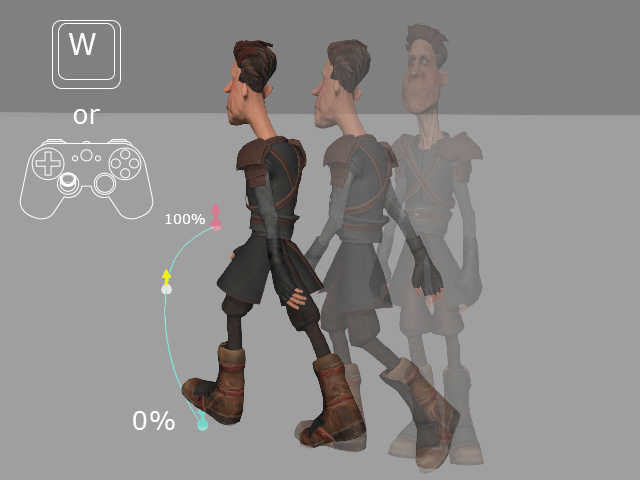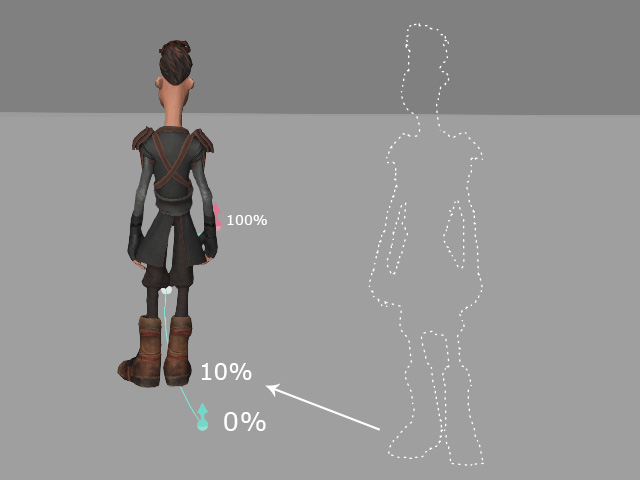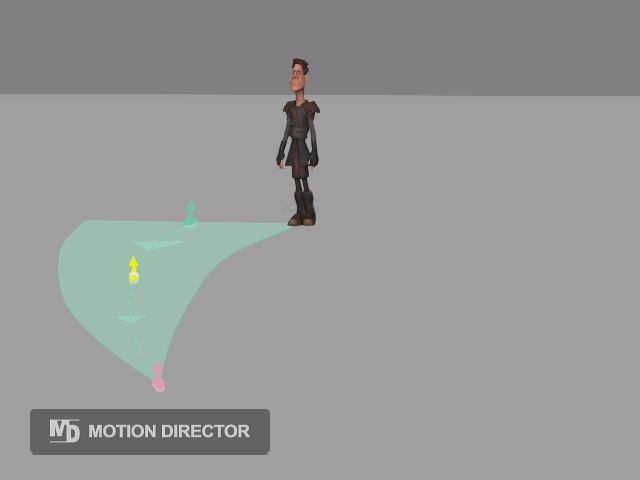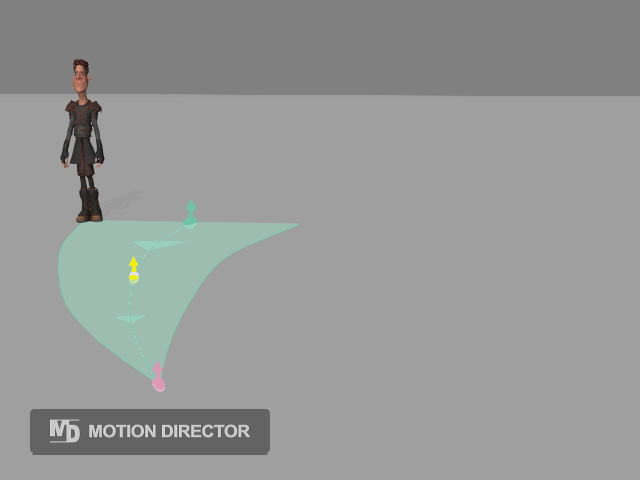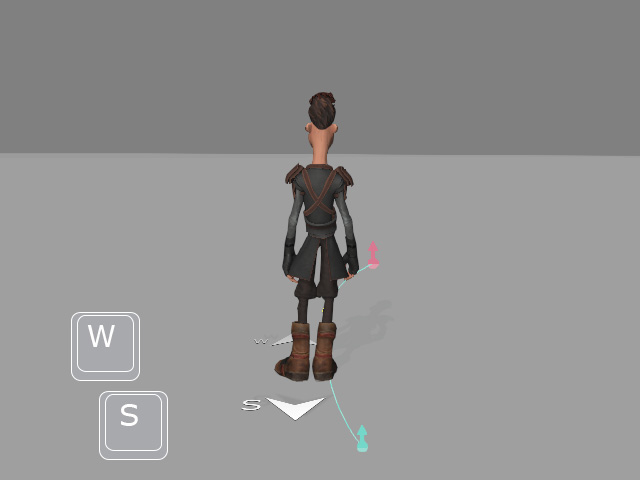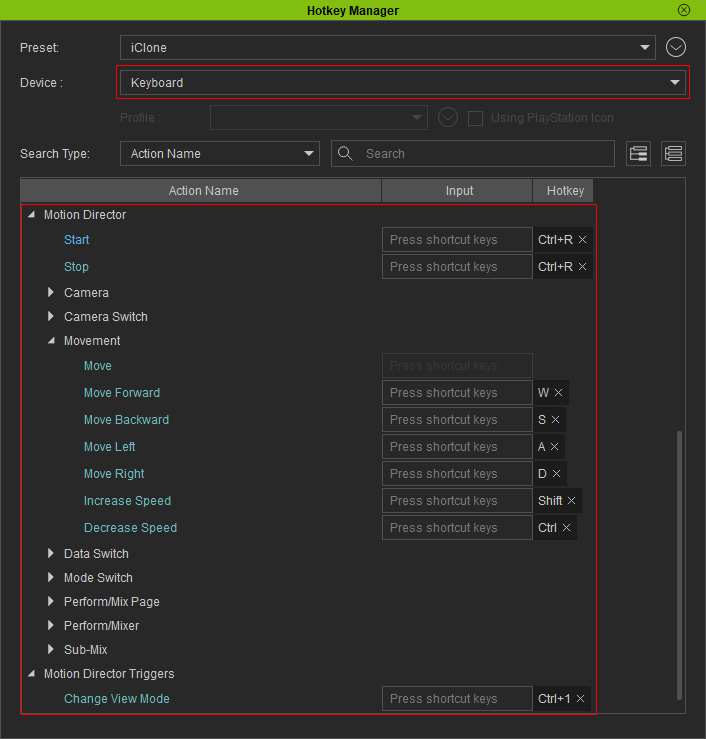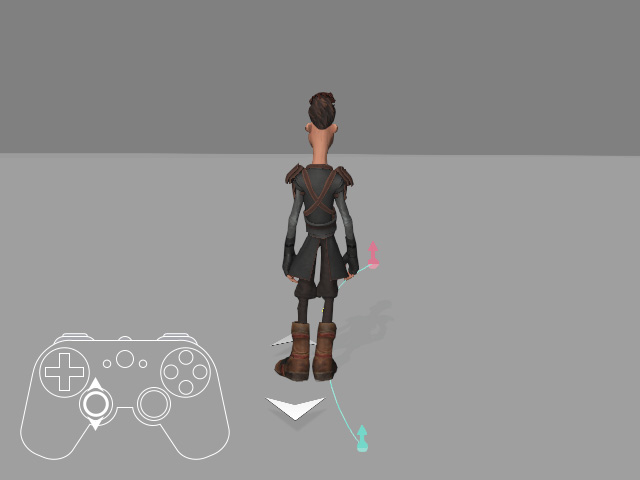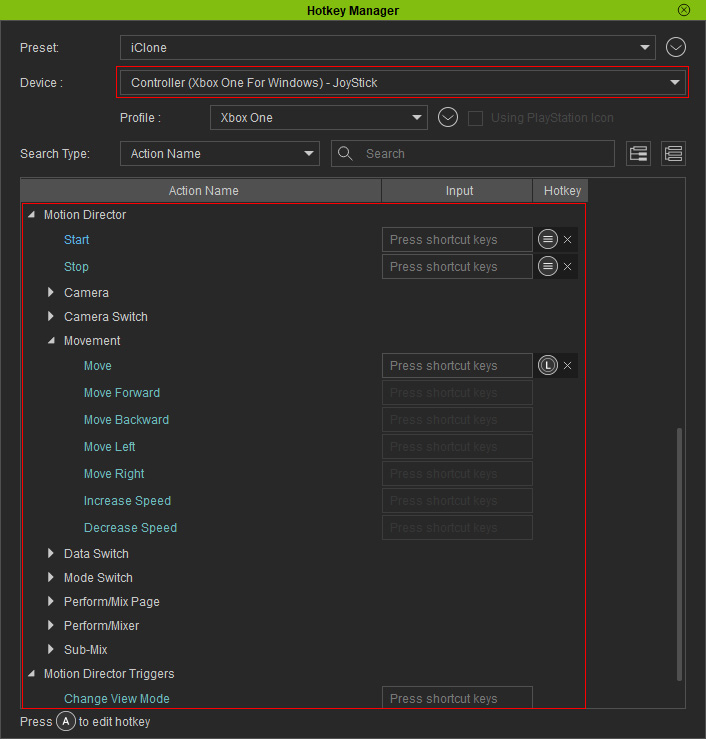How to create path-restricted character motions
If you've made paths, Motion Director lets you animate the character along these paths using various devices such as a keyboard, gamepad, or other input devices.
- Apply a character and a path to a new project.
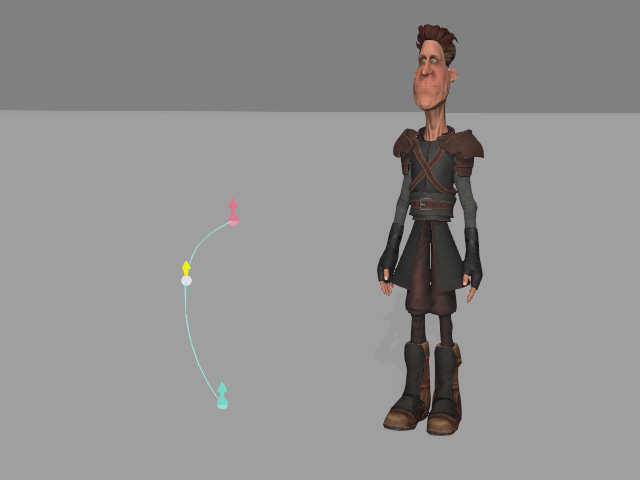
- Launch the
MD Controls panel.
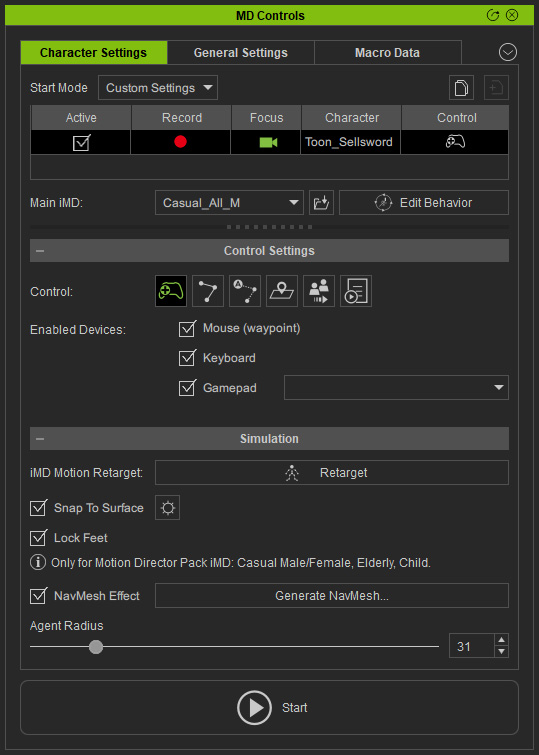
- Make sure the character has iMD Data
applied to make it ready for Motion Director.
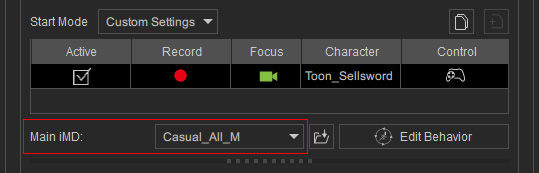
- In the Simulation section, optionally activate the Snap to Surface checkbox to have the character move along the terrain.
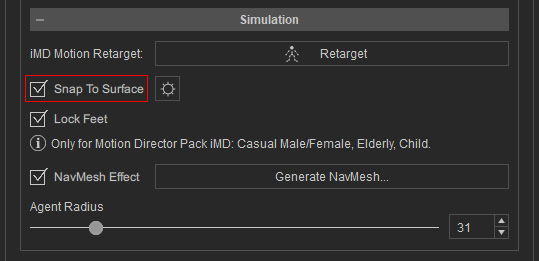
- Click the Control on Path button to toggle the mode.
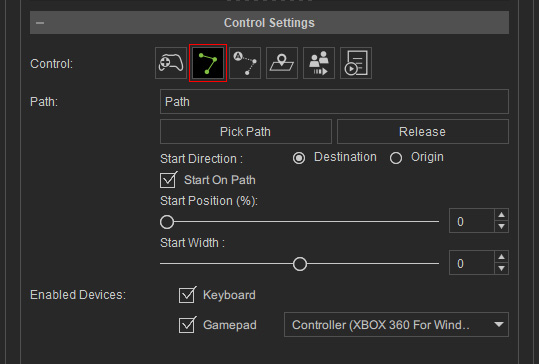
- Click the Start button to start playing.