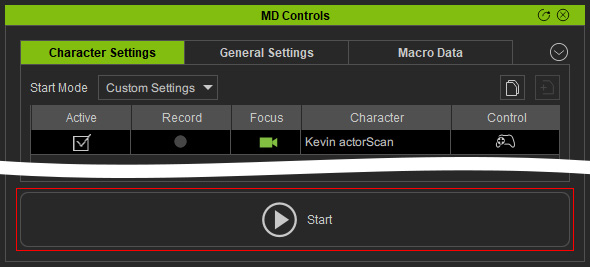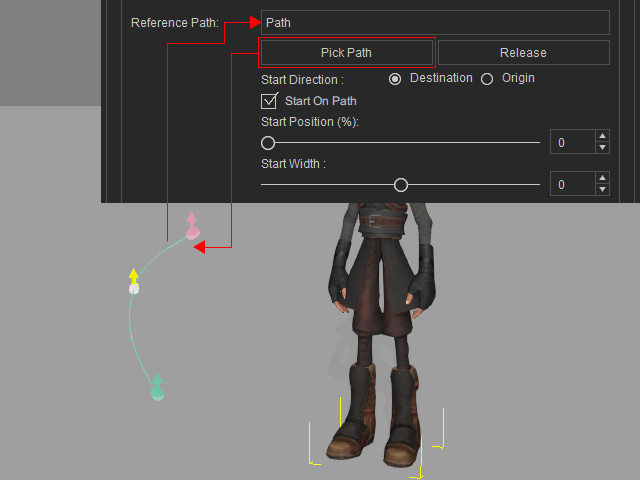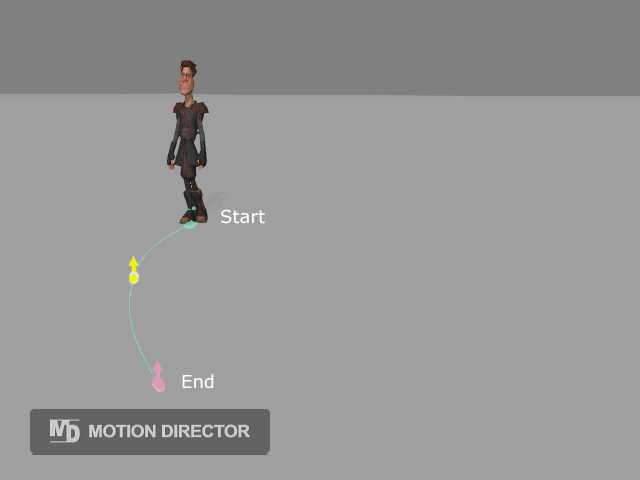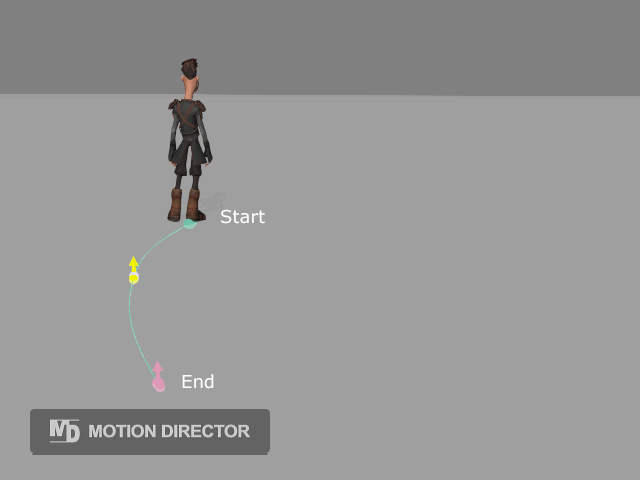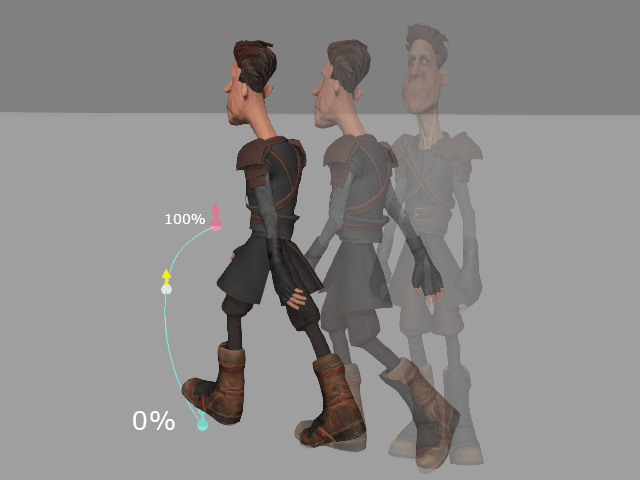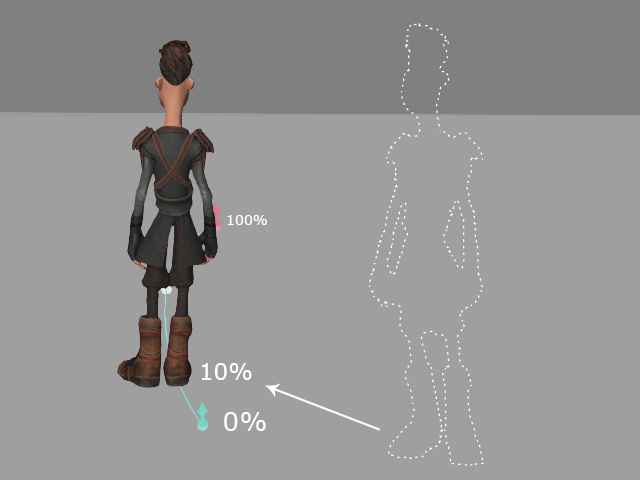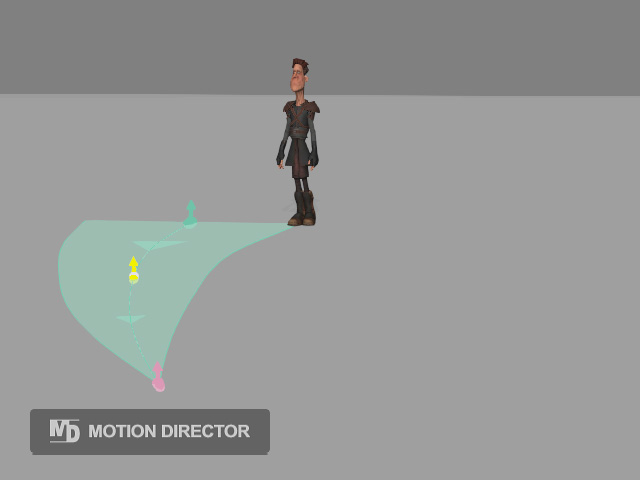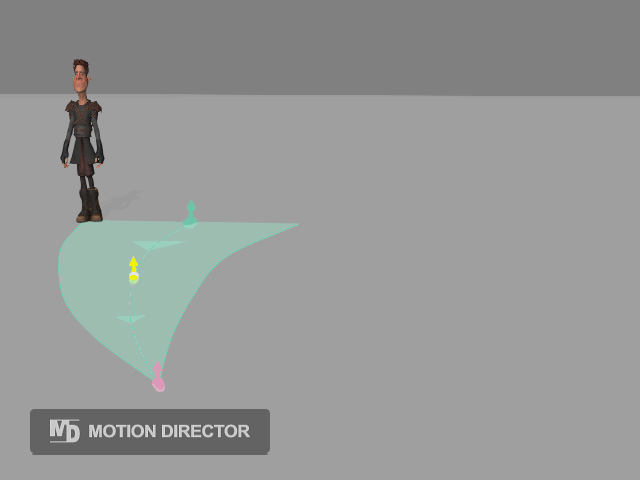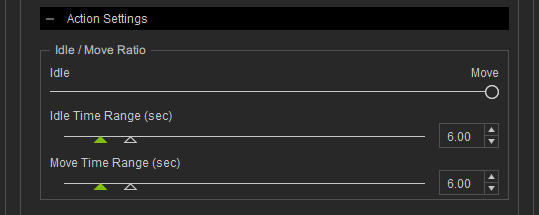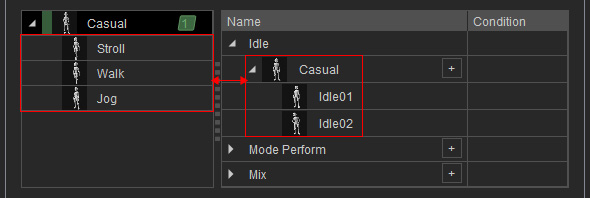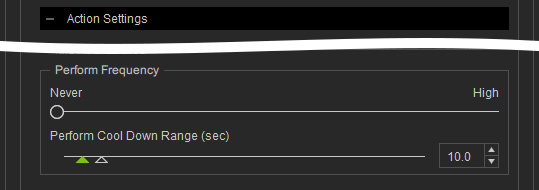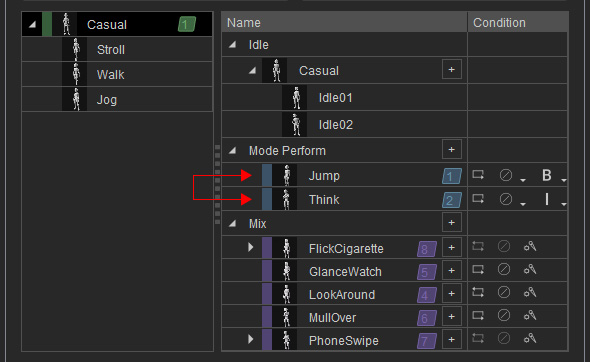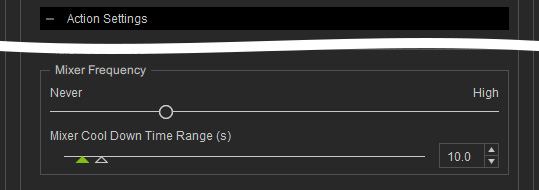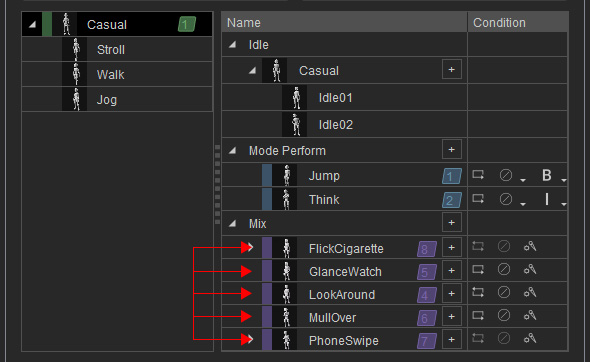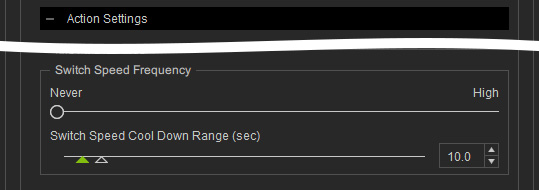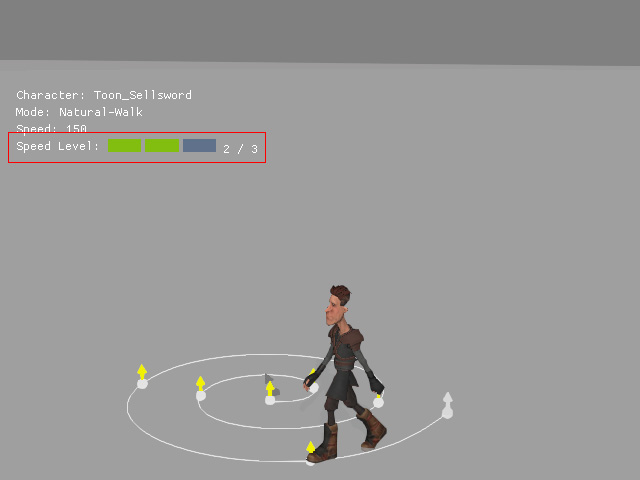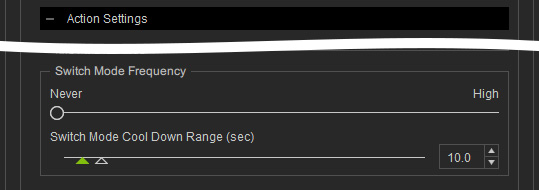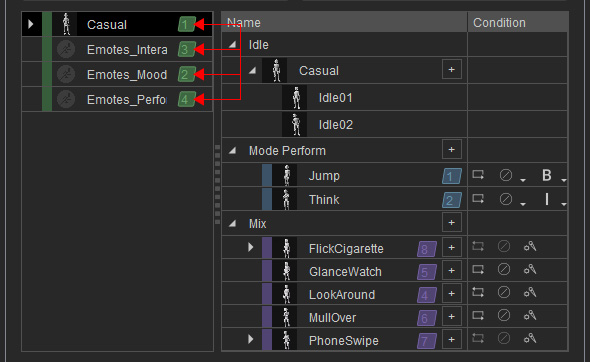How to automatically create path-restricted character motions
In addition to manually directing the character motions along the paths with Motion Director, you can also make the character move or perform randomly along a specified path or walkway.
- Apply a character and a path to the project.
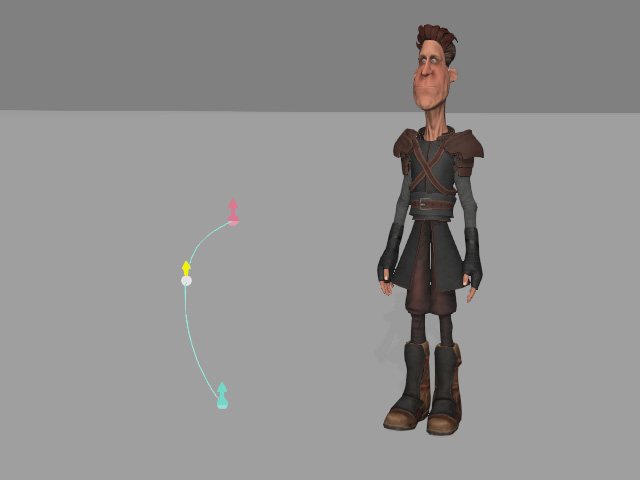
- Launch the
MD Controls panel.
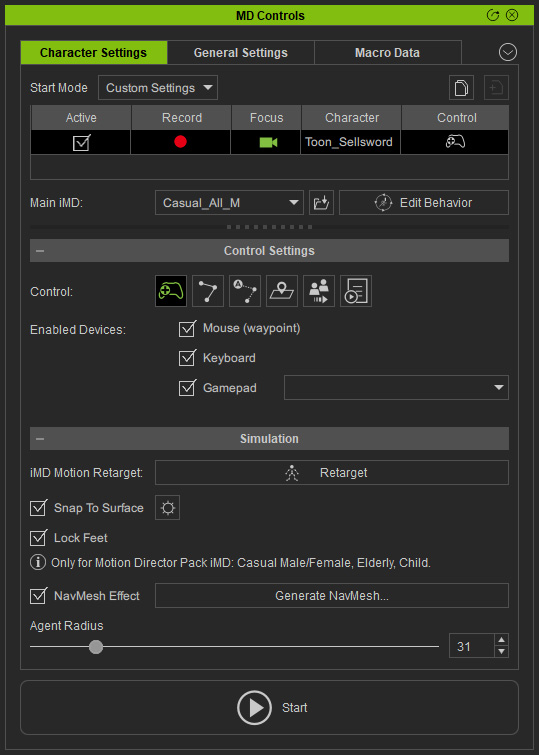
- Make sure the character has iMD Data
applied to make it ready for Motion Director.
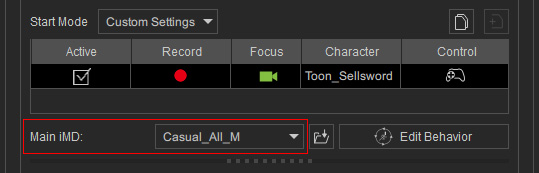
- In the Simulation
section, activate Snap to Surface
to have the character stick to the surface.
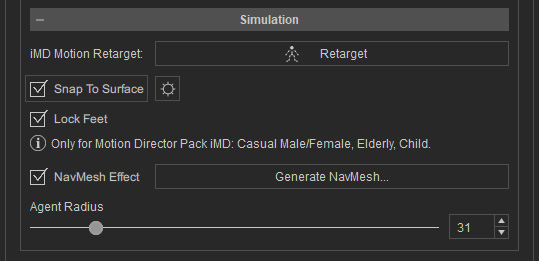
- Click the Auto Path Mode button to toggle the mode.
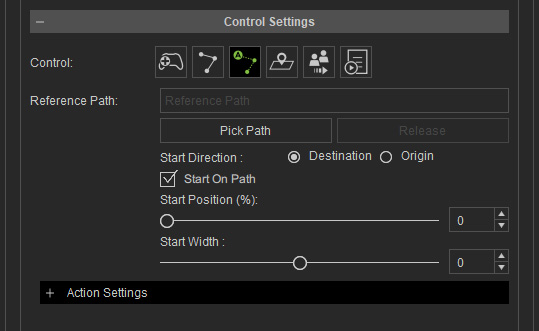
- Click the Start button to start playing.