How to make the characters moving and snapping to surfaces
Motion Director offers a feature enabling characters to react to terrain or prop height, adjusting their movements based on ground elevation. By adjusting factors like height, damping, and timing, the character's movements dynamically respond to different surfaces.
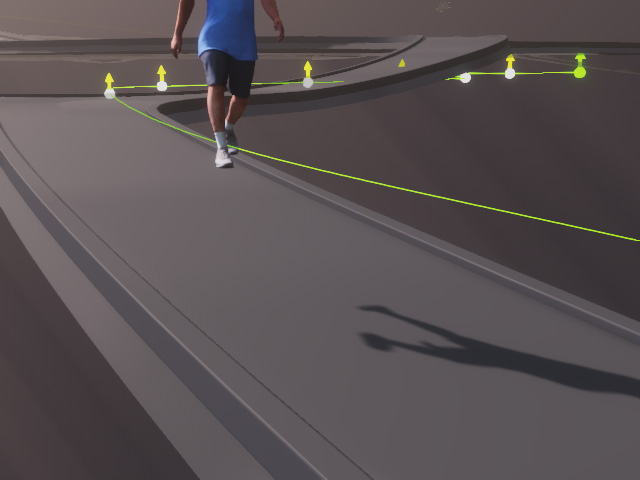
|
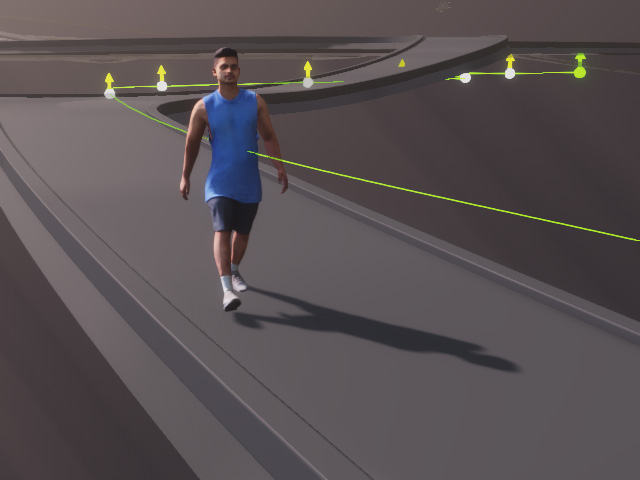
|
|
Ignores the terrain elevation. |
Snap to surface. |
- Apply a character, path and prop terrain in the project.
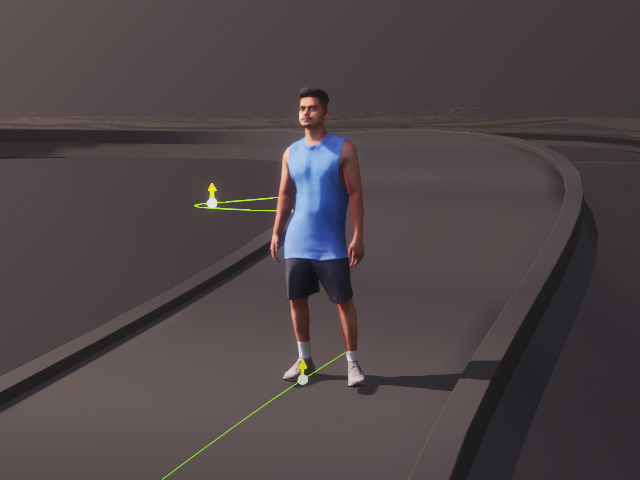
- In the Modify panel, make sure the Foot Contact and
Hand Contact are disabled.
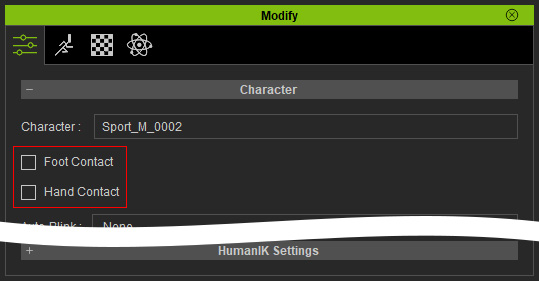
This step prevents the foot and hands from being constrained to the virtual floor in the scene when the character moves down under the horizon.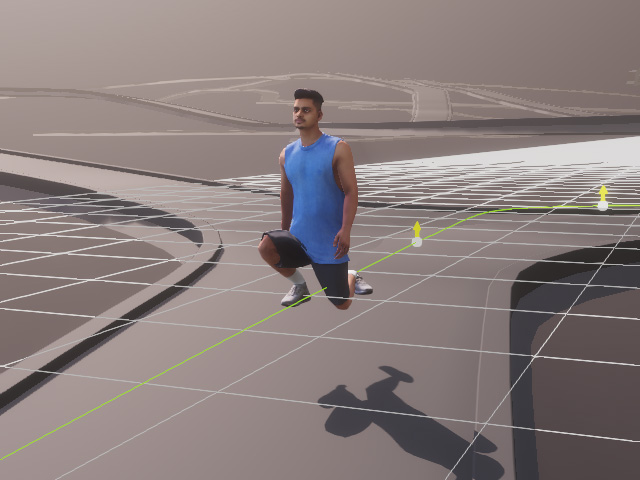
- Select the character and launch the
MD Controls panel.
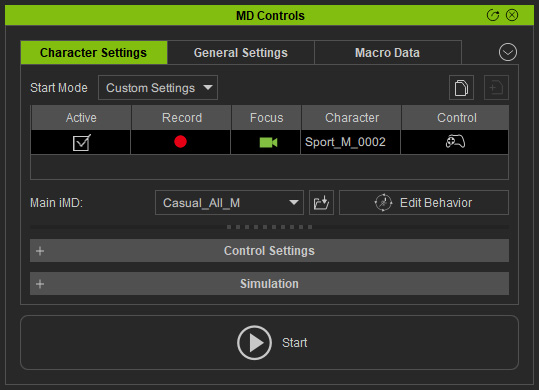
- Make sure the character has at least one iMD Data
applied to make it ready for Motion Director in the Behavior List
section.
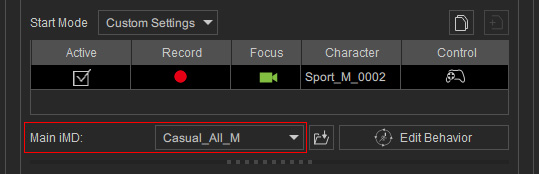
- In the Simulation section, activate the Snap to Surface checkbox in order
to have the character respond to the slopes of the terrain.
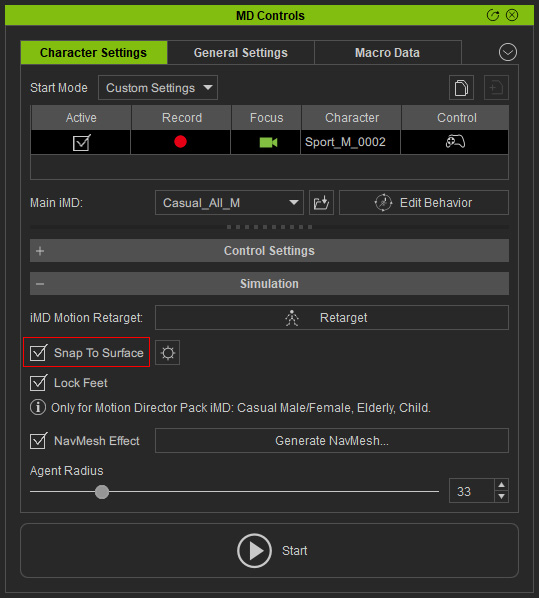
You can also click the Detail gear button to adjust the responses to the surface. - Choose either one of the modes in the Control group.
In this case, the Auto on Path mode is chosen.
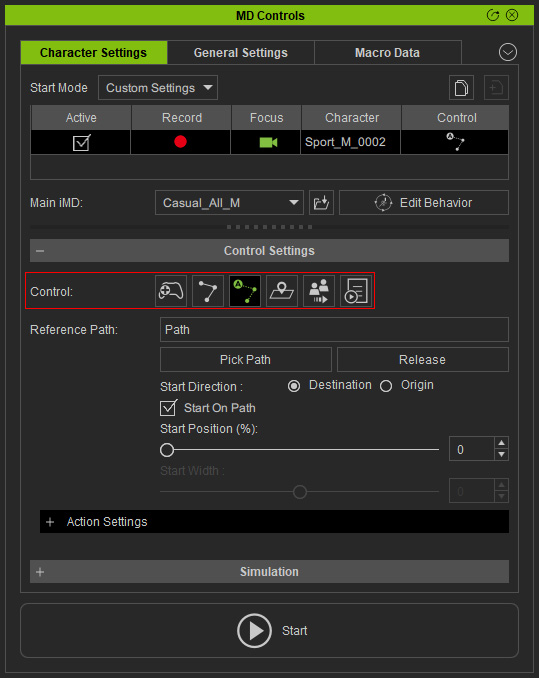
- Click the Start button to operate Motion Director.
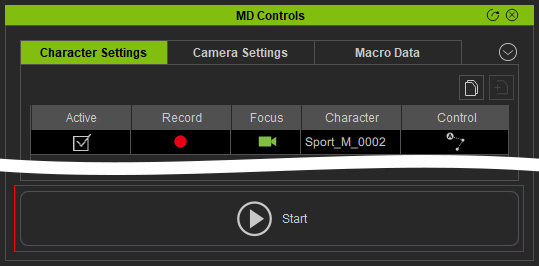
- You will see the character moving in response to the terrain or
prop surface.
