Drag-and-Drop to Preview Window
Instead of using the Content Manager or Import methods to load your assets, you can drag and drop them into the iClone Preview Window from your system explorer.
This way you can store all your desired files in a single folder and use the Drag-and-Drop feature to
quickly load them into iClone.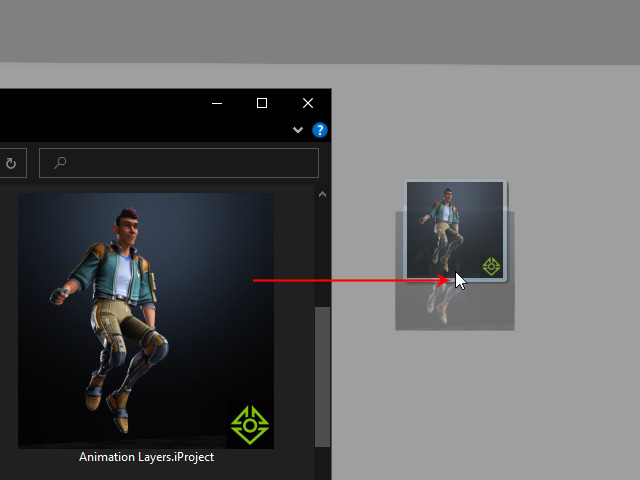
If you are using a dual-monitor environment, you can have multiple explorers displaying
your assets on one monitor and then drag the assets
into iClone running on the other monitor to increase your production efficiency.
Drag and Drop
Drag and Drop Media to Space
If you drag and drop an image or video onto the space of the project, it will be set as 2D background.
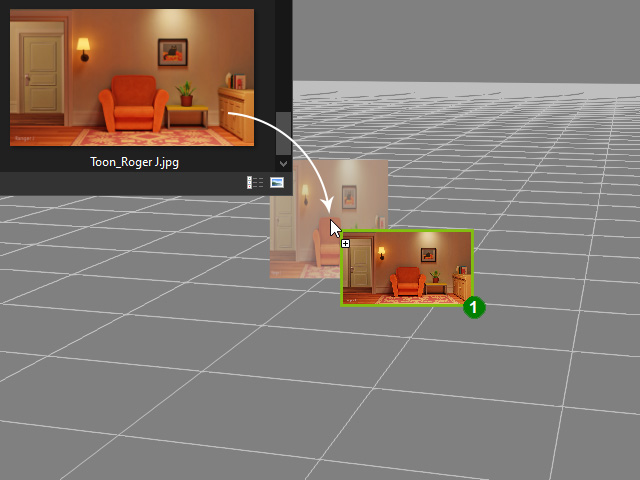

Drag and Drop Media to Object
Drag and drop an image or video onto an object and it will be mapped to the Diffuse channel of the object.
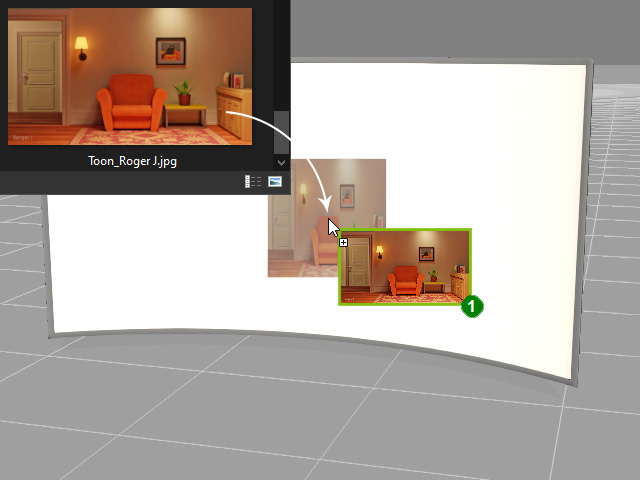

Drag and Drop With Ctrl Pressed
-
If you drag and drop an image or video while holding the
Ctrl key, a simple board that is mapped with the image or video will be generated.
And it works great with popVideo as well.
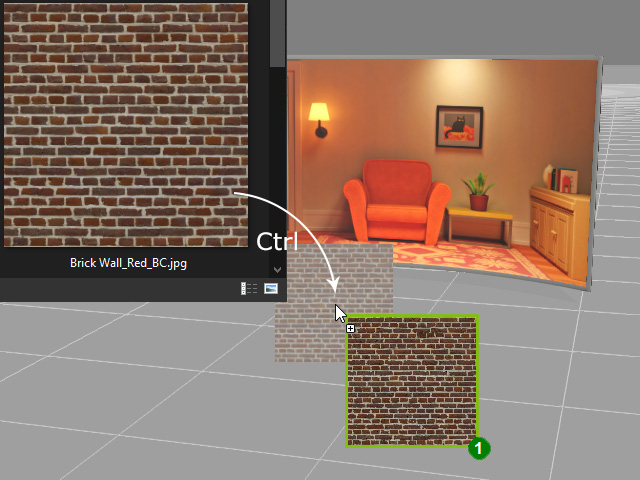

-
If you drag and drop a PNG image that contains alpha channel data, iClone will automatically take care of the masking for you.
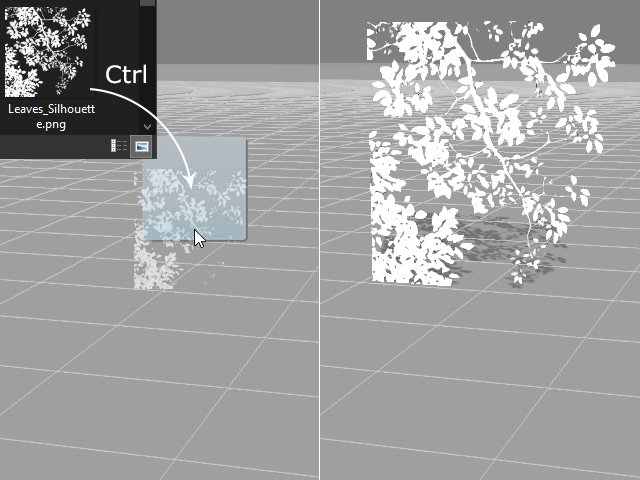
You can modify the transformation data of the board to increase its size, width, depth, material, etc.
-
The board will snap to the grid differently depending on your viewing angle to the world axis.
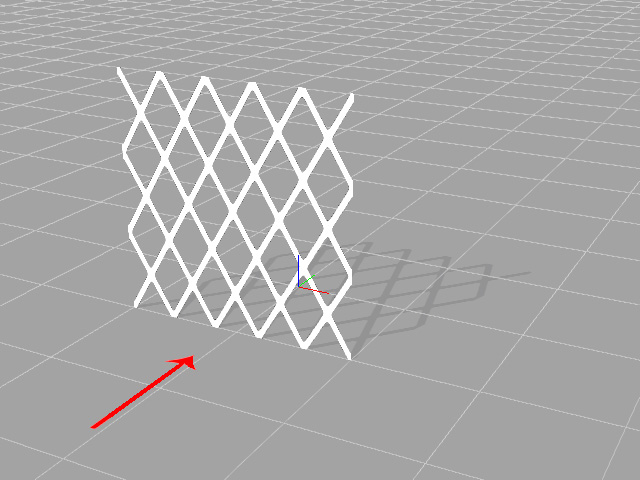
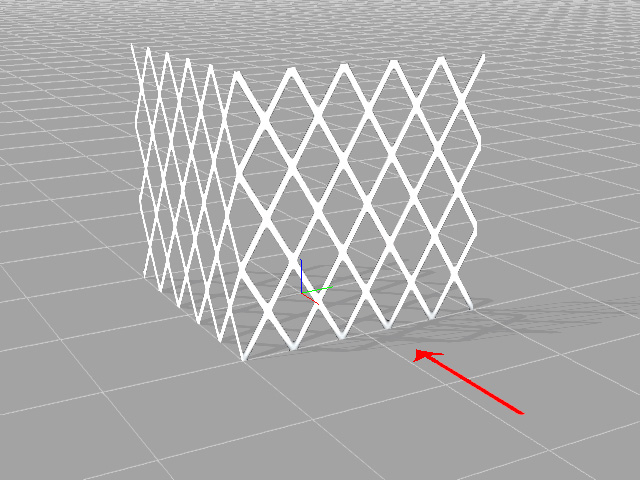
Drag and Drop from Content Manager to Folder
Not only can you drag and drop assets into iClone but also the other way round. Assets can be dragged from the iClone Content Manager to any target folder for better management.
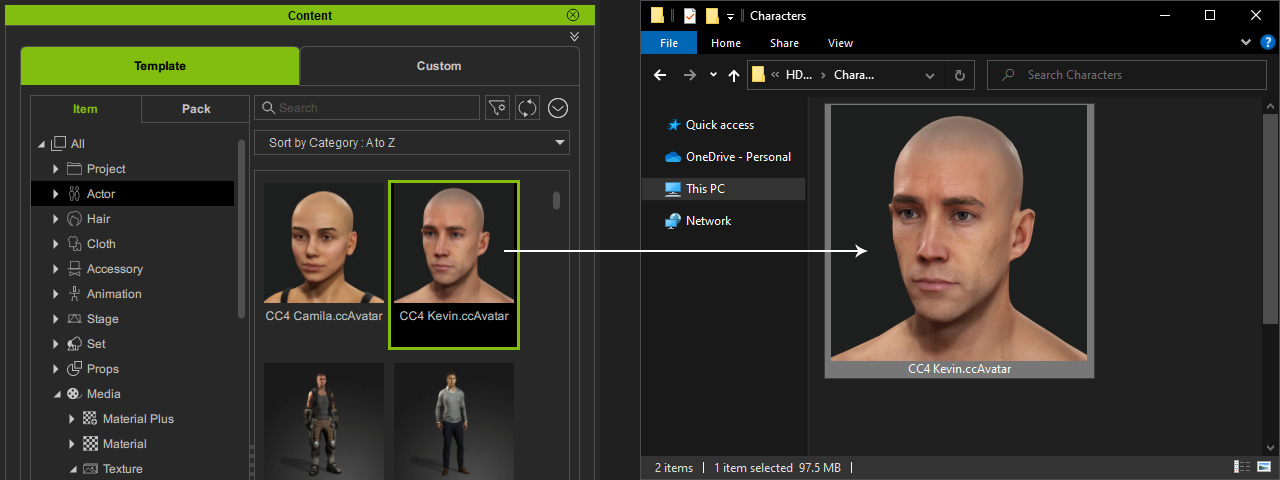
Drag and Drop Media with Right Mouse Button
When you drag and drop media files with the right mouse button, you are prompted with a menu to select the desired action for how the media is applied.
- Image or Video: If you want to apply an image or video to
a specific channel, please select the
To: XXX entry,
where the XXX is the material name of the target object, and select the target channel in the submenu.
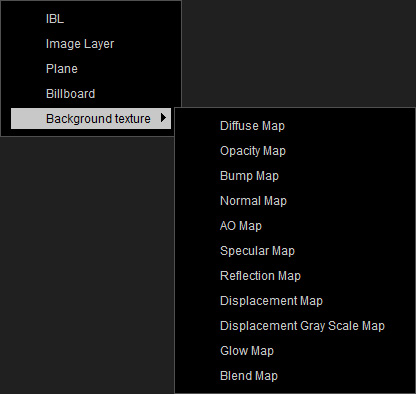
Drag and Drop Mesh Objects
You can drag any object with meshes such as Actors, Props, Accessories, Terrain, Sky... etc. into iClone to load it at the location you drop it.
Variations of Accessories
If you drag and drop an accessory file (.iAcc) on an actor, it will follow the accessory's conventional behavior; if dropped on the floor, it will become a prop.

|
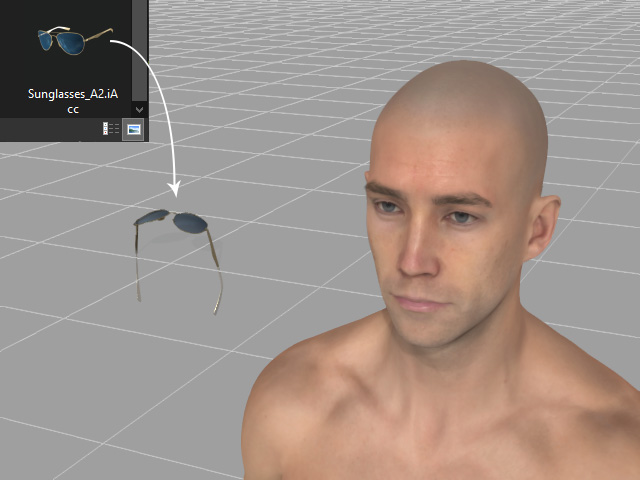
|
|
Drag and Drop on the Actor |
Drag and Drop on the Floor |
Drag and Drop Non-Mesh Objects and Media
Non-mesh objects (Particles, Grass, Material...) and Media (Images, Videos, Audios...) can also be applied into iClone by using the drag-and-drop method.
Material
Drag and drop a material file (.iMtl) to any dragable object (with mesh, trees excluded) and the images in the seven channels will be replaced with the ones saved in the material file.
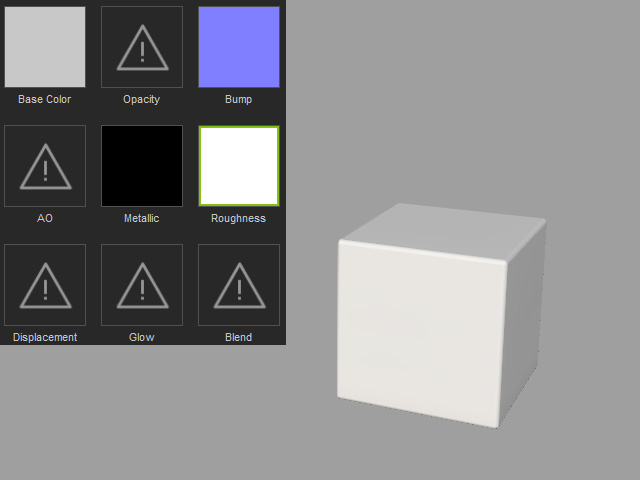
|
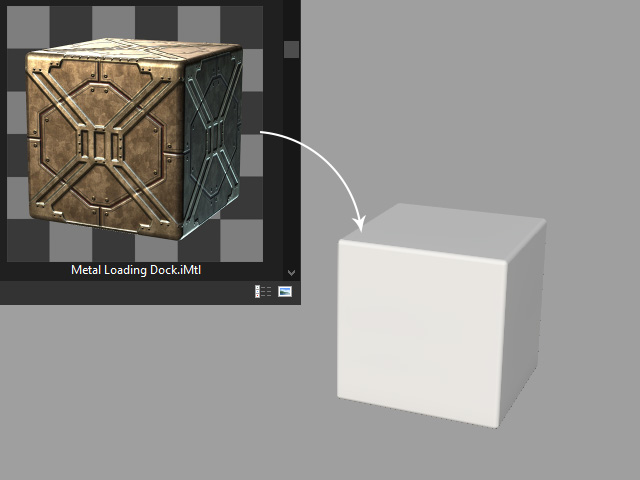
|
|
Before Drag and Drop .iMtl file onto the prop |
Drag and Drop .iMtl file to the target face |
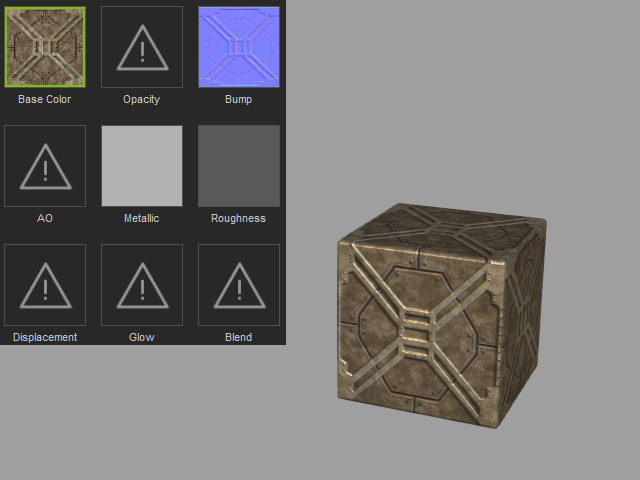
|
|
|
Result |
|
Image and Video
By dragging an image or video and dropping on any dragable object (with mesh, trees excluded) or sky, you can replace their original image in the Diffuse channel.
- Image formats: JPG, BMP, GIF, PNG and HDR.
- Video formats: AVI, WMV, RM, RMVB, MPEG, ASF, MOV, FLV, iWidget and any video that can be
played on your system.
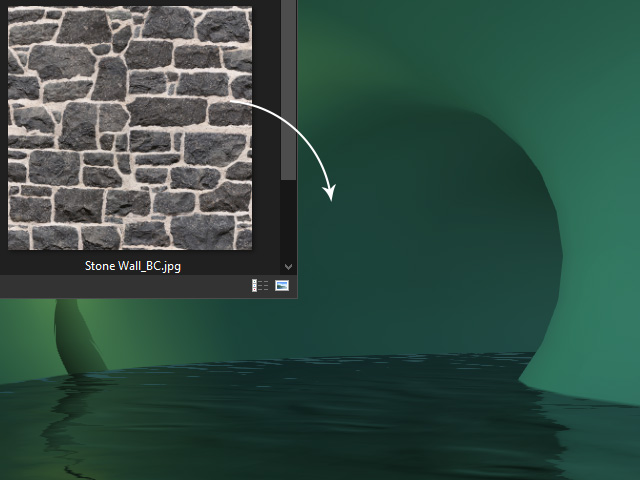

Drag and Drop Image or Video
Result
Audio
When you drag and drop an audio file (.wav, .mp3) into the preview window, the file will be imported and set as the background music of the project.
Supported Asset Files
In general, any asset file with an extension that starts with "i" can be dragged and dropped into the preview window.
|
Content Manager Tabs |
Navigation Pane |
Ext. File Name |
Navigation Pane |
Ext. File Name |
Navigation Pane |
Ext. File Name |
|
Project |
Project |
.iProject |
|
|
|
|
|
Actor |
Avatar |
.iAvatar |
||||
|
Head |
.iFace |
|||||
|
Parts > Eyes |
.iEye |
Parts > Gloves |
.iGlove |
Parts > Hair |
.iHair |
|
|
Parts > Lower |
.iLower |
Parts > Oral |
.iOral |
Parts > Shoes |
.iShoe |
|
|
Parts > Skin |
.Skin |
Parts > Upper |
.iUpper |
|||
|
Accessories |
.iAcc |
|||||
|
Animation |
Motion-Plus |
.iMotionPlus |
Motion |
.iMotion |
Facial Animation |
.iTalk |
|
Hands |
.iHand |
|||||
|
Stage |
Image Layer |
.iImgLayer |
3D Scene |
.iScene |
Atmosphere |
.iAtm |
|
Camera |
.iCam |
Light |
.iLight |
Effect |
.iEffect |
|
|
Set |
Props |
.iProp |
Tree |
.iTree |
Grass |
.iGrass |
|
Particle |
.iParticle |
Terrain |
.iTerrain |
Water |
.iWater |
|
|
Sky |
.iSky |
Path |
.iPath |
|||
|
Media |
Sound |
.mp3 |
|
|
|
|
|
* Please note that asset files from before version 3 (.VNS files) can not be imported into iClone 6. |
||||||
However, the asset files whose extension starts with "cc" can also be dragged and dropped or applied into the preview window.
|
Content Manager Tabs |
Navigation Pane |
Ext. File Name |
|
Hair |
BodyPart > CC Hair |
.ccHair |
|
Cloth |
BodyPart >CC Cloth |
.ccCloth |
|
BodyPart > CC Shoes |
.ccShoes |
|
|
BodyPart > CC Gloves |
.ccGloves |



