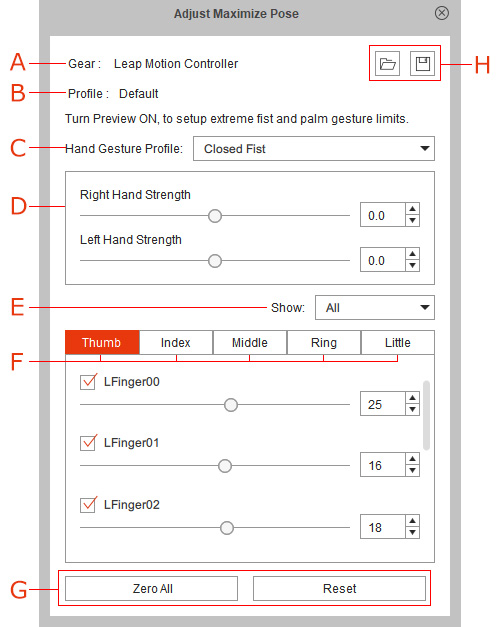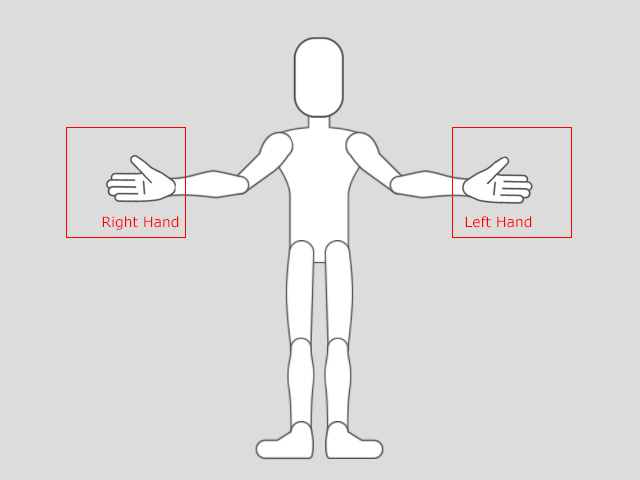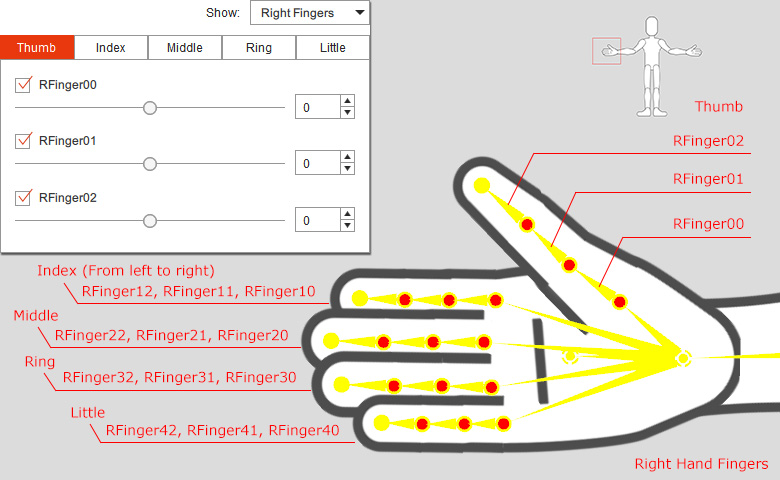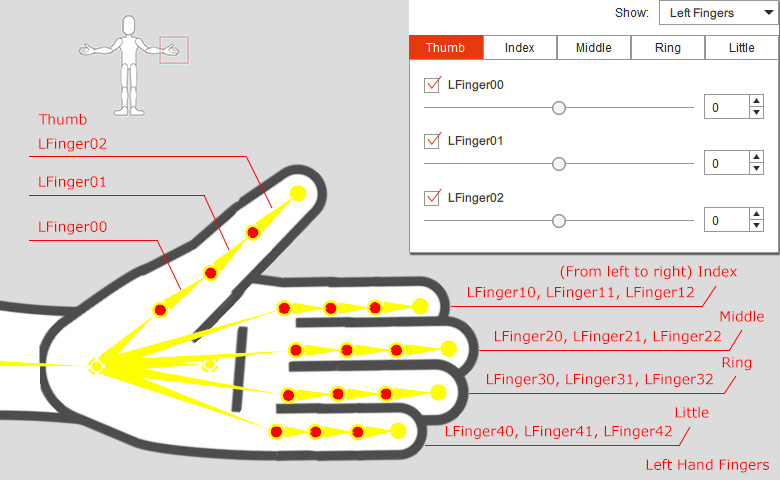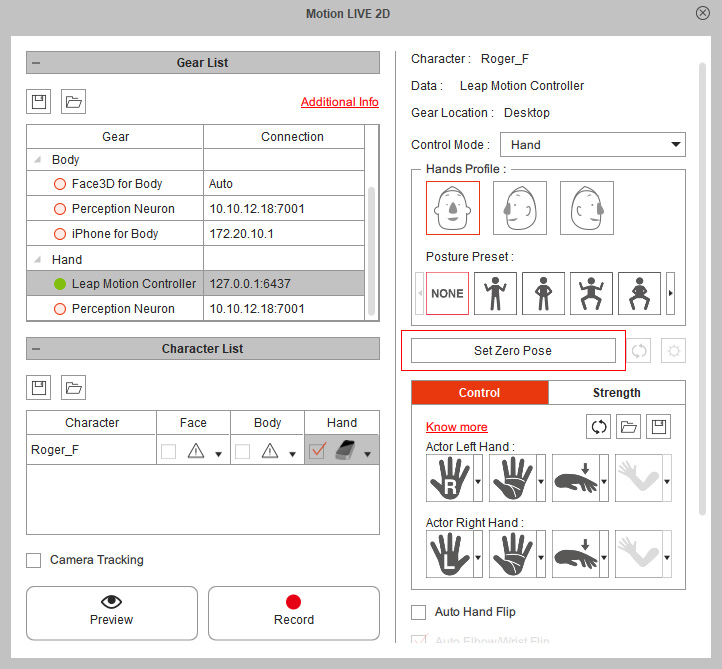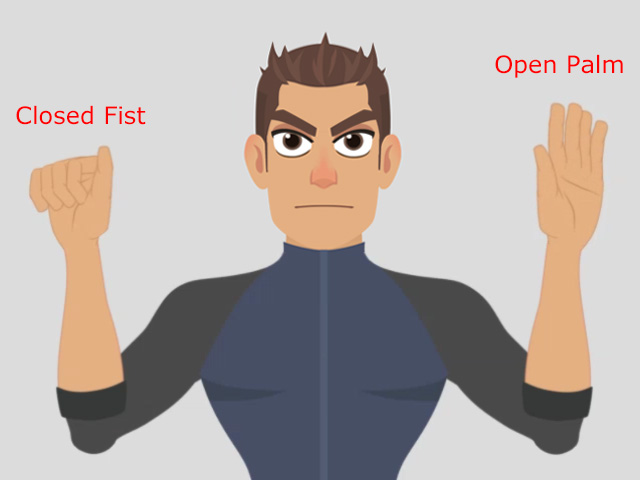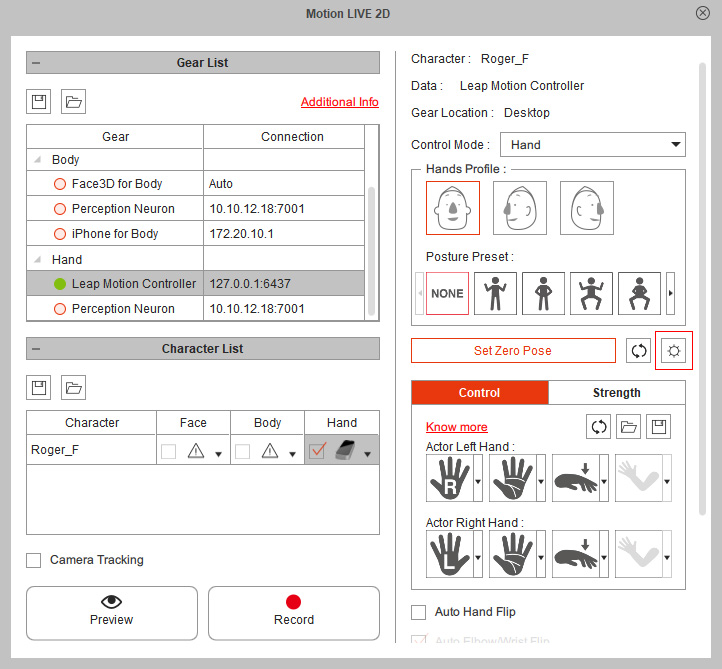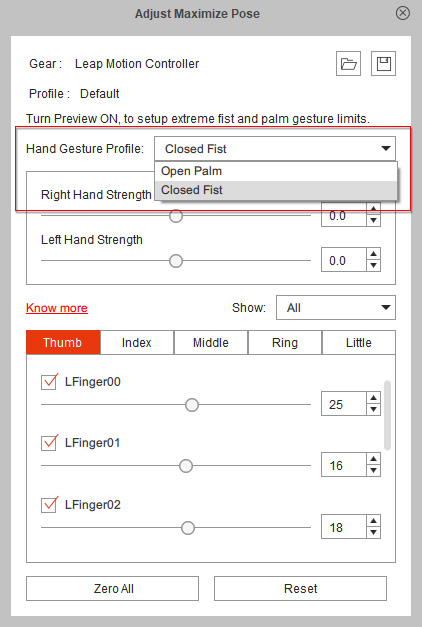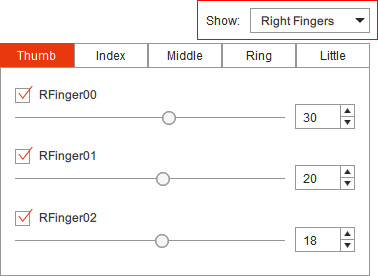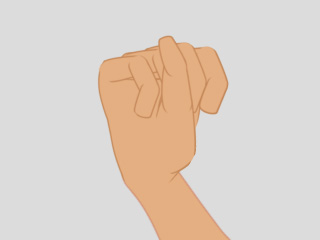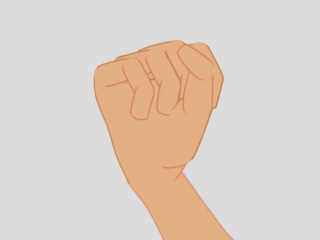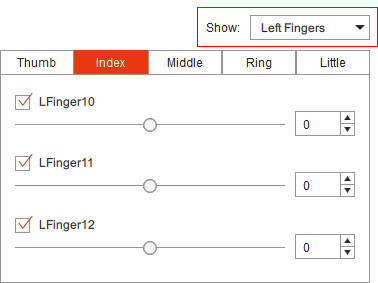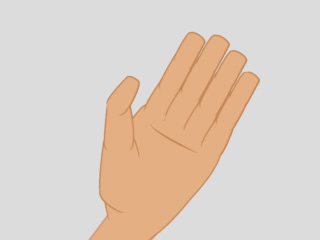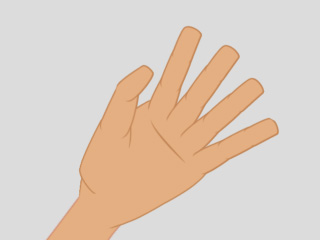Using Set Finger Range Panel
The raw tracking data received from the mocap devices may be not always be suitable for all hand gestures.
Sometimes, you may want to exaggerate or ease the hand gestures for characters.
( Watch Tutorial - Advanced Leap Motion Controller Setup )
After setting the Zero Pose for characters in the Motion LIVE 2D panel, you can further adjust the weight and limitations to optimize their hand gestures. The benefits are:
- Default hand pose profiles are optimized for hand mocap devices.
- Defined hand pose sliders can be saved as Custom Capture Profiles.