Hand Mocap Workflow
Hand animation is a tedious endeavour,
but now with Motion LIVE 2D hand animation is affordably streamlined.
Generate delicate hand animation from a simple Leap Motion Controller or Mocap Glove for 2D bone-hands.
Beyond generating natural hand and finger mocap,
bring any type of creature or object to life with realtime puppeteering.
Before starting the hand mocap
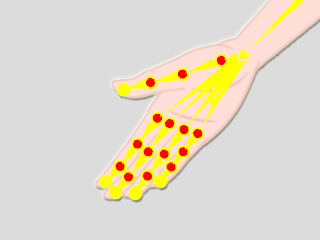
|
Please make sure your character is equipped with a Bone Hand with one of the following methods:
- Apply a G3 Bone Hand character.
- Apply a G3 360 / G3 Human character and then apply Bone Hand to the character.
With the Bone Hand, a mocap device can then send the hand and finger tracking data to the bones.
The bones can drive the hand movements with natural and smooth transition between hand poses.
|
* This function is available for G3 360 / G3 Human characters.
 Start Your First Hand Capture Project
Start Your First Hand Capture Project
Please follow the steps below to capture your hand gestures.
- Install the gear profile for the Motion LIVE 2D.
- Set up the hand mocap devices (Leap Motion Controller, for example) and related software.
Please refer to the Device Settings - Leap Motion Controller section.
-
Apply a G3 360 / G3 Human character in Cartoon Animator.
In this case, Martha applied with Bone Hand.

-
Click the Motion LIVE 2D
 button on the Add-on Toolbar.
Alternatively, go to Plugins > Motion LIVE 2D > Motion LIVE 2D.
button on the Add-on Toolbar.
Alternatively, go to Plugins > Motion LIVE 2D > Motion LIVE 2D.
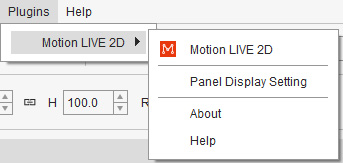
The Motion LIVE 2D panel will show.
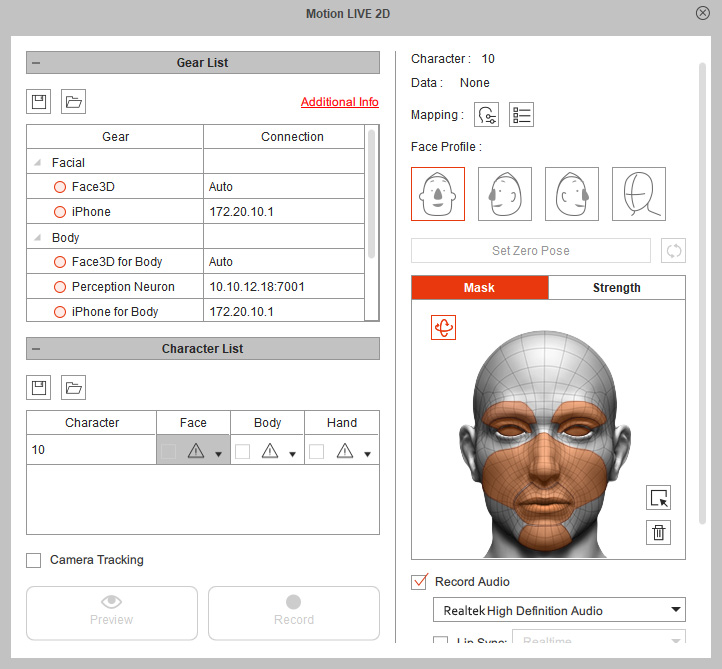
- In the Gear List, find the Leap Motion Controller device with a red hollow circle under the Hand group.
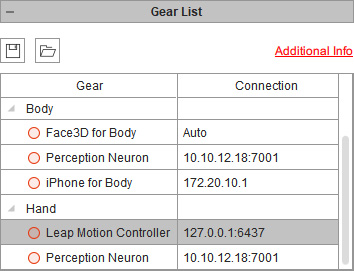
-
Click on the hollow circle to activate it.
The circle will turn to be a solid green one, which indicates that the device is now connected to Motion LIVE 2D.
in the meantime, you can also activate the Face3D and Face3D for Body to capture the facial expressions and the body movements along with facial mocap.
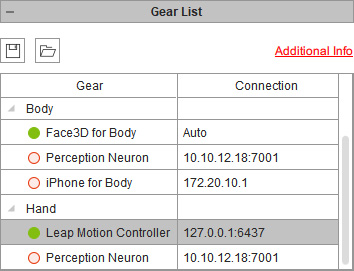
 Note:
Note:- If your Leap Motion Controller version is 4.0 or above,
please make sure the Allow Web Apps option is enabled under the General tab of the Leap Motion Control Panel.
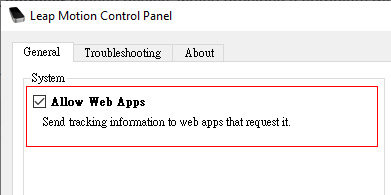
- Make sure the Low Resource Mode is activated under the Troubleshooting tab to avoid an extremely low frame rate (FPS > 15) you may encounter during the mocap.
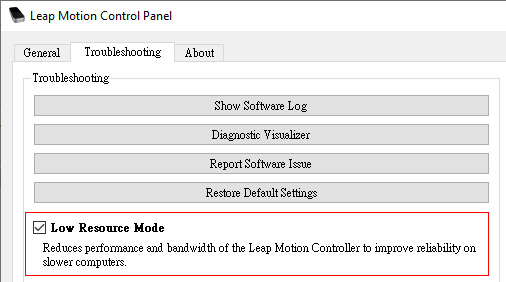
- In the Character List section, click the drop-down button beside the Exclamation button in the Hand column to assign a gear.
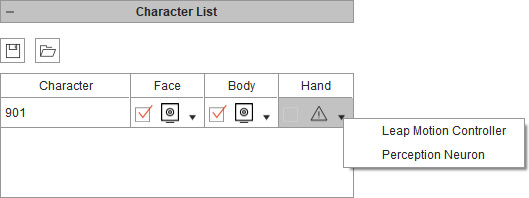
- Select the Leap Motion Controller device from the list.
You will see the icon of the gear shown in the cell.
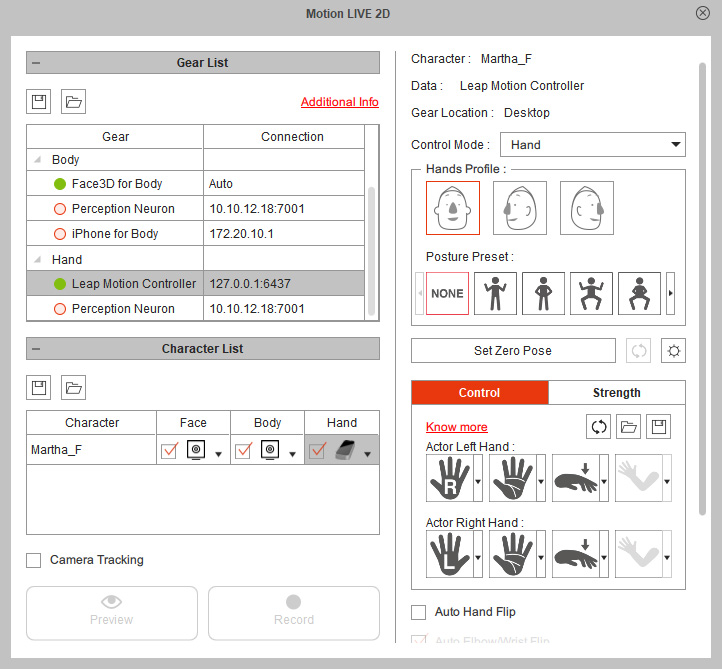
- If you want to use the IK method to trigger the forearm and upper arm movements,
you can modify the Control Mode settings.
In this case, switch to Forearm IK in order to capture the additional forearm motions of the character.
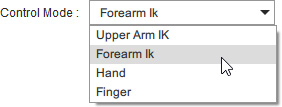
- Select a proper Hands Profile according your character facing angle,
and assign a Posture Preset if necessary.
In this case, choose the Female Active Stand preset in order to predefine an initial hand pose of the character.
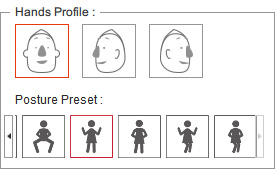
- Click the Preview
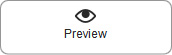 button,
and press the Space Bar to preview your real human hand gestures on the virtual character (Shortcut: Space bar).
For better capture results,
click the Set Zero Pose button to complete the calibration process for hand gestures.
button,
and press the Space Bar to preview your real human hand gestures on the virtual character (Shortcut: Space bar).
For better capture results,
click the Set Zero Pose button to complete the calibration process for hand gestures.
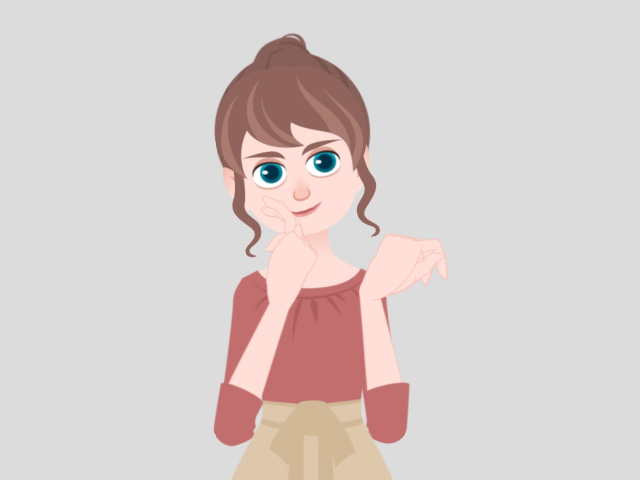
-
Click the Record
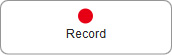 button and press the Space Bar to start recording.
button and press the Space Bar to start recording.
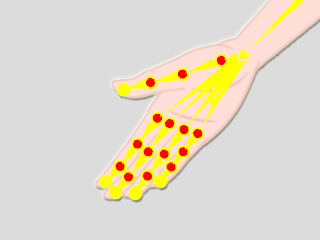

 button on the Add-on Toolbar.
Alternatively, go to Plugins > Motion LIVE 2D > Motion LIVE 2D.
button on the Add-on Toolbar.
Alternatively, go to Plugins > Motion LIVE 2D > Motion LIVE 2D.
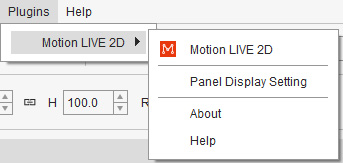
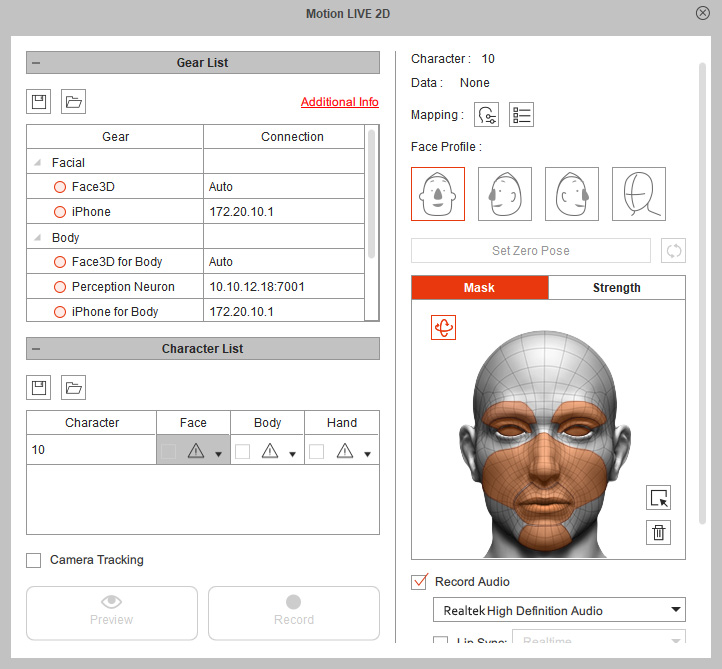
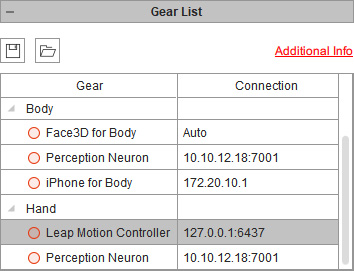
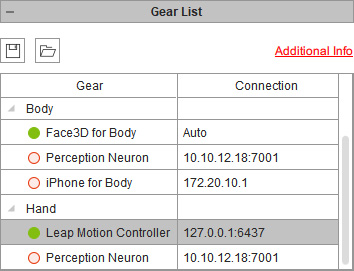
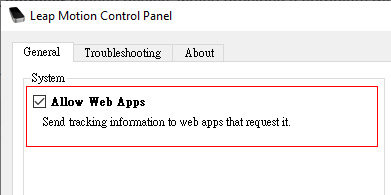
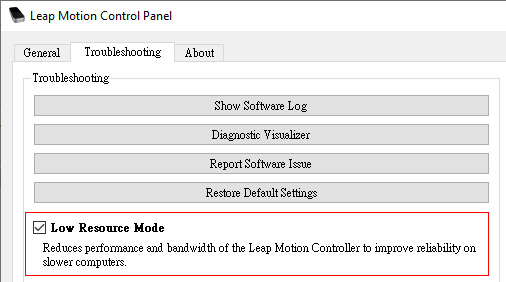
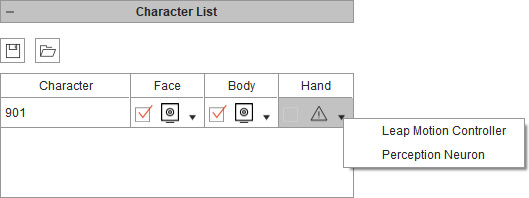
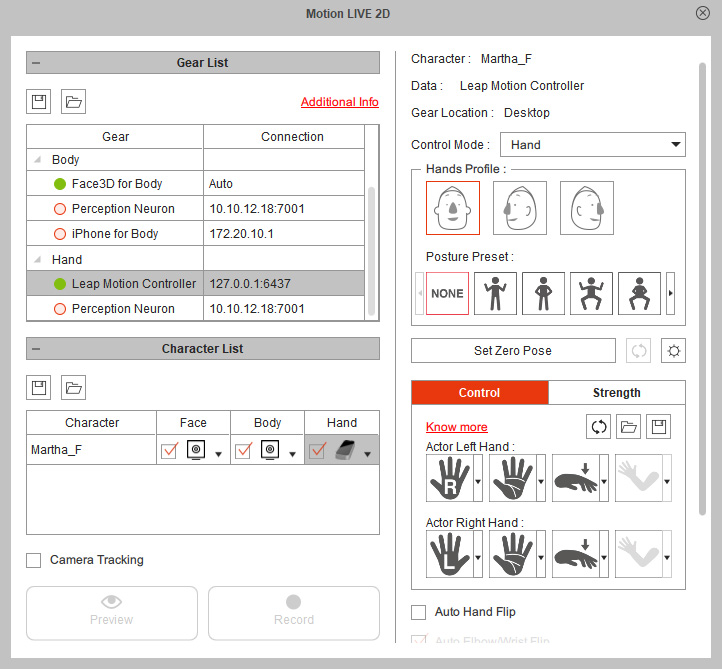
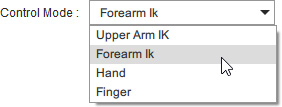
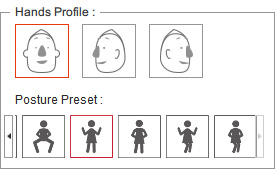
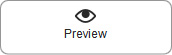 button,
and press the Space Bar to preview your real human hand gestures on the virtual character (Shortcut: Space bar).
For better capture results,
click the
button,
and press the Space Bar to preview your real human hand gestures on the virtual character (Shortcut: Space bar).
For better capture results,
click the 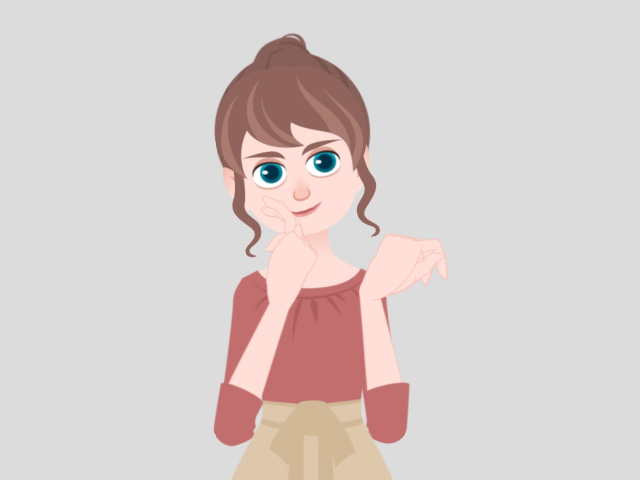
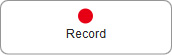 button and press the Space Bar to start recording.
button and press the Space Bar to start recording.