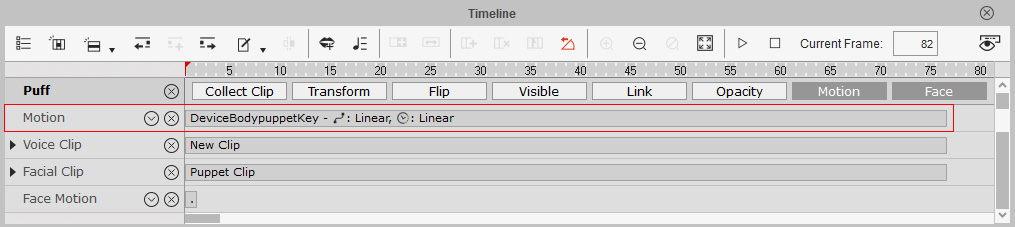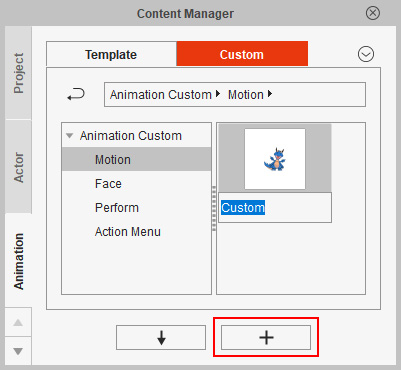Facial Mocap with Body Movements
During the facial mocap, you can add some upper body motions to a virtual actor, by capturing your head movements.
With the motion smoothing optimizations, you can create more realistic-looking animations in real-time.
( Watch Tutorial - Head Driven Body Movements )
* This function is available for G3 360 / G3 Human and Animals, and Spine or Wings with a talking head only.

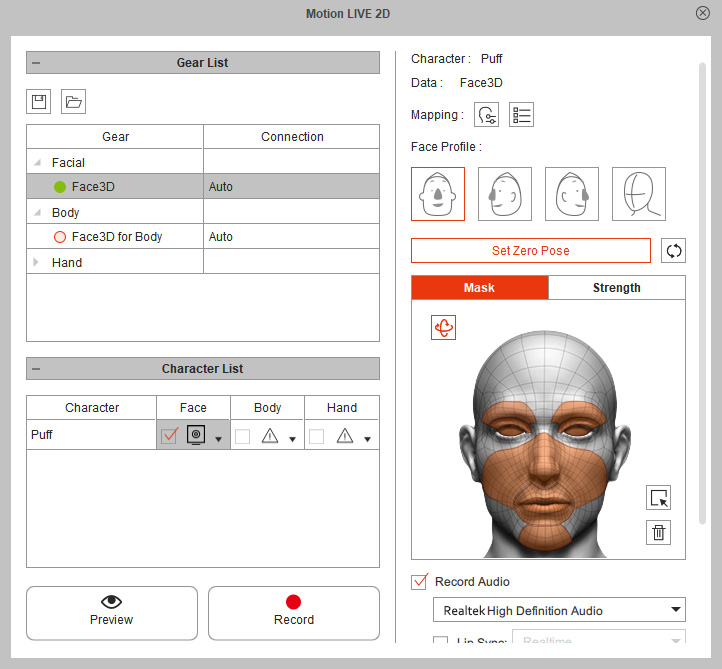
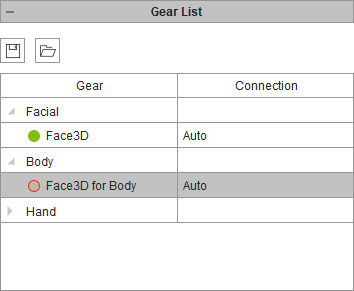
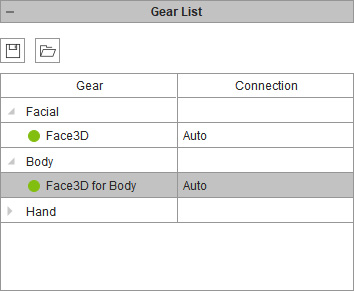
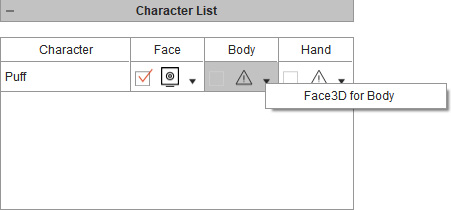
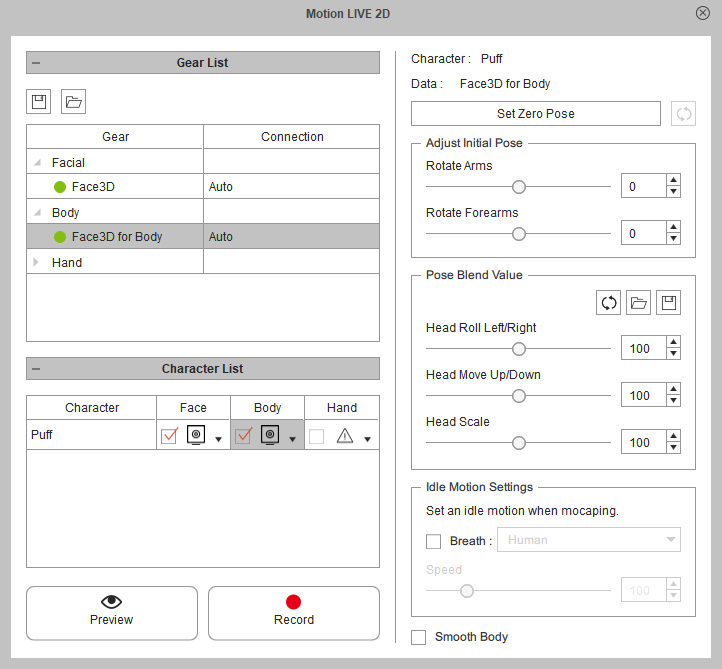
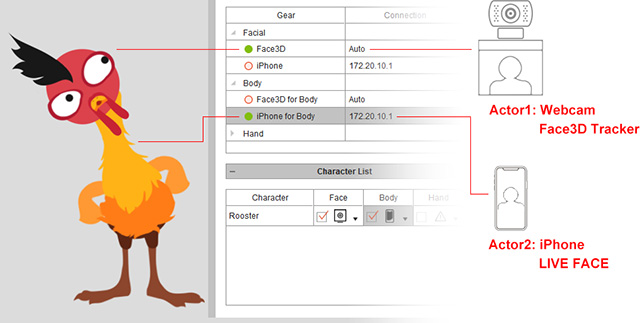
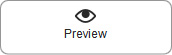 button, and press the Space Bar to see how your head movements trigger the upper body on the virtual character (Shortcut: Space bar).
For better capture results, click the
button, and press the Space Bar to see how your head movements trigger the upper body on the virtual character (Shortcut: Space bar).
For better capture results, click the 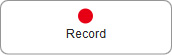 button and press the Space Bar to start recording.
button and press the Space Bar to start recording.