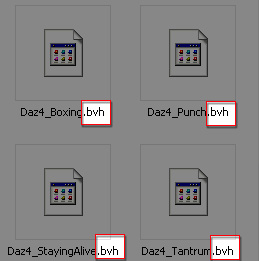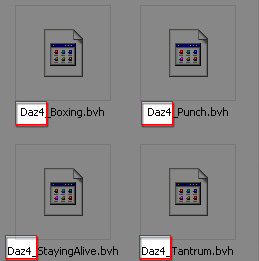Importing Motions to Perform List
Not only can you Import Human Motions and Batch Motion Conversion, but also import motions into the perform list.
Step 1: Preparation before Conversion
Before converting multiple human motions, you first need to set the environment to one that is able to load motions.
- To prepare motion files, please make sure that:
- The motions are in the same format (*.BVH, *.FBX).
- The files are identical in structure and can be exported from the same 3D tools.
- Press Ctrl + N to open a new project.
- Apply or create a standard or humanoid character.
Step 2: Opening Perform List Editor for Loading Motions
Once the environment is set, you can start to load multiple human motion files to the perform list of the Animation Player.
-
In the Animation Player, click the Motion drop-down menu and execute the Perform > Perform List Editor command to open the Perform List Editor.
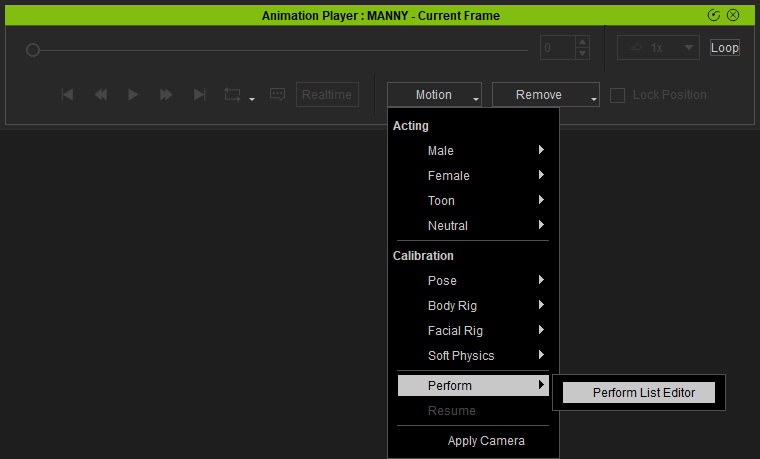
An empty Perform List Editor will show.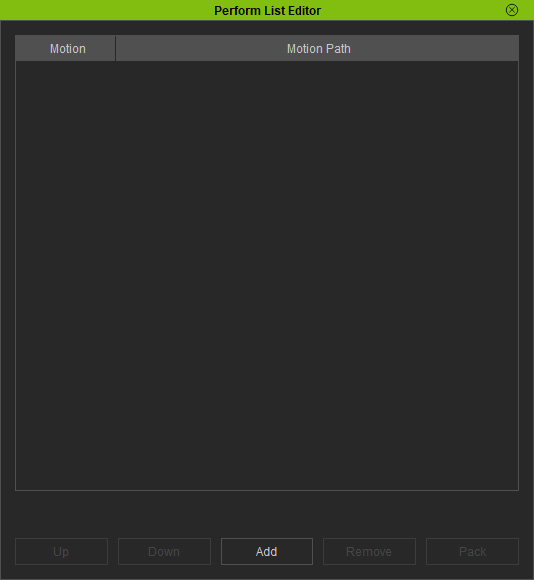
- Click the Add button. Select the motion files you want to import and click the Open button.
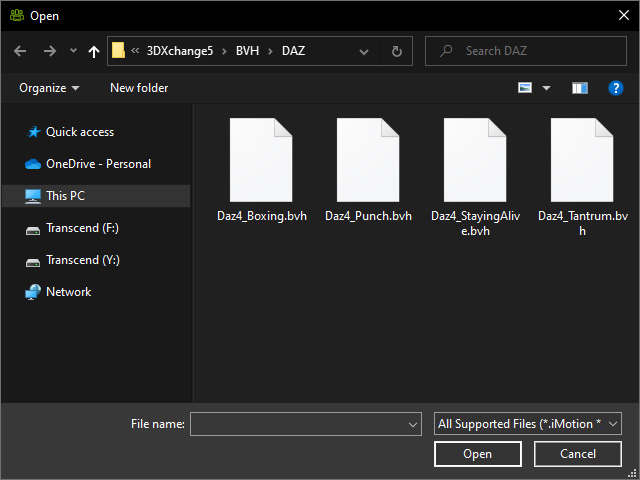
** The supported file formats are: *.iMotion, *.rlMotion, *.iMotionPlus, *.fbx, *.bvh, *.iTalk. - Character Creator will start the characterization procedure for the imported motions.
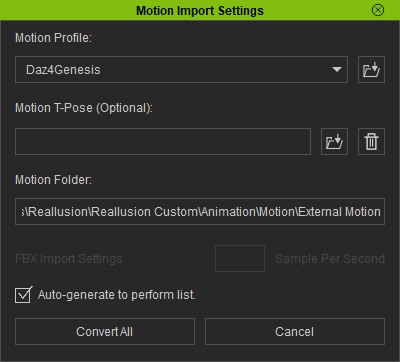
Refer to the Importing Human Motions for more information about the settings in this panel. In this case, the Motion Profile should be Daz4Genesis. - Click the Convert All button.
- The motions will be characterized and imported into the perform list.
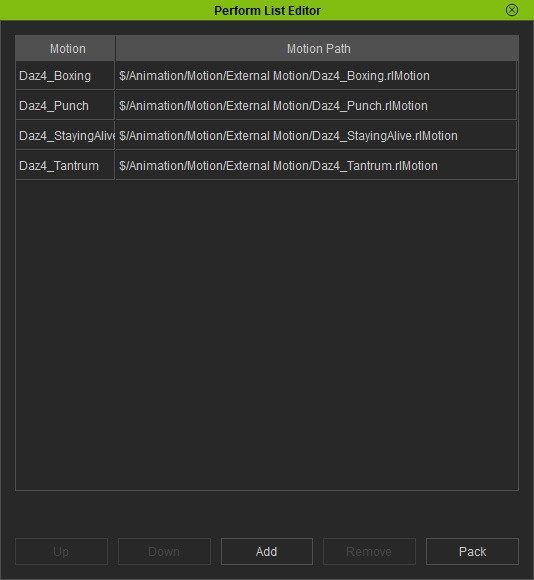
- Up / Down: Use these two buttons to re-order the items in the list.
- Add: Click this button to add more external motions into the list.
- Remove: Click this button to delete the selected motions from the list.
- Pack: Click this button to export all motions in the list into character motions in *.rlMotion format.
Step 3: Find Motions
- After all motions are imported, you can find them in the Perform List in the Animation Player.
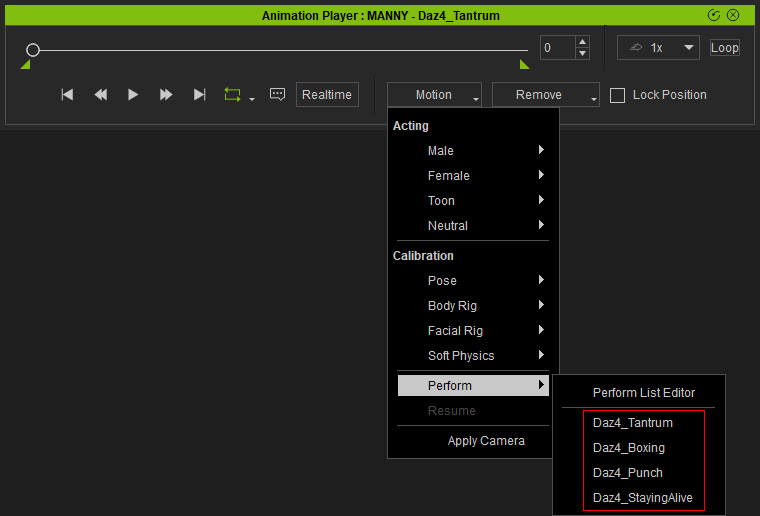
- Go to the Smart Content Manager, you can also find these converted motions (in rlmotion format) in the Animation Library.
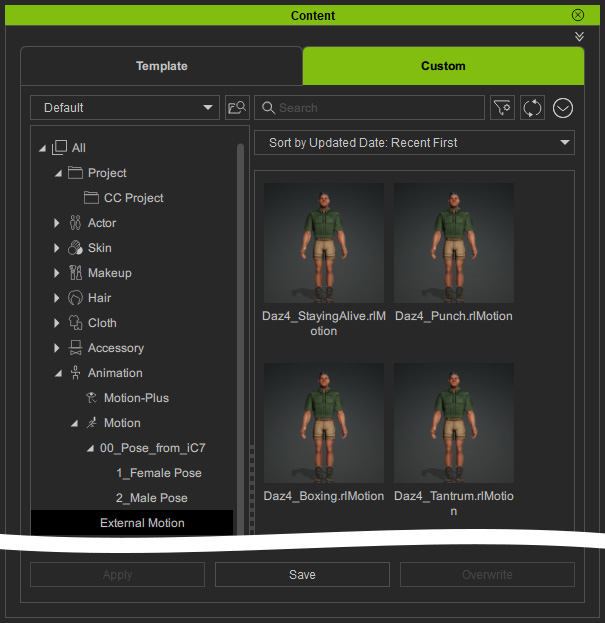
- If you export the character in iAvatar format and load it into iClone, you will find the motions in the Perform List.