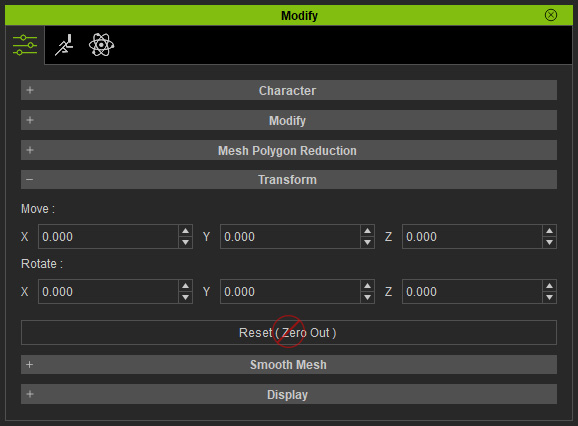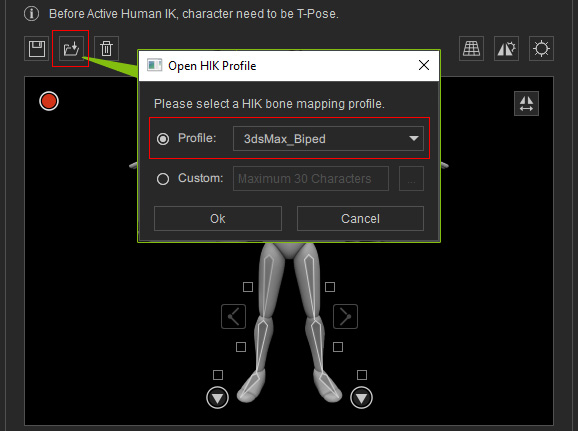Importing Human Motions
Although there are plenty of human motions embedded in iClone, you may sometimes need to apply motions from other 3D motion generators. To do this, you first need to convert the motions in FBX and BVH formats via Character Creator before using them in iClone. After the conversion, the motions can be applied to every Standard or Humanoid character in iClone.
Step 1: Generating Humanoid Character
- Press Ctrl + N to open a new project.
-
Load a desired FBX motion file by drag-and-dropping the file directly into the 3D viewport.
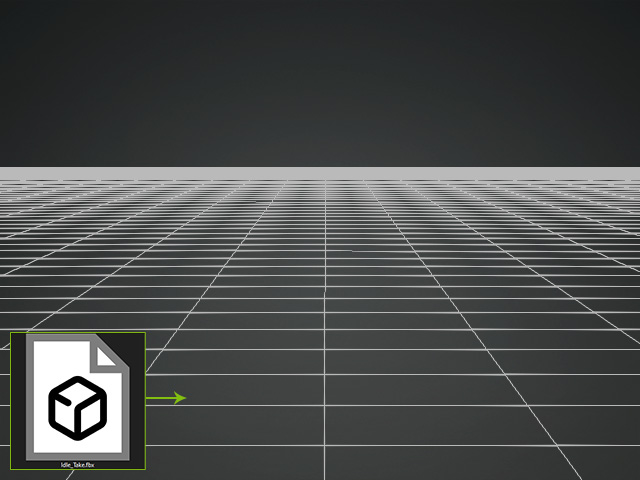
- Click the Character button in order to start generating a character.
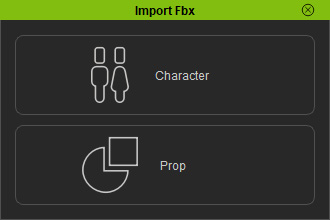
- Click the Humanoid button to create a humanoid character
and click the Apply button.
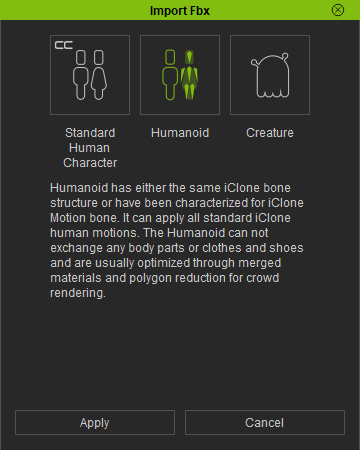
- If the file contains no character mesh, then
show the bone in the Scene Manager for observation.
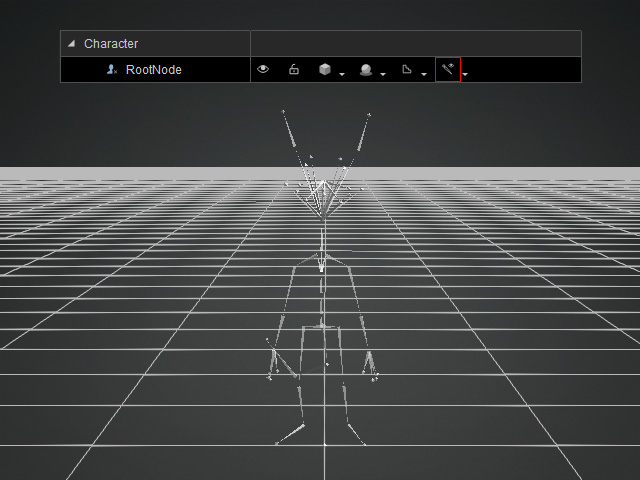
Character Creator will enter the Characterization mode automatically.
Step 2: Setting T-Pose
Because all iClone motions (*.iMotion) are based on the T-pose, then you must adjust the motion's pose to a T-pose so that you will not encounter any offset issues in the body parts once you apply these motions.
If the character does not appears in T-pose after previous step, then you must manually set the T-pose for the character.
- Make sure that Character Creator is in the Characterization mode and the Active checkbox is not activated.
- Manually set the T-pose for the character.
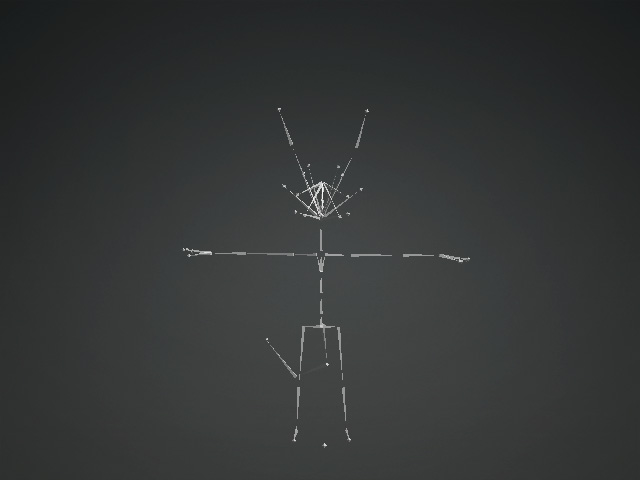
Step 3: Mapping Motion Bones to Reallusion Human Bones
Converting a custom motion to an iMotion in Character Creator is actually mapping the custom bones to the standard bones so that when the motion is applied, the character is triggered to act by the standard bones to which the motion is actually applied.
- Finish mapping the bones. Refer to the Importing Bone-skinned Model to Create Humanoid Characters for more information.
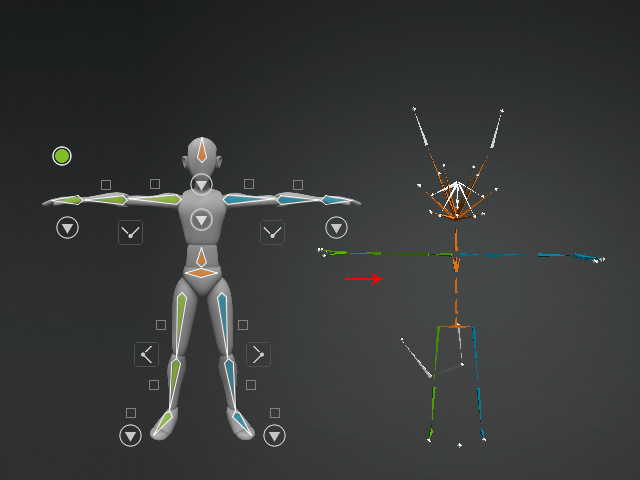
- Save the T-pose and Mapping Result to a profile (*.3dxProfile).
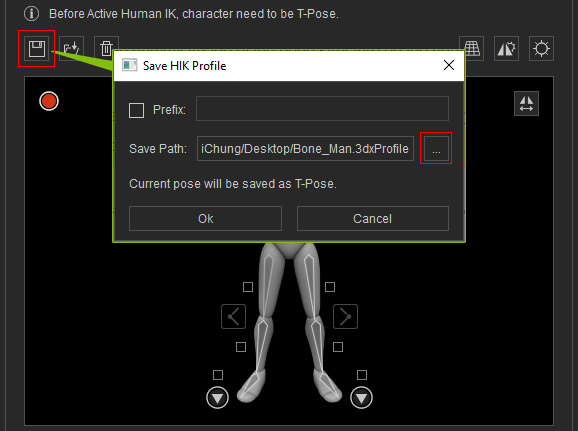
Step 4: Load and Convert the Motion
-
After finishing with the mapping, click the Active button so that the
non-mesh Humanoid character is created.
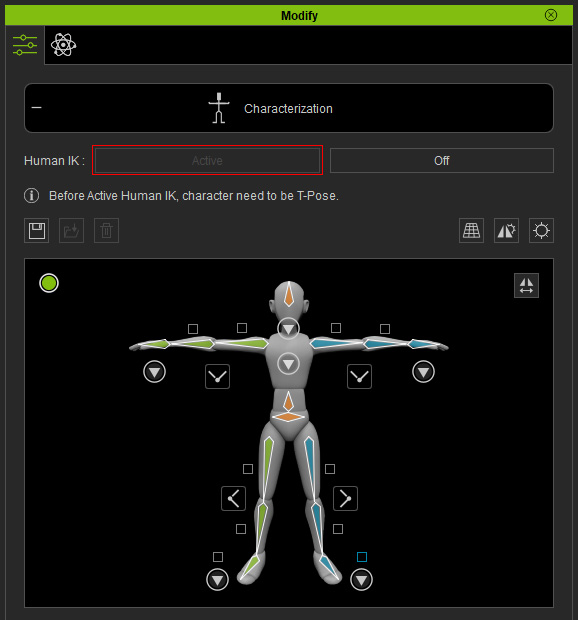
Exit the Characterization mode by pressing up the Characterization button. - Drag-and-drop the same FBX file to the character.
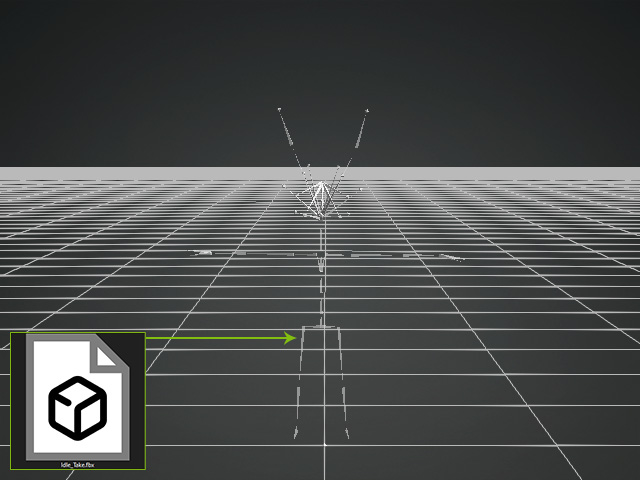
-
Click OK on the warning message.
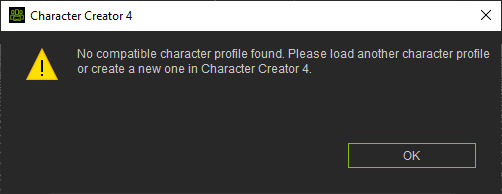
-
Characterize the motion with the following panel.
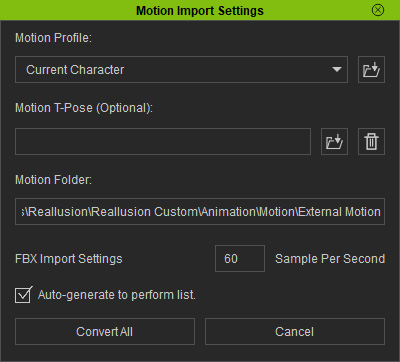
- Motion Profile: If you know the source tool of the FBX, then choose from the drop-down list, otherwise, choose Current Character; you can also click the load button to load the 3dxProfile file saved in previous step.
- Motion T-Pose (Optional): You can optionally load an FBX or BVH file with T-pose instead of using the custom one saved in the 3dxProfile.
- FBX Import Settings: Set the sampling rate by type in a desired number. The higher the number is, the more details of the motion will be kept.
- Auto-generate to perform list: Activate this checkbox in order that the motion will not only be loaded to the character, but also be added to the perform list in the Animation Player.
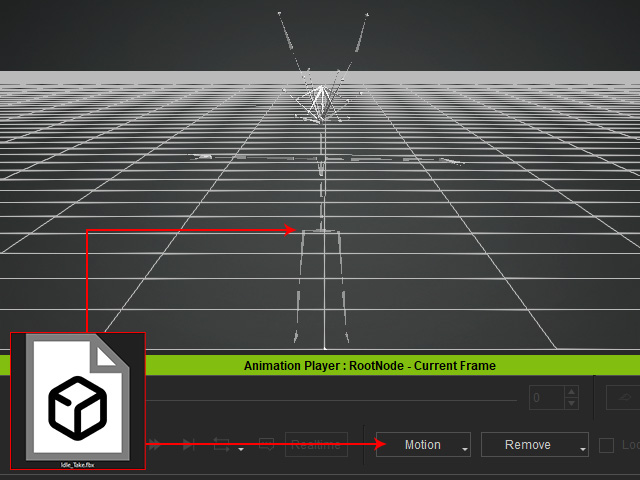
- The Animation Player will be enabled. Click the playhead once and press the Left or Right keys to check out the motion one frame at a time.
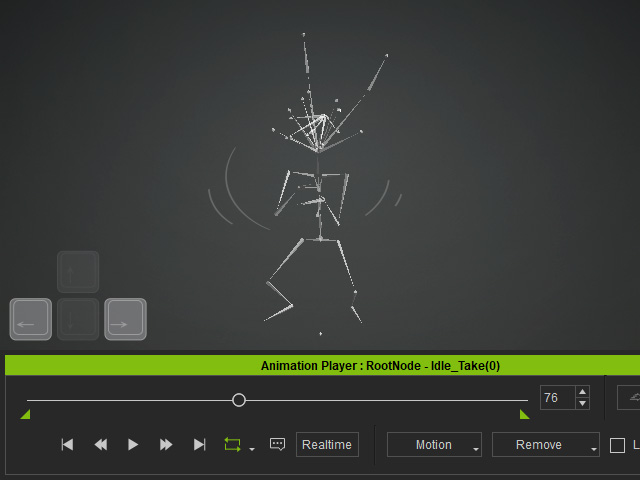
- If you have more motions files from the same 3D tools to be imported, you can follow the same steps.
With the activated Auto-generate to perform list setting, you can see all motions in the list.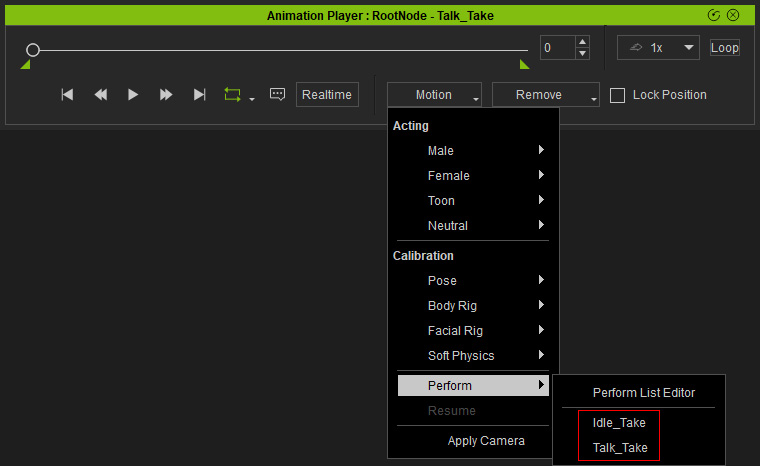
*You can drag-and-drop multiple motion files to the character if they originate from the same 3D tools.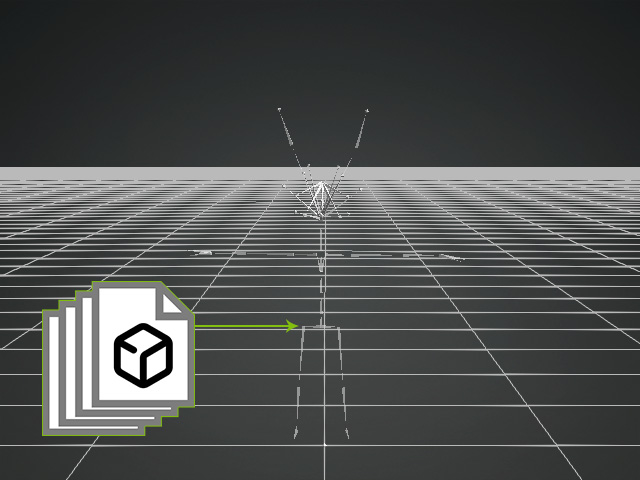
Step 5: Find Motions
- After all motions are imported, you can find them in the Perform List in the Animation Player.
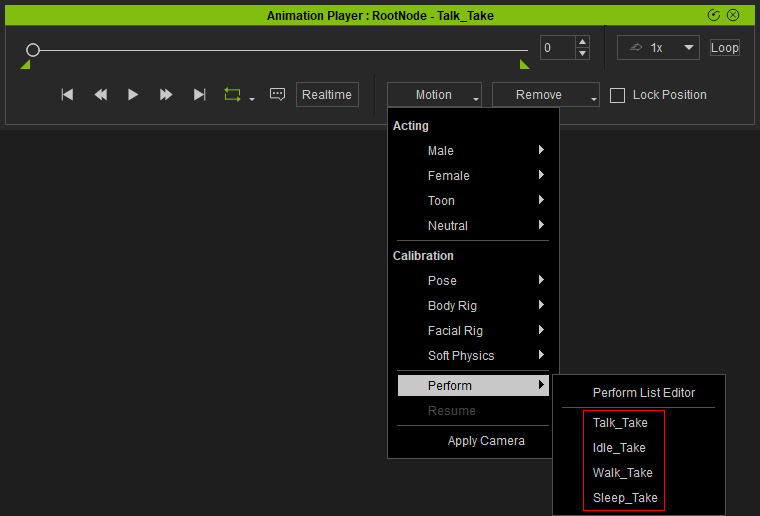
- Go to the Smart Content Manager, you can also find these converted motions (in rlmotion format) in the Animation Library.
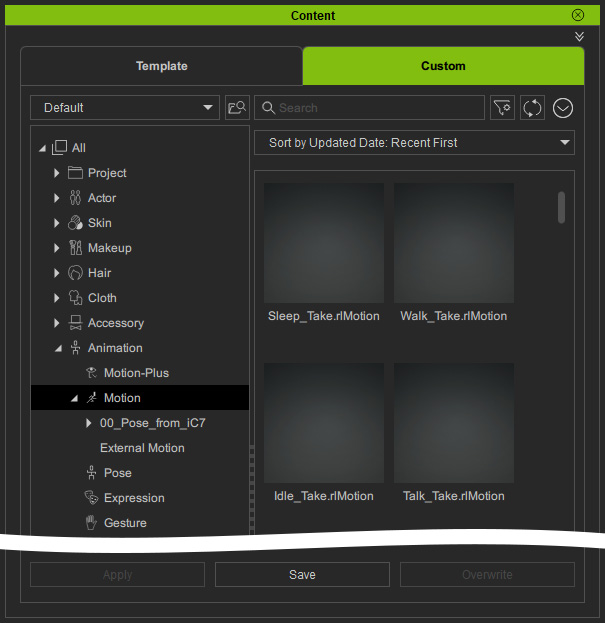
- These motions can be applied to any Standard or Humanoid character in Character Creator and iClone.