Manually Bone-Mapping Method
In the characterization procedure, you need to map at least 15 bones of the custom character to Reallusion's standard bone structures. If the character contains fingers, neck or spine bones, then you may need to go to the advanced mode for mapping those bones.
This section covers the manual mapping method for characters from ambiguous 3D tools (unknown source). If you already know the source 3D tool from where the character was created, then you can use the mapping presets to save time. Please refer to the Auto T-Pose and Bone-Mapping Method section for more information.
Also refer to the About the Convert to Humanoid Character Mode section for more information about the concept around bone mapping.
Mapping Bones - Basic Mode
- Load an FBX character.

- Enter the Convert to Humanoid Character mode, make sure that your character is set with a T-pose.
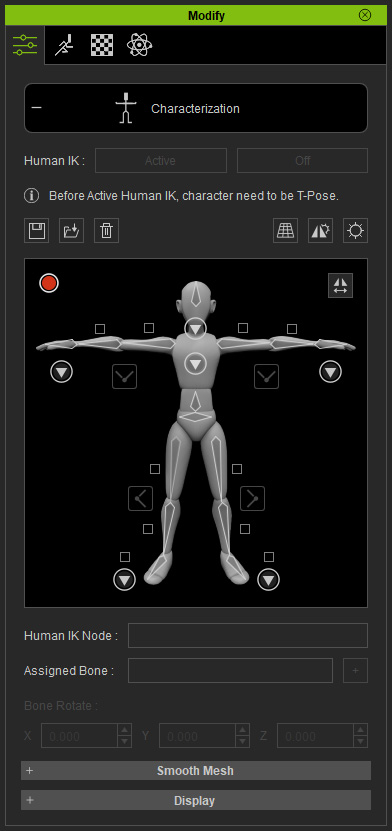
-
Double-click to highlight a dummy bone in the Modify panel.
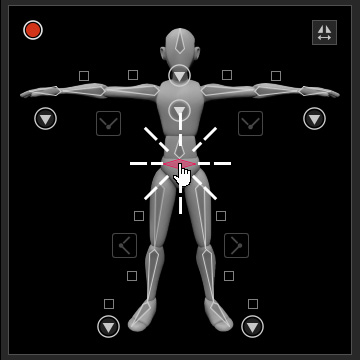
-
In the 3D viewport, select a custom bone
to be governed by the bone of the dummy. This step maps the
Reallusion Bone and the custom bones together so that they will
move with eachother later on.
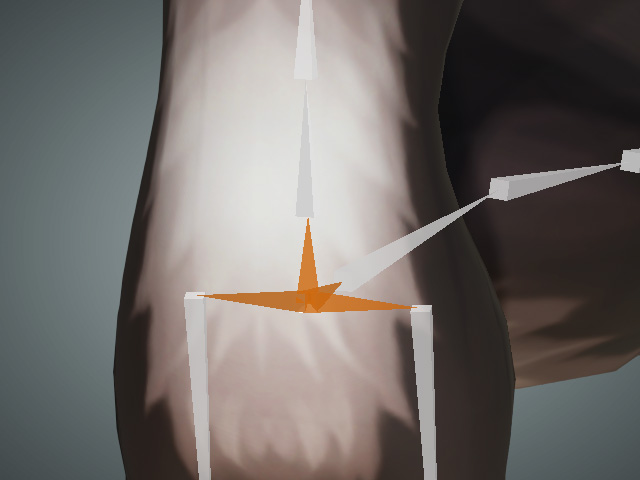
- Click the Mirror button at the top-right corner of the pictogram.
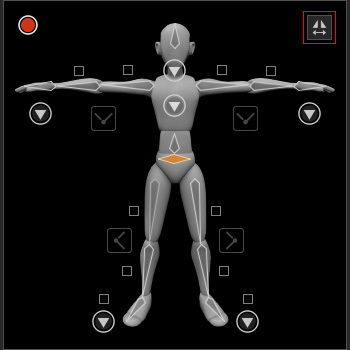
- Mapping either one of the bi-lateral bones
like collarbone, limbs and fingers. The other side will automatically
be mapped as well.
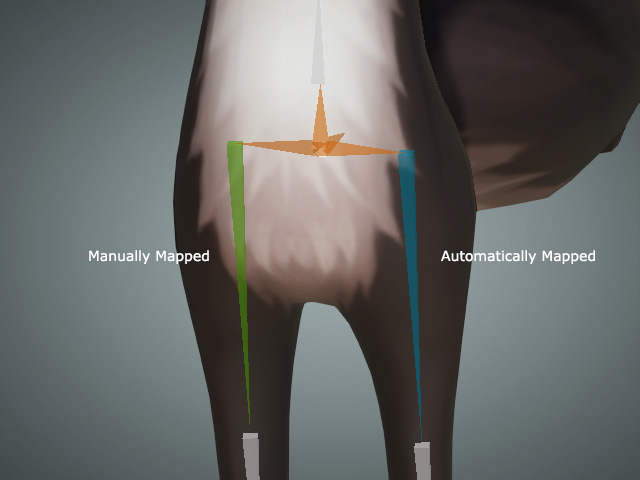
- Repeat the steps until the 15 basic bones of the dummy are all mapped to the bones of the custom character.

-
The Red Light at the left-top corner of the dummy pane will turn to Green Light, which
indicates that the custom character is ready to be converted by click the Human IK > Active button above the pictogram.
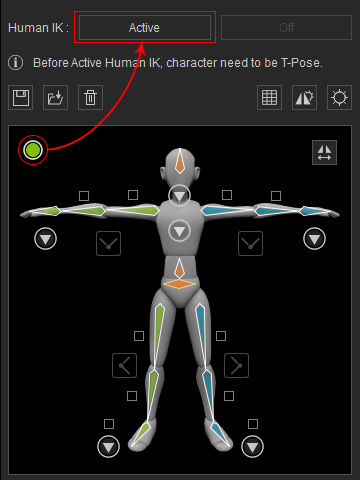
Mapping Bones - Advanced Mode
If your character contains fingers, neck or spine bones, then you may need to access the Advanced mode to map the bones to the Reallusion bones. With these bones the converted characters' shape line will be more elegant when the character performs motions; you are also able to apply hand animations in iClone after the finger bones of the custom character are completely mapped.
However, you may skip this section if your custom character does not contains multiple spine, neck or finger bones.
Mapping Spine and Neck Bones
- Load an FBX character and enter the Convert to Humanoid Character mode, make sure that your character is set with a T-pose.
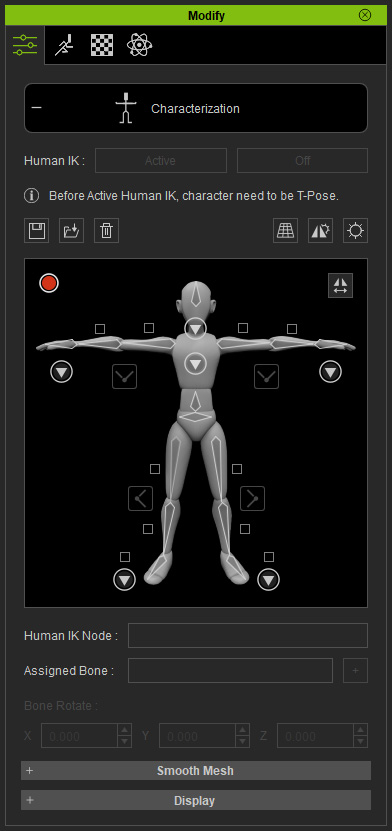
-
Click the Spine button to enter the advanced spine setting mode.
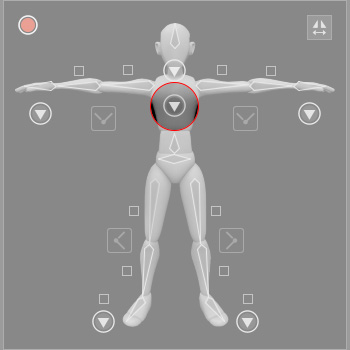
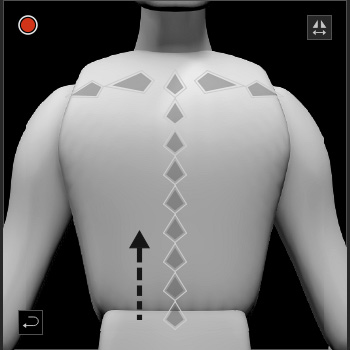
Click on the Spine button.
The pictogram changes for mapping spine bones.
-
Map the spine bones in the bottom-up order.
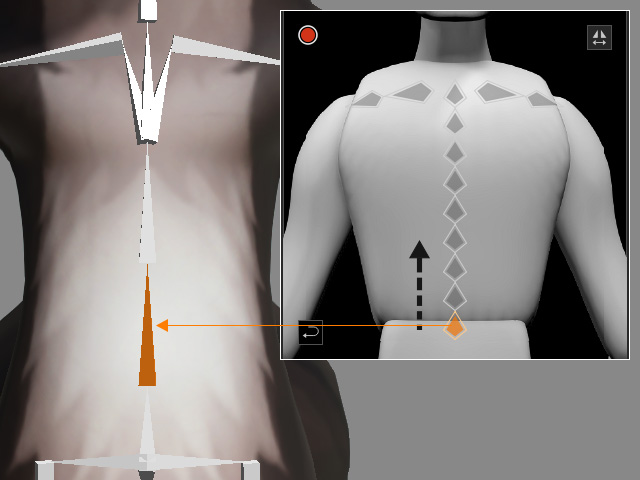
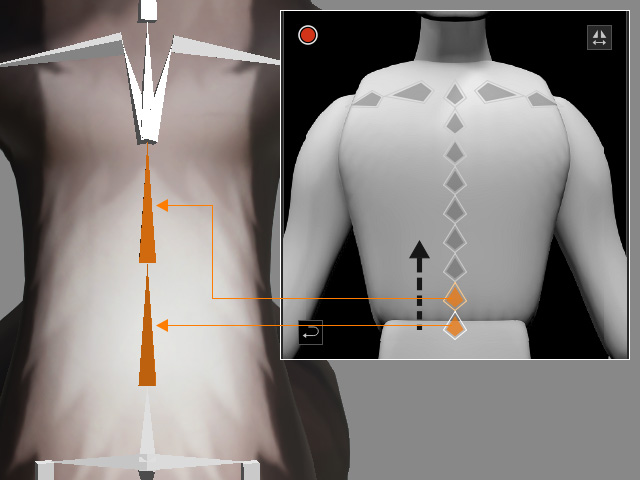
Note:
-
Sequentially map the bones without skipping any one of them. You may leave the rest of the bone segments
un-mapped if the character's spine or neck bones are fewer than the bone segments
shown in the dummy image.
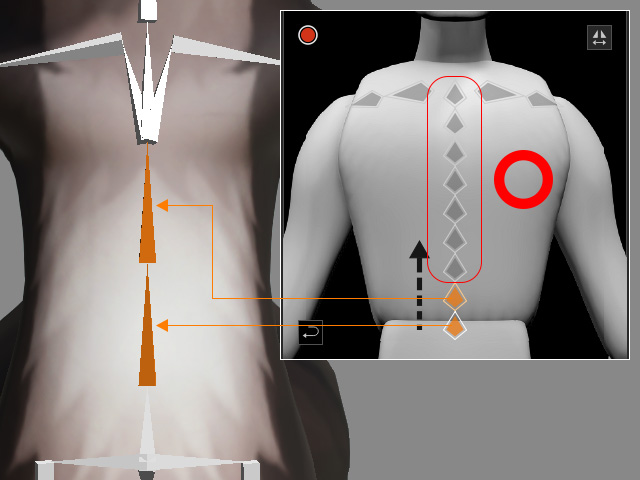
- If the custom character's spine bones are fewer than those of the Reallusion bones, then you are able to leave the other spine bones of the dummy un-mapped.
-
The collarbones can be optionally mapped; however if your character has collarbones, then map them to have a better
animation posture later in iClone.
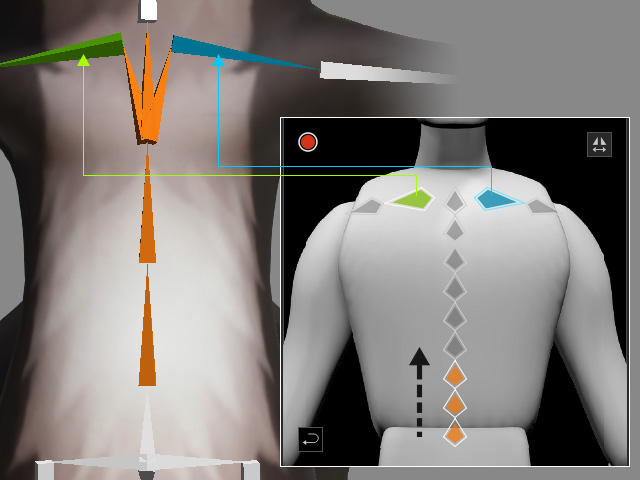
-
Sequentially map the bones without skipping any one of them. You may leave the rest of the bone segments
un-mapped if the character's spine or neck bones are fewer than the bone segments
shown in the dummy image.
-
Click the Back button to switch back to the full-body dummy page.
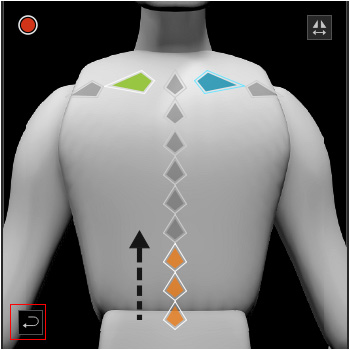
-
Click the Neck Page button and follow the same method to map the neck bones.
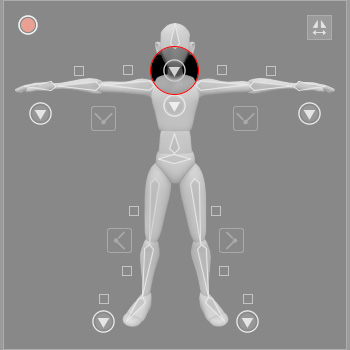
Mapping Finger Bones
If your custom character contains finger bones, then you may map them so that they can perform hand gestures in iClone. You are allowed to map up to five fingers per hand and up to three finger bones per finger.
Mapping the tip bones also determines the hotspots for starting floor contact reactions.
-
Click the Hand Page button.
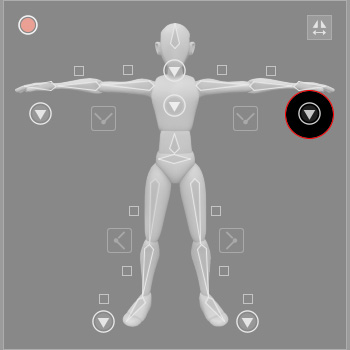
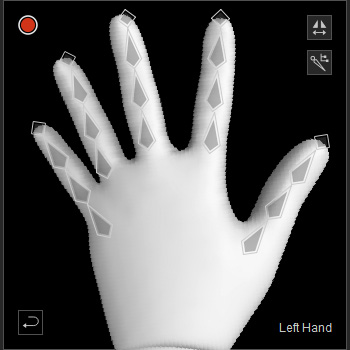
Click on the Hand Page button.
The dummy pane changes to the top view of the hand for mapping finger bones.
-
Map the fingers in the order from thumb to little finger and from the knuckle bones to the tip bones.
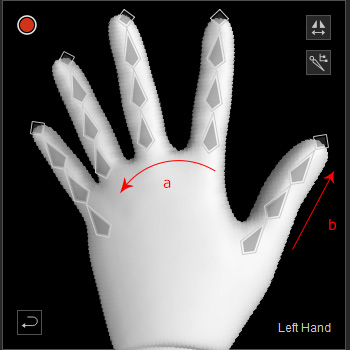
- From thumb to little finger.
- From knuckles to tips.
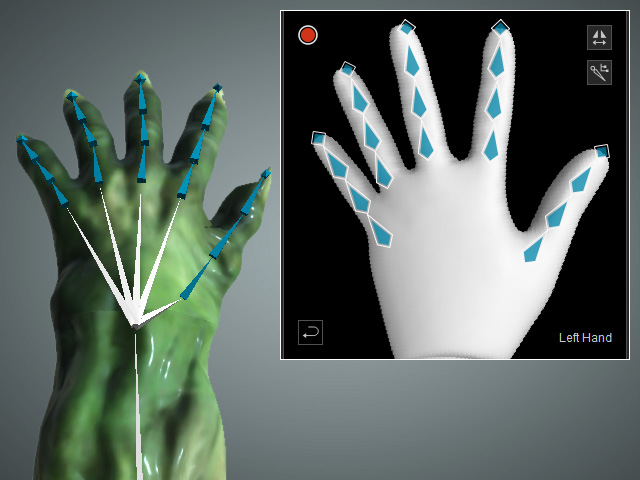
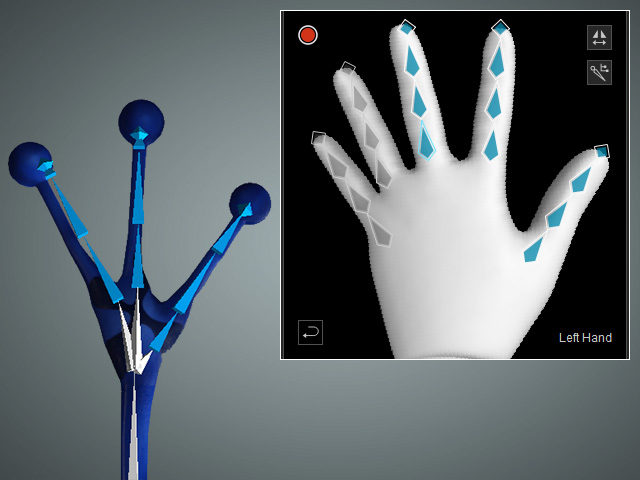
Mapping for characters with five fingers.
Mapping for characters with three fingers.
-
The tip rhombuses in the pictogram are used to determine the hotspots for Floor Contact.
It is highly suggest that you map the tip bones to the rhombuses in order to have the correct reaction to this feature.
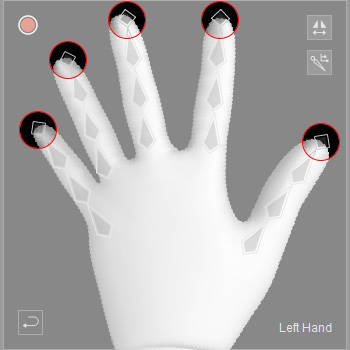
-
If the character is constructed in iClone with the Attach feature, then you must
add dummy props to the tip props and map them
to the tip rhombuses of the pictogram to define the starting point for the contact functions.
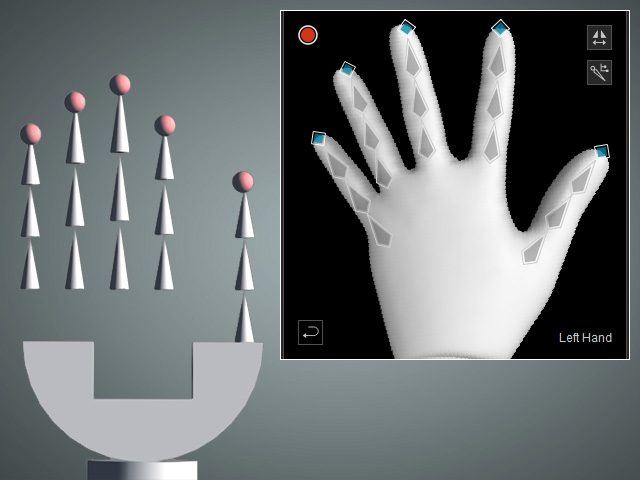
-
If the character is from other 3D tools, then remember to map the tip
balls of the finger bones to
the tip rhombuses of the pictogram to set the start point of the reaction for the contact functions.
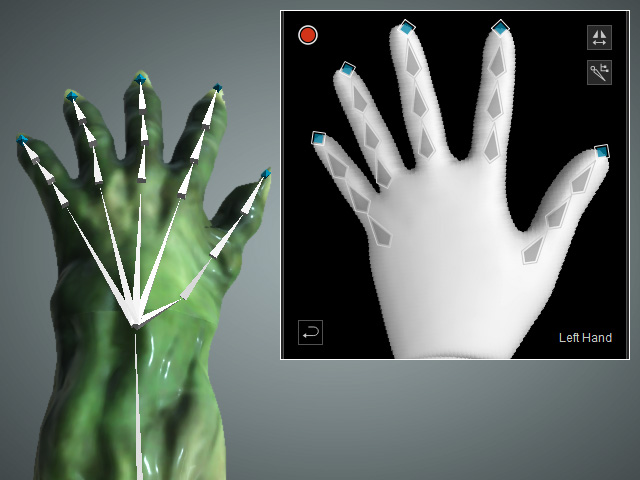
-
If the character is constructed in iClone with the Attach feature, then you must
add dummy props to the tip props and map them
to the tip rhombuses of the pictogram to define the starting point for the contact functions.



