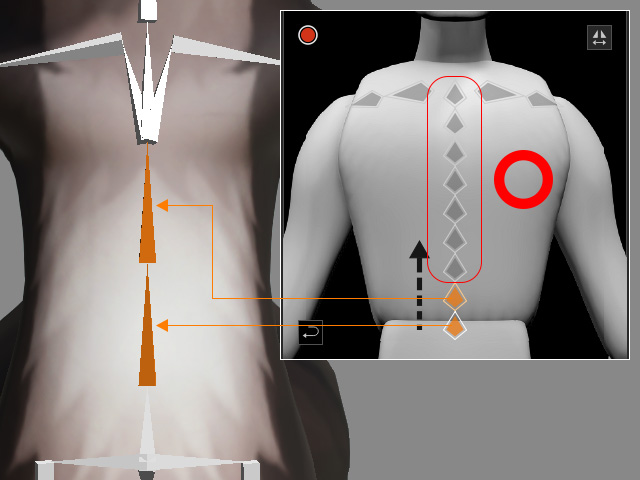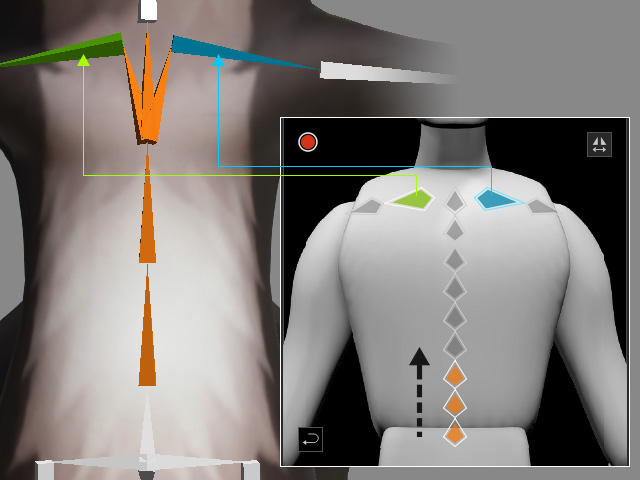Manuelles Knochen-Mapping-Methode
Bei der Charakterisierung müssen Sie mindestens 15 Knochen des benutzerdefinierten Charakters den Standard-Knochenstrukturen von Reallusion zuordnen. Wenn der Charakter Finger, Hals- oder Wirbelsäulenknochen enthält, müssen Sie möglicherweise den erweiterten Modus für das Mapping dieser Knochen aufrufen.
Dieses Kapitel behandelt die manuelle Mapping-Methode für Charaktere aus mehrdeutigen 3D-Werkzeugen (unbekannte Quelle). Wenn Sie bereits wissen, mit welchem 3D-Tool der Charakter erstellt wurde, können Sie die Mapping-Voreinstellungen verwenden, um Zeit zu sparen. Weitere Informationen finden Sie im Kapitel Automatische T-Pose und Knochen-Mapping-Methode.
Weitere Informationen über das Konzept des Bone Mappings finden Sie im Kapitel Hinweise zum Modus "In Humanoiden Charakter konvertieren".
Knochen zuordnen (Bone Mapping) - Basismodus
- Laden Sie einen FBX Charakter.

- Rufen Sie den Modus "In
Humanoiden Charakter konvertieren" auf und stellen Sie sicher, dass Ihr Charakter eine T-Pose einnimmt.
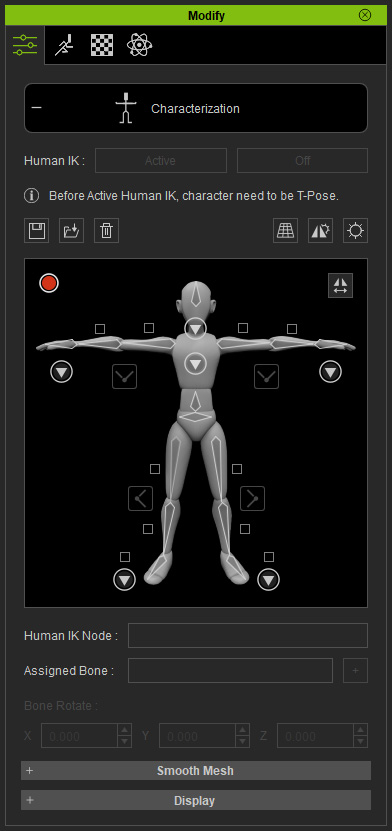
- Doppelklicken Sie, um einen Dummy-Bone im Modify Bedienfeld zu markieren.
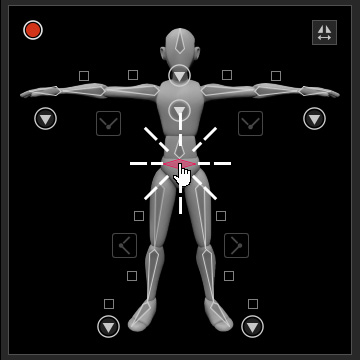
-
Wählen Sie im 3D-Ansichtsfenster einen benutzerdefinierten Knochen (Bones) aus, der durch den Knochen des Dummys bestimmt wird. In diesem Schritt werden der Reallusion Bone
und die benutzerdefinierten Knochen einander zugeordnet, damit
sie sich später gemeinsam bewegen können.
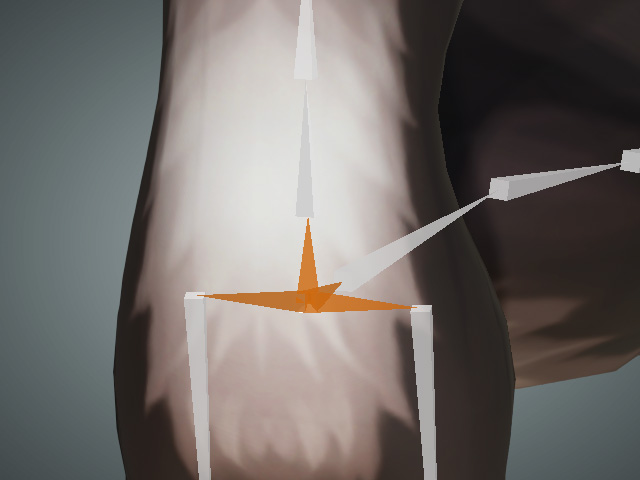
- Klicken Sie auf den Button Mirror in der oberen rechten Ecke des Piktogramms.
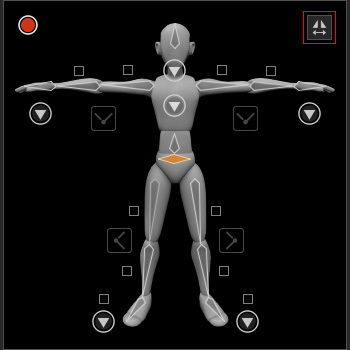
- Mappen Sie einen der beidseitigen Knochen wie Schlüsselbein, Gliedmaßen
und Finger.
Die andere Seite wird automatisch ebenfalls abgebildet.
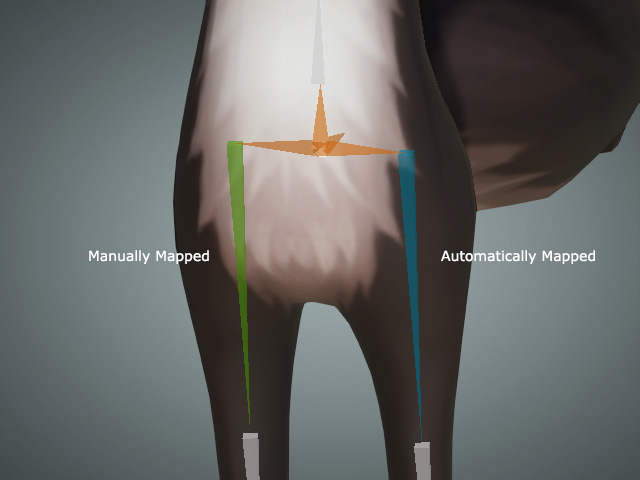
- Wiederholen Sie die Schritte, bis alle 15 Basis-Knochen des Dummys den Knochen der benutzerdefinierten Figur zugeordnet sind.

-
Das rote Licht in der linken oberen Ecke des Dummy-Fensters
wechselt zu gründem Licht. Dies zeigt an, dass der benutzerdefinierte Charakter konvertiert werden kann, indem Sie auf den Button Human IK > Active oberhalb des Piktogramms klicken.
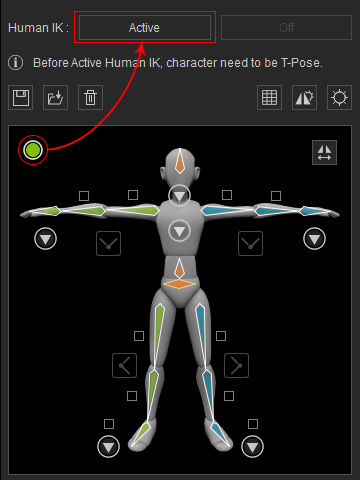
Knochen zuordnen (Bone Mapping) - Erweiterter Modus
Wenn Ihr Charakter Finger-, Hals- oder Wirbelsäulenknochen enthält, müssen Sie möglicherweise den Erweiterter Modus aufrufen, um die Knochen den Reallusion Bones zuzuordnen. Mit diesen Knochen wird die Formlinie des konvertierten Charakters beim Ausführen von Bewegungen eleganter sein; Sie können auch Handanimationen in iClone durchführen, nachdem die Fingerknochen des benutzerdefinierten Charakters vollständig gemappt sind.
Sie können dieses Kapitel jedoch überspringen, wenn Ihr benutzerdefinierter Charakter nicht mehrere Wirbelsäulen-, Hals- oder Fingerknochen enthält.
Zuordnung von Wirbelsäule und Halsknochen
- Laden Sie einen FBX Charakter und rufen Sie den Modus "In Humanoiden Charakter konvertieren"
auf. Stellen Sie sicher, dass Ihr Charakter eine T-Pose einnimmt.
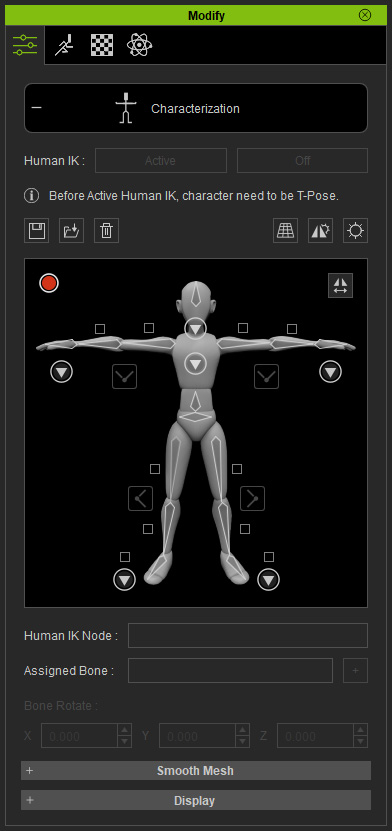
-
Klicken Sie auf den Spine Button, um den erweiterten Wirbelsäuleneinstellungsmodus aufzurufen.
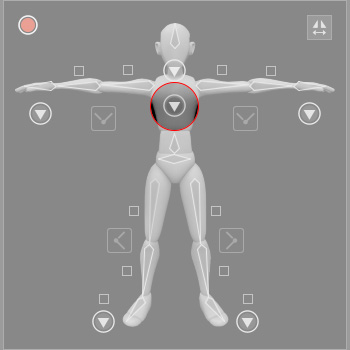
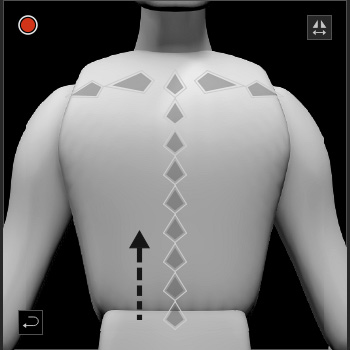
Klicken Sie auf den Spine Button.
Das Piktogramm ändert sich zur Darstellung der Wirbelsäulenknochen.
-
Abbildung der Wirbelsäulenknochen in der Reihenfolge von unten nach oben.
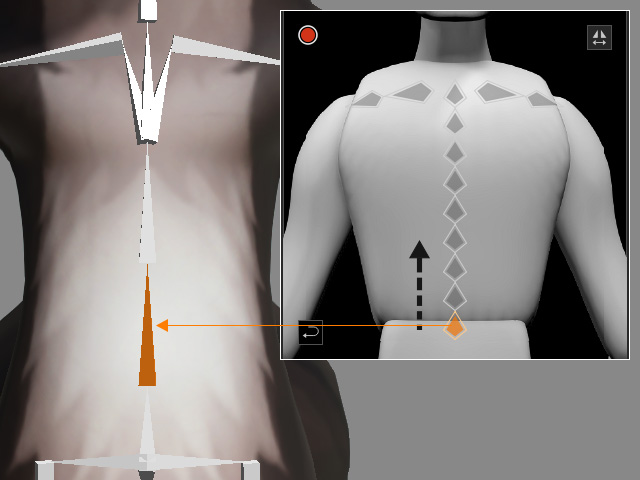
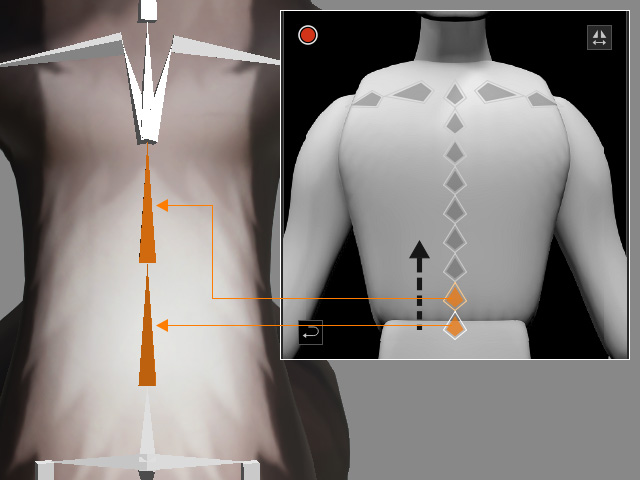
-
Klicken Sie auf den Back Button, um zur Darstellung des Ganzkörper-Dummies zurückzukehren.
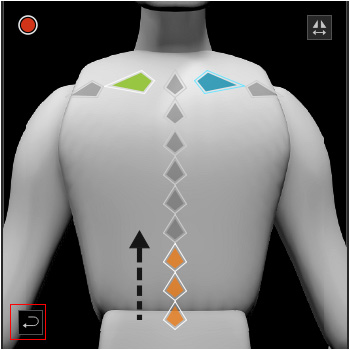
-
Klicken Sie auf den Neck Page Button und folgen Sie der
gleichen Methode, um die Halsknochen zuzuordnen.
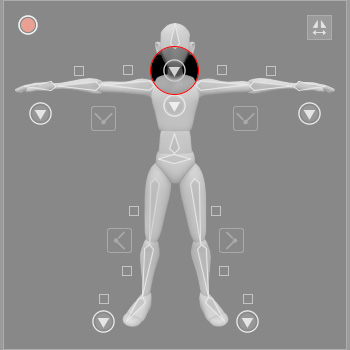
Zuordung der Fingerknochen
Wenn Ihr benutzerdefinierter Charakter Fingerknochen besitzt, können Sie diese so zuordnen, dass er Handgesten in iClone ausführen kann. Sie können bis zu fünf Finger pro Hand und bis zu drei Fingerknochen pro Finger zuordnen.
Die Zuordnung der Fingerknochen bestimmt auch die Hotspots für den Beginn von Bodenkontakt-Reaktionen.
-
Klicken Sie den Hand Page Button.
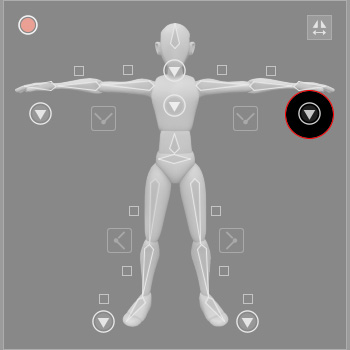
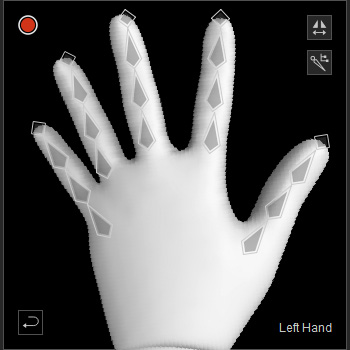
Klicken Sie auf den Hand Page Button.
Das Dummy-Fenster wechselt zur Draufsicht auf die Hand, um die Fingerknochen zuzuordnen.
-
Ordnen Sie die Finger in der Reihenfolge vom Daumen bis zum kleinen Finger und von den Fingerknöcheln bis zu den Fingerkuppen.
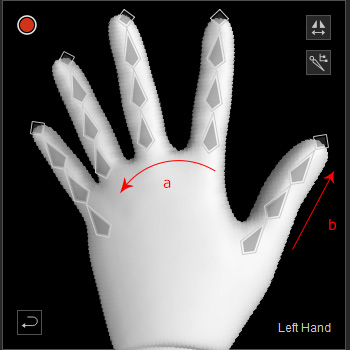
- Vom Daumen bis zum kleinen Finger.
- Von den Fingerknöcheln bis zur Spitze.
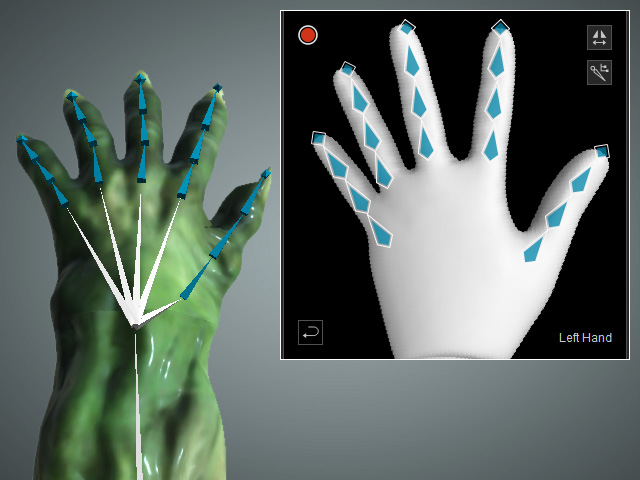
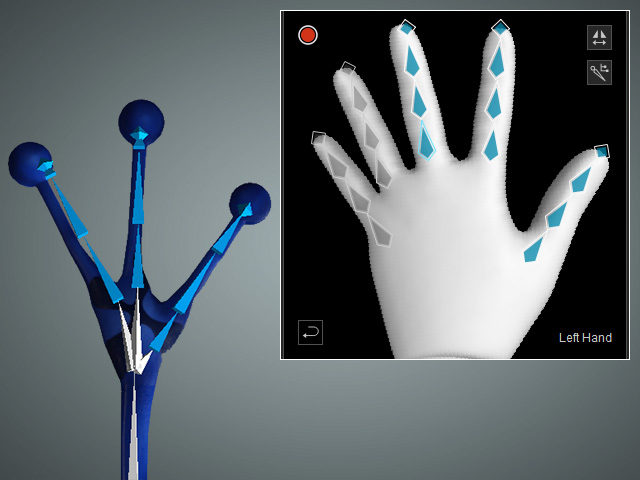
Mapping für Charaktere mit fünf Fingern.
Mapping für Charaktere mit drei Fingern.
-
Die Spitzenrauten im Piktogramm werden verwendet, um die Kontaktpunkte für den Bodenkontakt
zu bestimmen. Es wird dringend empfohlen, die Spitzenknochen den Rauten zuzuordnen, um die richtige Reaktion auf diese Funktion zu erhalten.
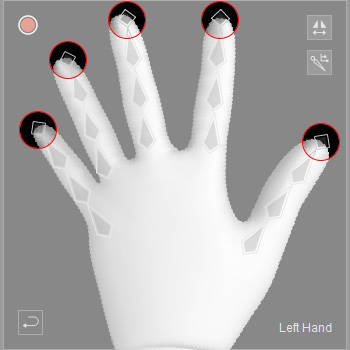
-
Wenn die Figur in iClone mit der Anfügen Funktion konstruiert wurde, dann müssen Sie Dummy-Requisiten zu den Spitzen-Requisiten hinzufügen und sie den Spitzen-Rhomben des Piktogramms zuordnen, um den Startpunkt für die Kontaktfunktionen zu definieren.
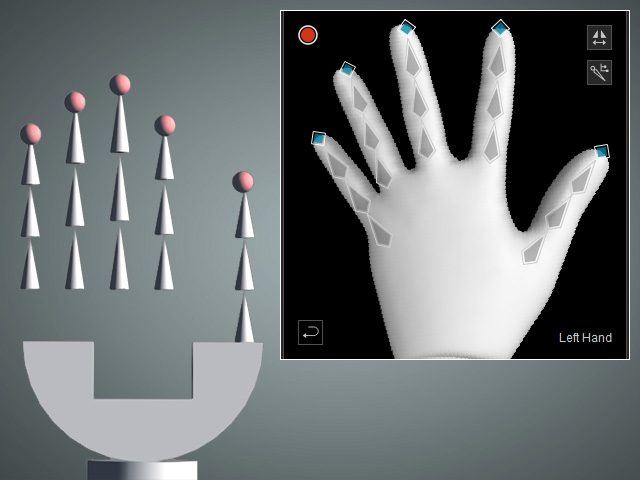
-
Wenn der Charakter aus einem anderen 3D-Tool stammt,
dann denken Sie daran, die Spitzenbälle der
Fingerknochen den Spitzenrauten des Piktogramms
zuzuordnen, um den Startpunkt der Reaktion für die Kontaktfunktionen
festzulegen.
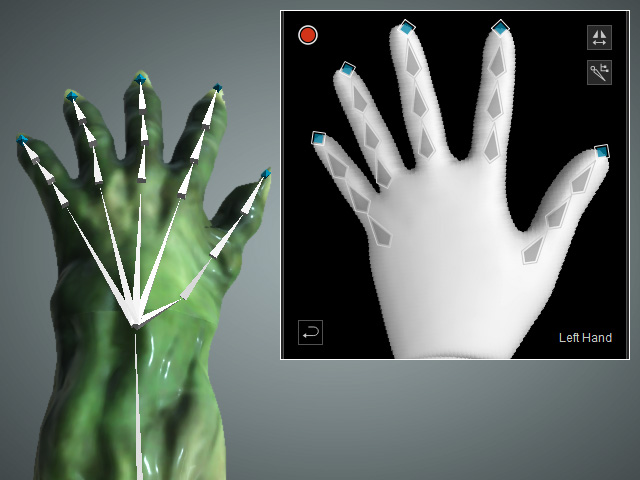
-
Wenn die Figur in iClone mit der Anfügen Funktion konstruiert wurde, dann müssen Sie Dummy-Requisiten zu den Spitzen-Requisiten hinzufügen und sie den Spitzen-Rhomben des Piktogramms zuordnen, um den Startpunkt für die Kontaktfunktionen zu definieren.