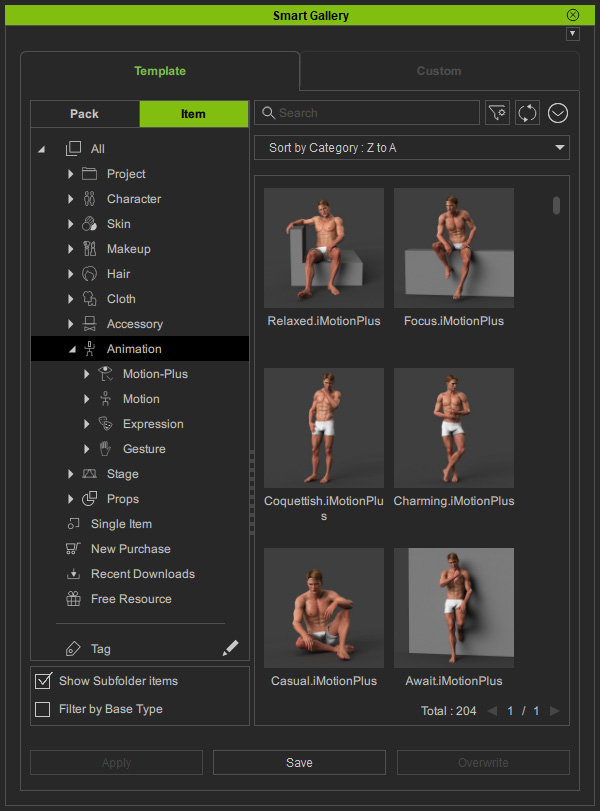Importing for Creating Humanoid Character
The Concept of Converting to Humanoid Character
When you want to convert your custom characters, which are made in other 3D editing tools, for use in iClone as a Humanoid character, then you need to first Characterize the custom model in Character Creator.
The characterization procedure maps the custom bones of the models to be under the control of the RL bone structure.

|

|
|
Before being converted to Humanoid character. |
Under the control of the Reallusion Bone Structure after being converted to a Humanoid character. |
Once the character is converted into iClone then you are ready apply motions to the
RL bone structure, which drives the custom bone structure to move in the same manner. Since the
RL bone structure is invisible, then the result will look as if the custom character is applied with
the motions.
The motions applied to the Humanoid character are actually applied to the
virtual RL bone structure. The virtual bone structure
drives the Humanoid character to perform the motions.
Characterization Mode
In order to convert a custom character to a Humanoid character for use in iClone, then you need to use the Convert to Humanoid procedure in the Characterization Mode.
Basic Steps for Characterization
- Import any Biped character with bone structure.
-
Go to the Modify section in the Modify page. Click the Characterization button to enter the
characterization mode.
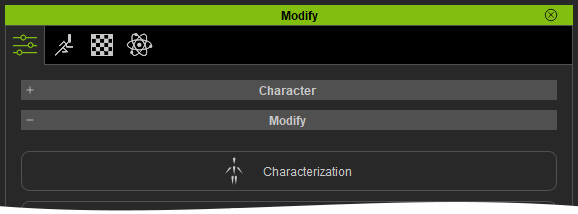
-
The Modify page will instantly
change to a panel for characterization.
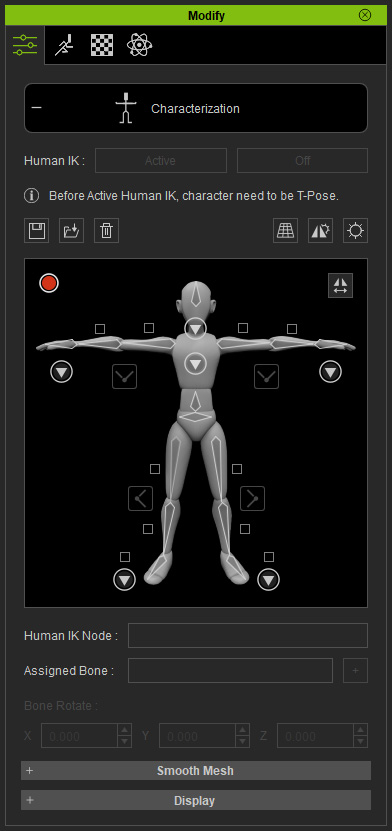
-
There are several tasks in the Characterization mode
that assist you in mapping the
bone of the custom character to the RL bone structure. These tasks also allow you
to control the detail settings for the converted Humanoid character.
- Auto T-Pose and Bone Mapping Method (Custom Character with Known Source 3D Tools)
- Manually Setting T-Pose (Custom Character with Unknown Source 3D Tools)
- Manually Bone-Mapping Method (Custom Character with Unknown Source 3D Tools)
- Setting the Floor Contact Planes for the Hands and Feet
- Mapping Facial and Extend Bones
-
After you've completed these tasks, activate the Active
checkbox in order to preview the motion.
The motion can now be found in the Content Manager.